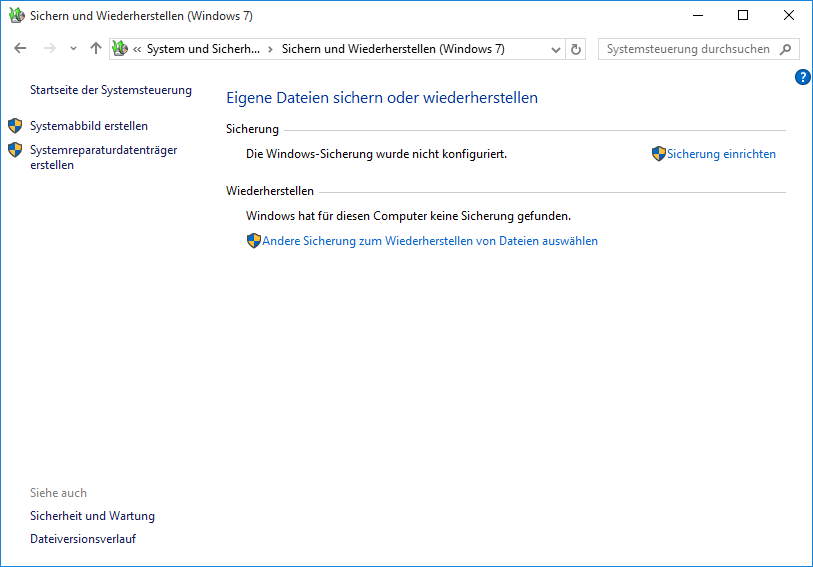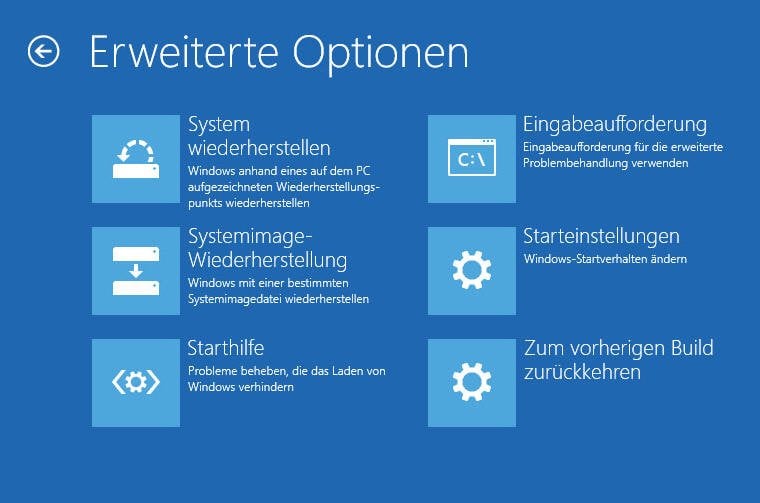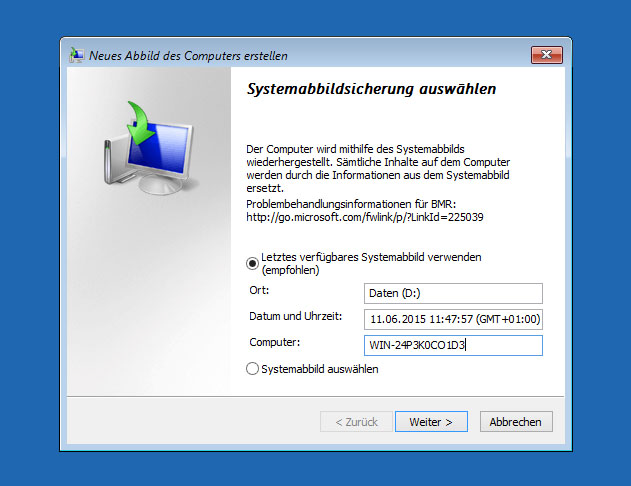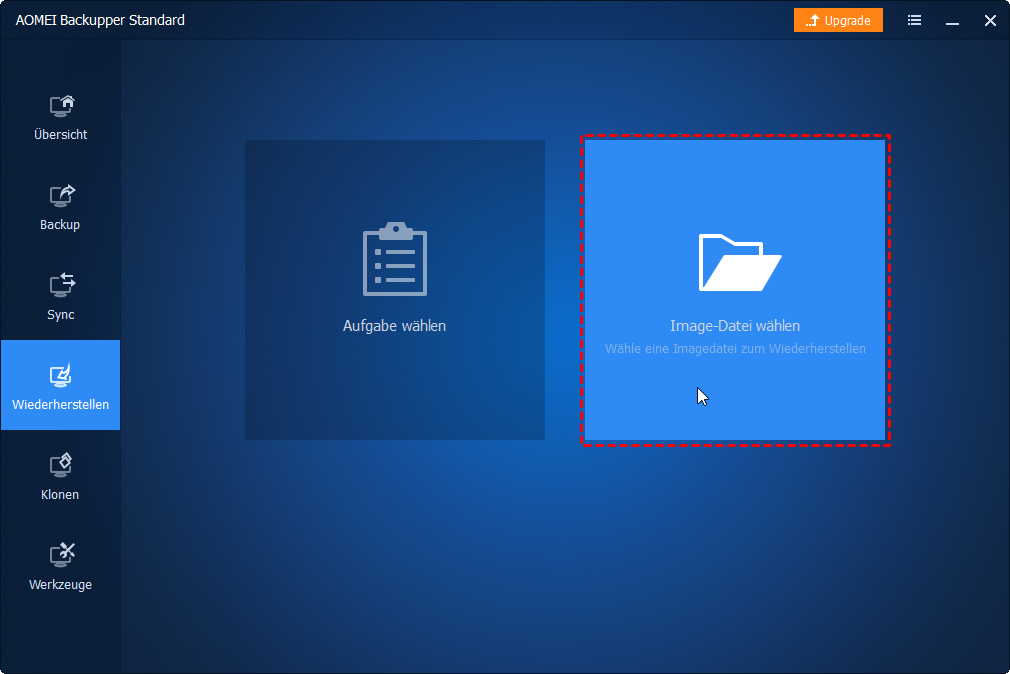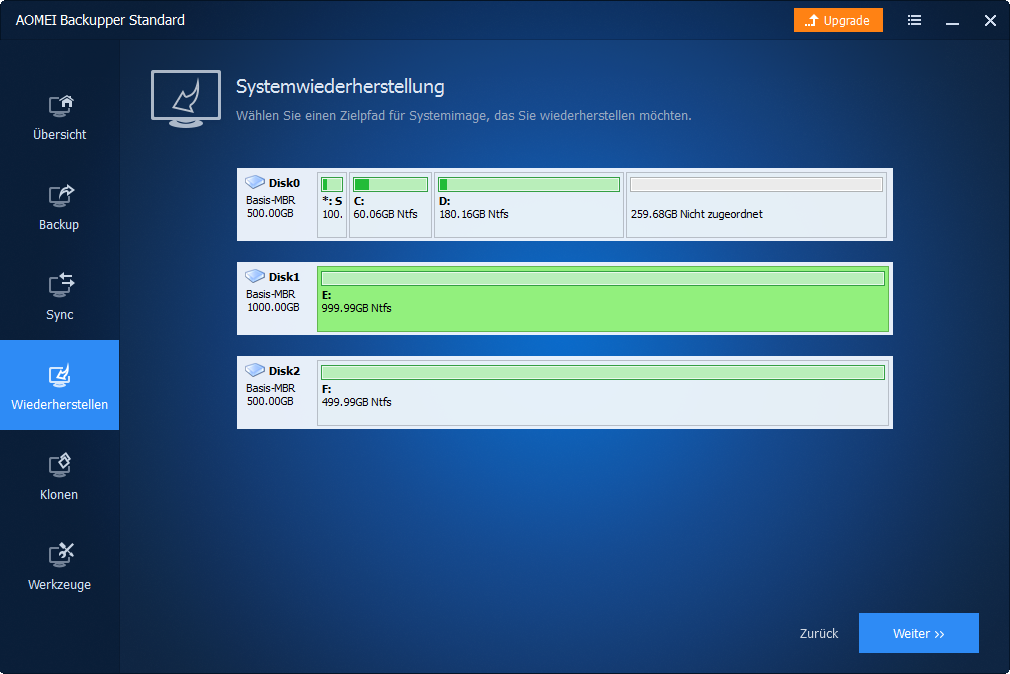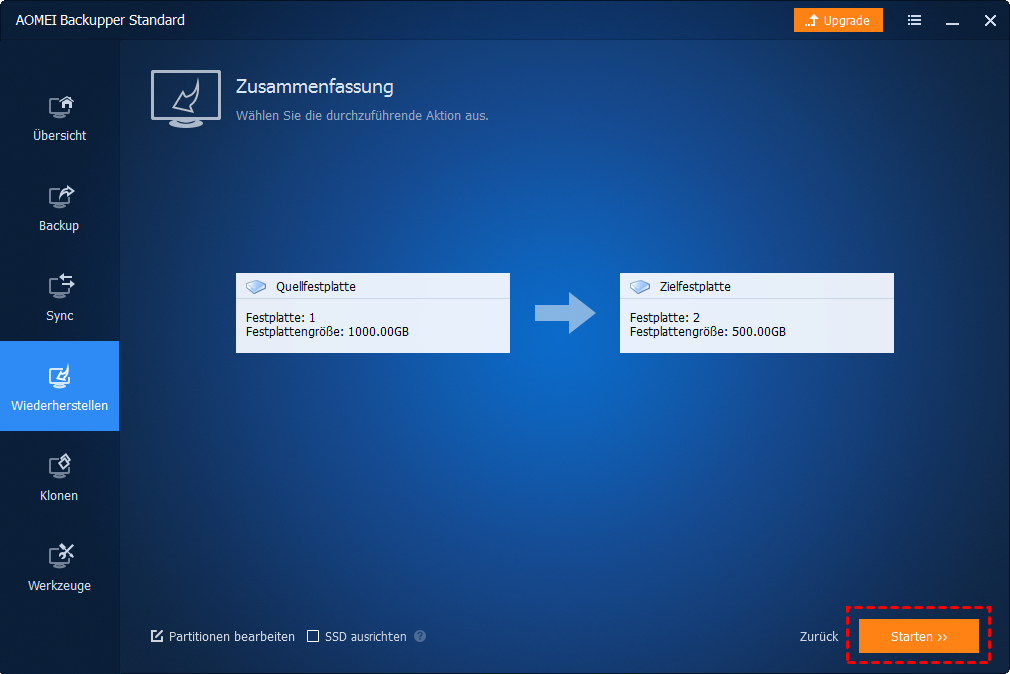Windows 10/11 Systemabbild auf neue Festplatte wiederherstellen (2 Wege)
Erfahren Sie, wie Sie mit Sichern und Wiederherstellen (Windows 7) oder einer leistungsstarken Backup-Software - AOMEI Backupper Standard - das Windows 10/11 Systemabbild auf neue Festplatte wiederherstellen können.
Wann müssen Sie Windows 10/11 auf neuer Festplatte sichern und wiederherstellen?
Wenn Sie einen Laptop haben, der nur eine fehlerhafte Festplatte aufnehmen kann, wie können Sie Windows 10 auf eine neue Festplatte übertragen, ohne Zeit mit der Neuinstallation des Betriebssystems und der Programme zu verschwenden? In diesem Fall können Sie Windows 10 auf einer externen Festplatte oder einem USB-Stick sichern und dann das Systemabbild auf neuer Festplatte oder SSD wiederherstellen.
Obwohl die endgültige Version von Windows 10 schon lange veröffentlicht wurde, gibt es immer noch viele Fehler, die von Benutzern gemeldet werden. Daher ist es wichtig, ein Systemabbild mit dem Windows 10-Backup-Dienstprogramm zu erstellen, damit Sie das System im Falle eines Festplattenausfalls oder eines anderen unerwarteten Fehlers aus dem Backup wiederherstellen können.
Wenn es darum geht, Windows 10 auf eine neue Festplatte zu migrieren, können Sie das integrierte Programm Sichern und Wiederherstellen (Windows 7) oder eine zuverlässige Sicherungs- und Wiederherstellungssoftware AOMEI Backupper Standard verwenden. Beide können Ihnen dabei helfen, ein Windows 10-Backup-Image sowie einen bootfähigen USB-Stick zu erstellen, um Ihren Computer zu starten, aber letzteres ist einfacher und leistungsfähiger. Dasselbe gilt auch für Windows 11. Lesen Sie weiter, um die beiden Methoden nacheinander kennenzulernen oder direkt den einfacheren Weg zu wählen.
Methode 1. Windows 10/11 Systemabbild mit Sichern und Wiederherstellen (Windows 7) auf neuer Festplatte wiederherstellen
Beginnen wir nun mit der Wiederherstellung des Windows 10 Systemabbilds von einer externen Festplatte oder einem USB-Stick auf einer neuen Festplatte. Sie sollten eine externe Festplatte (HDD oder SSD) oder ein USB-Flash-Laufwerk vorbereiten, um das Backup-Image zu speichern. Und eine CD/DVD ist erforderlich, um den Systemreparaturdatenträger zu erstellen.
- Teil 1: Eine vollständige Windows 10/11-Systemsicherung erstellen
- Teil 2: Windows 10/11 Systemabbild auf neuer Festplatte wiederherstellen
- Teil 3: Was tun nach der Sicherung und Wiederherstellung des Windows 10-Images auf der neuen Festplatte?
Teil 1: Eine vollständige Windows 10/11-Systemsicherung erstellen
Schritt 1. Gehen Sie zur „Systemsteuerung“ und klicken Sie der Reihe nach auf „System und Sicherheit“ sowie „Sichern und Wiederherstellen (Windows 7)“.
Schritt 2. Klicken Sie im linken Bereich auf „Systemabbild erstellen“.
✍ Hinweis:
Auf der rechten Seite befindet sich eine Option mit dem Namen „Sicherung einrichten“. Sie können auch darauf klicken, um ein Systemabbild zu erstellen. In diesem Fall können Sie neben dem System weitere Dateien oder Partitionen hinzufügen, die Sie sichern möchten.
Schritt 3. Wählen Sie das Ziel (externe Festplatte oder USB-Stick), um Ihr Backup zu speichern.
Schritt 4. Die Laufwerke, die für die Ausführung von Windows erforderlich sind, werden standardmäßig eingeschlossen. Klicken Sie auf „Weiter“, um fortzufahren.
Schritt 5. Bestätigen Sie die Einstellungen und klicken Sie auf „Starten“.
Wenn die Sicherung abgeschlossen ist, werden Sie gefragt, ob Sie einen Systemreparaturdatenträger (CD/DVD) erstellen möchten. Er hilft Ihnen, auf die Wiederherstellungsoptionen zuzugreifen, wenn Ihr Computer nicht starten kann, bitte klicken Sie auf Ja zur Ausführung. Wenn Sie kein CD-ROM-Gerät haben, können Sie stattdessen mit Ihrem USB-Stick einen Windows 10-Wiederherstellungsdatenträger erstellen.
Teil 2: Windows 10/11 Systemabbild auf neuer Festplatte wiederherstellen
Im Folgenden wird die Windows 10-Systemabbildwiederherstellung verwendet, um Windows auf eine neue Festplatte zu installieren. Dies ist ein Wiederherstellungstool in der Windows-Wiederherstellungsumgebung, mit dem Benutzer das Windows Image-Backup wiederherstellen und den Computer wieder in den normalen Zustand versetzen können.
Schritt 1. Fahren Sie den Computer herunter. Tauschen Sie dann die Festplatte in Windows 10/11 gegen eine neue aus. Schließen Sie die externe Festplatte mit dem Windows 10-Backup-Image an Ihren Computer an. Außerdem ist ein Systemreparaturdatenträger erforderlich.
Schritt 2. Starten Sie den Computer von der Systemreparatur-CD. Ändern Sie die BIOS-Einstellungen Ihres Systems, um sicherzustellen, dass es von der CD/DVD booten kann, indem Sie auf dem ersten Bildschirm die angegebene Taste drücken.
Schritt 3. Klicken Sie auf „Weiter“, wenn die Windows-Setup-Oberfläche zum ersten Mal angezeigt wird, und wählen Sie anschließend „Problembehandlung“ > „Erweiterte Optionen“ > „Systemimage-Wiederherstellung“.
Schritt 4. Aktivieren Sie im Fenster „Neues Abbild des Computers erstellen“ das Kontrollkästchen „Letztes verfügbares Systemabbild verwenden“ und klicken Sie dann auf „Weiter“.
Schritt 5. Wählen Sie die Option „Datenträger formatieren und neu partitionieren und klicken Sie dann auf „Weiter“ > „Fertig“ > „Ja“, um die Wiederherstellung zu starten.
Teil 3: Was tun nach der Sicherung und Wiederherstellung des Windows 10-Images auf der neuen Festplatte?
Ist es hier drüben? Nein, Sie müssen noch etwas für Ihre Situation tun. Hier sind zwei Hauptsituationen: Bitte bleiben Sie eine Weile und überprüfen Sie diese sorgfältig. Dies kann Ihnen helfen, den Speicherplatz auf der neuen Festplatte voll auszuschöpfen und Fehler bei der Systemwiederherstellung zu vermeiden.
Situation 1: Die Windows 10/11-Sicherung auf größerer Festplatte wiederherstellen
Wenn die neue Festplatte größer als die alte ist, befindet sich am Ende der neuen Festplatte ein nicht zugewiesener Speicherplatz. Daher müssen Sie die Partitionsgröße erweitern, da Sie sie sonst nicht zum Speichern von Daten oder für Vorgänge verwenden können. Hier zeige ich Ihnen die einfachen Schritte zum Erweitern der Partition.
- Drücken Sie „Win + R“, um das Ausführungsfenster zu öffnen, und geben Sie „diskmgmt.msc“ ein, um die Datenträgerverwaltung in Windows 10 zu öffnen.
- Klicken Sie mit der rechten Maustaste auf die Partition auf der linken Seite des nicht zugeordneten Speicherplatzes und wählen Sie „Volume erweitern“. Anschließend rufen Sie den Assistenten zum Erweitern des Volumes auf und klicken auf „Weiter“, um fortzufahren.
- Wählen Sie die Festplatte aus, auf der Sie die Partition erweitern möchten, und klicken Sie auf „Weiter“. Normalerweise können Sie nicht zugewiesenen Speicherplatz auf derselben Festplatte nur zum Erweitern des Volumes verwenden.
- Klicken Sie auf „Fertig“, um diesen Vorgang zu starten.
Diese Methode funktioniert in den meisten Fällen, es gibt jedoch eine Ausnahme. Wenn sich zwischen der Systempartition und dem nicht zugewiesenen Speicherplatz eine 450MB Wiederherstellungspartition oder eine andere Partition befindet, wird diese Methode ungültig. Zu diesem Zeitpunkt benötigen Sie eine professionelle Funktion zum Ändern der Partitionsgröße, z. B. „Partitionen bearbeiten“ in AOMEI Backupper.
Situation 2: Das Windows 10/11-Image auf einem kleineren Laufwerk wiederherstellen
Es gibt auch einige Benutzer, die das Windows 10/11-Image auf einem kleineren Laufwerk wiederherstellen, und die meisten von ihnen haben kein Glück. Sie werden auf das Hauptproblem der Windows-Sicherungs- und Wiederherstellungssoftware stoßen: Die Wiederherstellung auf Partitionslayouts, die kleiner als die ursprüngliche Festplatte sind, wird nicht unterstützt.
Wenn Sie beispielsweise ein Systemabbild in Windows 10, das auf einer 500 GB Festplatte erstellt wurde, auf einer 250 GB SSD wiederherstellen, erhalten Sie die Fehlermeldung „Fehler beim Wiederherstellen des Systemabbilds“, die darauf hinweist, dass die Festplatte zu klein ist.
Wenn Sie diesen Fehler erhalten, ist das Backup-Image nutzlos, es sei denn, Sie ersetzen die kleinere Festplatte durch eine größere. Stattdessen können Sie ein Drittanbieter-Tool wie AOMEI Backupper verwenden, um nur verwendete Sektoren auf der alten Festplatte zu sichern und wiederherzustellen, oder direkt Windows 10 auf neue Festplatte zu klonen.
Neben dem Fehler beim Wiederherstellen des Systemabbilds hat das in Windows integrierte Backup-Tool noch weitere Backup-Fehler, wie z. B. Die Sicherung ist fehlgeschlagen aufgrund von Schattenkopiespeicher, nicht genügend Speicherplatz, EFI oder BIOS, es wurde kein Datenträger gefunden, Backup-Fehler 0x80070002, usw.
Methode 2. Windows 10/11-Image mit AOMEI Backupper Standard auf neuer Festplatte wiederherstellen
Da Sichern und Wiederherstellen (Windows 7) viele Einschränkungen hat, ist es eine kluge Entscheidung, die vertrauenswürdige und zuverlässige Windows Backup- und Wiederherstellungssoftware - AOMEI Backupper Standard zu verwenden. Damit können Sie ganz einfach ein Windows 10/11-Systemabbild auf neuer Festplatte sichern und wiederherstellen, während Ihr Computer gut läuft.
Und es ist auch in Ordnung, wenn Sie das Windows 10/11-Systemabbild auf einem kleineren Laufwerk wiederherstellen möchten. Standardmäßig sichert diese Software nur die benutzten Sektoren des Dateisystems, was die Größe der Image-Datei und die Backup-Zeit reduziert. Außerdem können Sie damit auch ein bootfähiges Medium erstellen und den nicht bootfähigen Computer starten.
Darüber hinaus können Sie das Windows 10-Systemabbild auf einem anderen Computer wiederherstellen, sogar mit abweichender Hardware. Sie benötigen jedoch die Hilfe der Funktion „Universal Restore“. Diese Funktion ist nur in der kostenpflichtigen Version verfügbar, z. B. AOMEI Backupper Professional. Mit der Funktion „Partitionen bearbeiten“ kann diese Software Ihnen helfen, nicht zugeordneten Speicherplatz nach der Wiederherstellung wiederzuverwenden. Die Voraussetzung dafür ist, dass die wiederhergestellte Festplatte nicht mehrere Partitionen hat. Bitte laden Sie diese Software herunter und probieren Sie sie gleich aus!
Schritt für Schritt: Windows Systemabbild wiederherstellen
Ähnlich wie bei der Wiederherstellung des Windows 10/11-Images auf neuer Festplatte mit dem integrierten Tool müssen Sie in Windows 10/11 ein System-Image-Backup erstellen, bevor etwas Schlimmes passiert. Andernfalls können Sie Windows nur mit dem Installationsdatenträger neu installieren. Dabei werden die Programme deinstalliert, die nicht mit dem Computer mitgeliefert wurden, und alle Daten auf der Systempartition gelöscht.
Hier verwenden Sie die Systemsicherungsfunktion von AOMEI Backupper, um das System zu sichern, vorzugsweise auf einem externen Speichergerät. So können Sie Computerausfälle und den daraus resultierenden Datenverlust weitgehend vermeiden. Wenn Ihr Computer ordnungsgemäß funktioniert, wird ein planmäßiges System-Backup (täglich, wöchentlich, monatlich) empfohlen, um alle Daten auf dem Computer zu speichern.
Und wenn Ihr Computer nicht bootfähig ist, müssen Sie mit Hilfe der Funktion „Bootfähiges Medium erstellen“ in AOMEI Backupper einen bootfähigen USB-Stick auf einem funktionierenden Computer erstellen. Dies kann auf jedem Windows-Computer (sowohl 32- als auch 64-Bit) verwendet werden. Falls Ihr Computer bootfähig ist, ist es eine gute Wahl, eine Windows-Wiederherstellungsumgebung in AOMEI Backupper Professional zu erstellen.
Lassen Sie uns dann sehen, wie Sie ein Windows 10/11-Systemabbild auf neuer Festplatte wiederherstellen. Diese Schritte sind auch für die Wiederherstellung des Systemabbilds auf einer neuen SSD geeignet.
Schritt 1. Installieren Sie eine neue Festplatte in Windows 10 und verbinden Sie die von AOMEI Backupper erstellten bootfähigen Medien sowie das externe Laufwerk mit dem Systemabbild mit Ihrem Computer. Starten Sie dann Ihren Computer vom bootfähigen Medium.
Schritt 2. Klicken Sie auf der Registerkarte „Wiederherstellen“ auf „Image-Datei auswählen“, um das Image auf Ihrem externen Laufwerk zu suchen, und klicken Sie auf „Weiter“.
Schritt 3. Aktivieren Sie das Kontrollkästchen „Diese Systemsicherung wiederherstellen“ und „Eine Partiton in dieser Systemsicherung wiederherstellen“ und klicken Sie dann auf „Weiter“, um fortzufahren. Wenn Sie eine geplante vollständige/inkrementelle/differenzielle Sicherungsaufgabe festgelegt haben, können Sie einige Backup-Images auswählen.
Schritt 4. Wählen Sie eine Zielpartition aus, um das Image wiederherzustellen, und klicken Sie auf „Weiter“.
✍ Hinweis:
Bitte wählen Sie die erste Partition auf der Zielfestplatte als Ziel aus, da das System sonst nicht von der Zielfestplatte booten kann.
Schritt 5. Klicken Sie auf „Starten“, um das Betriebssystem auf einer neuen Festplatte zu installieren.
✍ Hinweise:
◒ Die Funktion „Universal Restore“ wird alle Treiber installieren, die zum Booten von Windows erforderlich sind, und standardmäßig aktiviert, wenn Sie ein Windows 10/11-Systemabbild auf anderem PC wiederherstellen. Und Sie werden aufgefordert, auf die professionelle Version dieser Software zu aktualisieren, nachdem Sie auf Starten geklickt haben.
◒ Die Funktion „SSD ausrichten“ kann die Schreib- und Lesegeschwindigkeit von SSDs mit ihrer 4k-Ausrichtungstechnologie beschleunigen. Wenn Sie also ein Windows 10/11-Systemabbild auf neuer SSD wiederherstellen, wählen Sie diese Funktion bitte aus.
◒ Außer der Wiederherstellung des Windows 10/11 Systemabbilds auf neuer Festplatte können Sie auch das Windows 7 Systemabbild auf neuer Festplatte sowie andere Betriebssysteme, wie Windows 8, wiederherstellen.
◒ Wenn Ihre neue Festplatte groß genug ist, um alles auf der alten Festplatte zu speichern, können Sie unter Windows 10/11 ein Festplatten-Image erstellen. Stellen Sie dann das Windows 10/11 Festplatten-Image auf neuer Festplatte wieder her.
Das ist der gesamte Prozess zum Wiederherstellen einer Windows-Image-Sicherung auf einem anderen Laufwerk. Das ist nicht schwer zu verstehen. Aber was wäre, wenn Sie das Systemabbild auf anderem PC wiederherstellen möchten, ohne diese Software zu installieren?
Sie können ein Upgrade auf AOMEI Backupper Technician durchführen und eine portable Version dieser Software auf einem USB-Stick mit der Funktion „Tragbare Version erstellen“ erstellen. Dann können Sie diese Software von dem USB-Stick auf einem beliebigen Computer ausführen und alle Funktionen nutzen. Zum Beispiel können Sie automatische USB-Backups portabel durchführen und überallhin mitnehmen.
Häufig gestellte Fragen über Windows System-Image-Wiederherstellung auf neuer Festplatte
1. Kann ich ein Windows 10 Systemabbild auf neuer Festplatte wiederherstellen?
Die Antwort ist JA, Sie können das Windows 10 Systemabbild auf neuer Festplatte mit einer zuverlässigen Sicherungs- und Wiederherstellungssoftware wiederherstellen. Sie können das integrierte Programm Sichern und Wiederherstellen (Windows 7) oder das Drittanbieter-Tool AOMEI Backupper Standard verwenden.
2. Wie kann ich ein Systemabbild auf einem anderen PC wiederherstellen?
Normalerweise können Sie ein Systemabbild, das auf einem Computer erstellt wurde, nicht auf einem anderen Computer wiederherstellen, da jeder Computer seine eigenen Treiber hat, die zum Starten von Windows erforderlich sind. Wenn Sie jedoch das Problem der Laufwerksinkompatibilität lösen können, z. B. durch Verwendung der Funktion „Universal Restore“ in AOMEI Backupper, ist dieser Vorgang möglich.
3. Wird alles in einem Systemabbild gespeichert?
Ein Systemabbild ist ein Schnappschuss Ihrer Systempartition, der alle darauf befindlichen Elemente enthält, z. B. das Betriebssystem, Systemdateien und Treiber, installierte Programme, persönliche Daten usw.
Zusammenfassung
Das ist alles darüber, wie Sie ein Windows 10/11 Systemabbild auf neue Festplatte wiederherstellen können. Sie können es ganz einfach mit dem in Windows integrierten Tool oder AOMEI Backupper Standard erledigen. Unabhängig davon, welche Methode Sie verwenden, benötigen Sie bei Systemabstürzen ein bootfähiges Medium, entweder ein optisches Laufwerk oder einen USB-Stick.
Wenn Sie sich für eines von beiden entscheiden müssen, ist AOMEI Backupper Standard eine gute Wahl. Es ist einfacher, kompatibler und mit vielen Funktionen ausgestattet. Zum Beispiel können Sie ganz einfach ein Systemabbild auf einer kleineren Festplatte wiederherstellen und davon booten. Außerdem können Sie geplante Backups, Backup-Schema, inkrementelle und differenzielle Backups usw. genießen. Einige dieser Funktionen sind in der professionellen Version verfügbar.
Glauben Sie mir, es ist eine der leistungsfähigsten Software für Sie, um Ihre Daten und Ihr System zu sichern. Probieren Sie es einfach selbst aus!