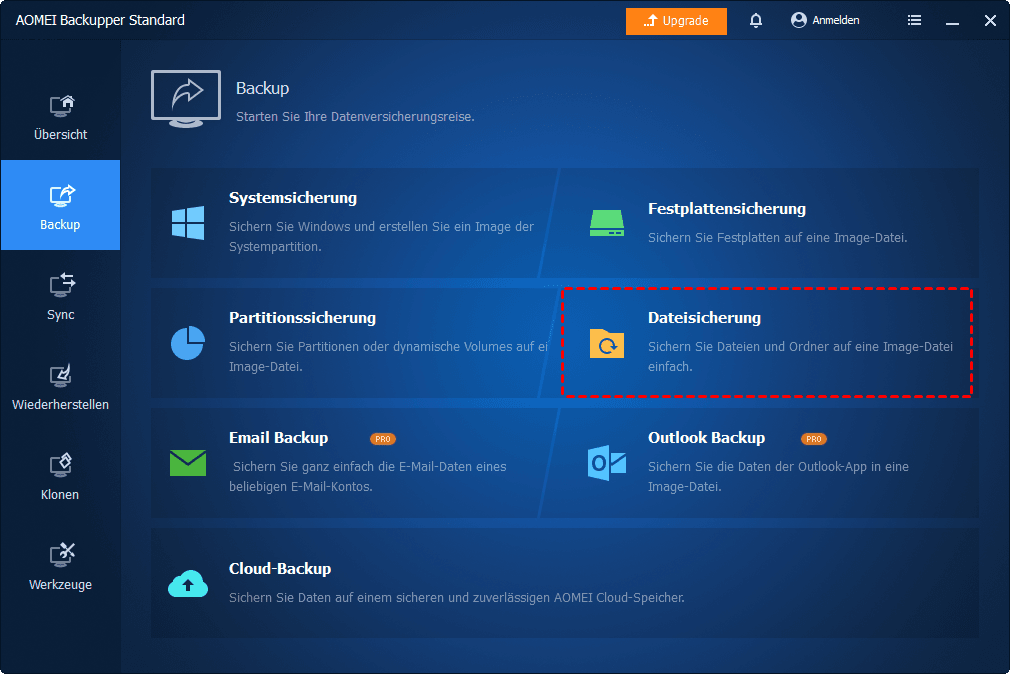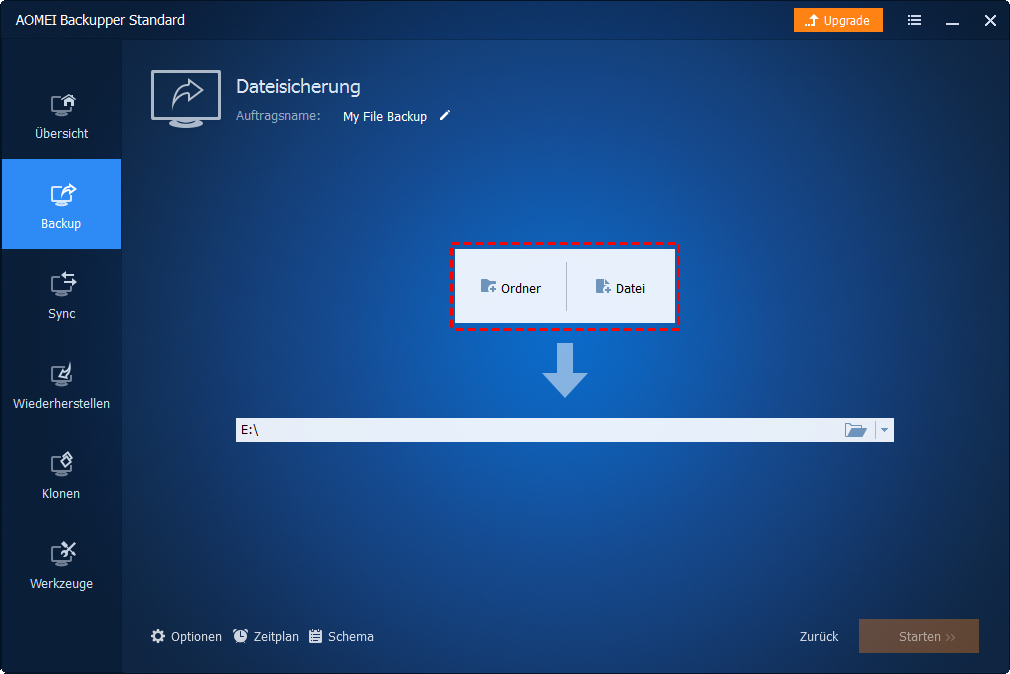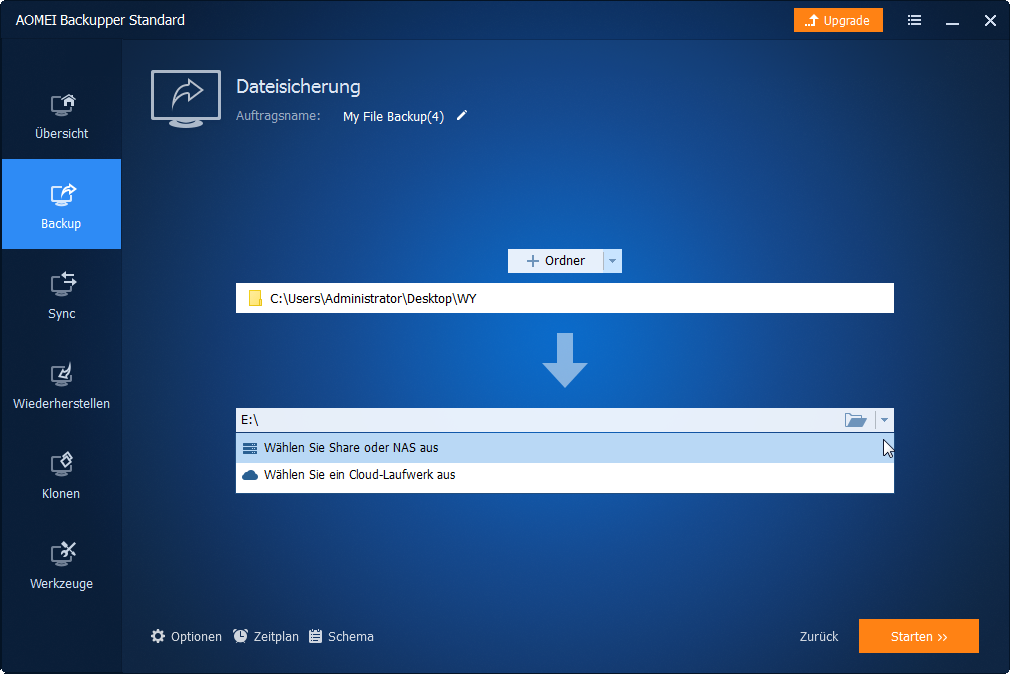Windows 10 bestimmte Ordner sichern | 2 Methoden
Sie werden erfahren, wie Sie mit dem Dateiverlauf oder AOMEI Backupper Standard bestimmte Ordner sichern, die sich in Windows 10 häufig ändern. Holen Sie sich eine, um Ihre Daten jetzt zu schützen!
Warum sichern Sie bestimmte Ordner in Windows 10?
Der offensichtlichste Vorteil der Sicherung von Dateien oder Ordnern in Windows 10 ist, die Datensicherheit und die Kontinuität Ihres digitalen Lebens oder Ihrer Arbeit zu gewährleisten.
- Schutz vor Datenverlust: Sie können Dateien in bestimmten Ordnern regelmäßig ändern, hinzufügen und löschen. Wenn Sie keine Dateiverlaufssicherung erstellen, können Sie Ihre Dateien ein für alle Mal verlieren, wenn etwas Unerwartetes passiert, z. B. versehentliches Löschen, Festplattenfehler, Systemabstürze, Feuer, Überschwemmung usw.
- Schutz vor Malware und Ransomware: Bösartige Software, wie z. B. Ransomware, kann Ihre Dateien verschlüsseln oder sperren und eine Zahlung für deren Freigabe verlangen. Durch regelmäßige Backups können Sie Ihre Daten wiederherstellen, ohne das Lösegeld zu bezahlen.
Um einen Ordner in Windows 10 zu sichern, können Sie den Dateiversionsverlauf oder die kostenlose Windows-Sicherungssoftware AOMEI Backupper verwenden.
Methode 1. Windows 10 bestimmte Ordner mit einem Drittanbieter-Tool sichern (Sicherer)
Um ehrlich zu sein, hat der Windows 10-Dateiversionsverlauf große Fortschritte gemacht und ermöglicht es Ihnen, bestimmte Ordner zu sichern. Allerdings kann es vorkommen, dass Ihre Dateien auch nach Tagen nicht gesichert sind und die Meldung „Der Dateiversionsverlauf speichert Kopien Ihrer Dateien“ erscheint. Inzwischen gibt es viele Dateiverlaufsfehler, wie z. B. „Ihr Dateiverlaufslaufwerk ist nicht verbunden“, „Dieses Laufwerk wird nicht vom Dateiversionsverlauf erkannt“ usw.
Um sicherzustellen, dass Ihre Daten immer gesichert werden und sicher bleiben, müssen Sie eine zuverlässige Ordner-Backup-Software wie AOMEI Backupper Standard für das Backup verwenden. Im Folgenden finden Sie einige Vorteile dieser Software:
- Dateien automatisch sichern: Sie können Dateien oder Ordner fortlaufend sichern (tägliche, wöchentliche, monatliche automatische Sicherung), um alle Änderungen der vorherigen Sicherung zu erhalten.
- Das Problem der vollen Backup-Festplatte verbessern: Sie können das Backup-Image komprimieren, um es zu verkleinern, jedes Mal nur die benutzten Sektoren des Dateisystems oder die geänderten Dateien sichern, usw.
- Ihre Zeit sparen: Sie können die E-Mail-Benachrichtigung aktivieren, um das endgültige Ergebnis zu bestätigen, ohne auf die Fertigstellung zu warten.
- Unterstützt mehrere Systeme und Sicherungsziele: Es unterstützt Windows 11, 10, 8, 7, XP, Vista und kann Dateien automatisch auf externe Festplatten, USB-Sticks, Netzwerkspeicher, Cloud-Laufwerke wie Google Drive, NAS, usw. sichern.
- Ordner in der AOMEI Cloud sichern: Es ermöglicht Ihnen, ein Cloud-Backup für einzelne Dateien oder Ordner zu erstellen und bietet Ihnen ein Cloud-Laufwerk mit 1 TB kostenlosem Cloud-Speicher, nachdem Sie sich für ein AOMEI-Konto angemeldet haben.
Nun müssen Sie AOMEI Backupper Standard herunterladen und zuerst installieren.
Schritt 1. Klicken Sie auf Backup und Dateisicherung.
Schritt 2. Klicken Sie auf + Ordner und dann auf Browsen im Popup-Fenster, um einen bestimmten Ordner auszuwählen.
Schritt 5. Wählen Sie einen Zielpfad aus, der von Windows erkannt werden kann, z. B. eine externe Festplatte. Klicken Sie abschließend auf Starten.
Tipps zur Vereinfachung und Effektivität Ihrer Sicherungsaufgaben (mit 3 Optionen in der unteren linken Ecke):
- Optionen: Sie können diese Aufgabe kommentieren, um sie klar zu unterscheiden, die Komprimierungsstufe „Normal“ oder „Hoch“ verwenden.
- Zeitplan: Sie können die Sicherungshäufigkeit zwischen „Täglich“, „Wöchentlich“, „Monatlich“, „Event-Trigger“ und „USB einstecken“ wählen.
- Schema: Sie können ein inkrementelles Backup oder ein differenzielles Backup (kostenpflichtig) von Windows 10 mit seinen Sicherungsmethoden erstellen. Wenn Sie auf die Professional-Version upgraden, können Sie weiterhin die Bereinigungsmethoden „Nach Anzahl“, „Nach Zeit“, „Nach Tag/Woche/Monat“ verwenden.
Jetzt können Sie Windows 10-Dateien jederzeit aus dem Backup wiederherstellen. Um Dateien aus der Sicherung wiederherzustellen, klicken Sie auf Wiederherstellen und wählen Sie das Dateisicherungsimage aus. Wählen Sie dann die Zielfestplatte aus und klicken Sie auf Starten.
Andere Funktionen, die Sie an dieser Software interessieren könnten:
- Systemsicherung: Sie können ein komplettes System-Backup erstellen, einschließlich des Betriebssystems, der Systemdateien, der installierten Programme, der persönlichen Daten, usw. auf der Systempartition.
- Bootfähiges Medium erstellen: Damit können Sie ganz einfach Dateien oder das System wiederherstellen, wenn Ihr Computer nicht mehr bootet.
- Sync-Funktionen (darunter Grundlegende Synchronisation, Spiegelsynchronisation, Zwei-Wege-Synchronisation, Echtzeit-Synchronisation): Ähnlich wie bei der Dateisicherung wird eine exakte Kopie Ihrer Dateien erstellt, aber nicht in eine Image-Datei komprimiert. Sie können sie problemlos anzeigen, ohne die Dateien vorher wiederherstellen zu müssen.
Methode 2. Windows 10 bestimmte Ordner mit dem Dateiversionsverlauf sichern
Aktivieren Sie den Dateiversionsverlauf in Windows 10 und sichern Sie Dateien mit den folgenden Schritten. Wenn Sie ein System sichern möchten, können Sie „Sichern und Wiederherstellen (Windows 7)“ verwenden.
Schritt 1. Schließen Sie eine externe Festplatte an Ihren Computer an und stellen Sie sicher, dass sie erkannt werden kann. Geben Sie dann direkt „Dateiversionsverlauf“ in das Suchfeld ein und wählen Sie „Sicherungseinstellungen“ aus der endgültigen Ergebnisliste.
Schritt 2. Klicken Sie im ersten Sicherungsfenster auf die Schaltfläche „+ Laufwerk hinzufügen“ und wählen Sie die vorbereitete externe Festplatte aus. Dann sehen Sie eine Ein/Aus-Schaltfläche unter einem neuen Link „Meine Dateien automatisch sichern“.
Schritt 3. Klicken Sie auf „Weitere Optionen“, um die Einstellungen für die Sicherung des Dateiversionsverlaufs festzulegen. Standardmäßig ist das Sicherungsintervall „Stündlich“, während die Sicherungsaufbewahrung „Immer“ ist.
➤ Immer: Das bedeutet, dass der Dateiversionsverlauf Sicherungskopien erstellt und speichert, bis das Laufwerk voll ist. An diesem Punkt müssen Sie entweder ein anderes Laufwerk verwenden oder manuell eine Bereinigung über die Systemsteuerung (unter System und Sicherheit > Dateiversionsverlauf > Erweiterte Einstellungen) starten, um Speicherplatz freizugeben.
➤ Bis Platz benötigt wird: Das bedeutet, dass der Dateiversionsverlauf die ältesten Versionen der gesicherten Dateien automatisch entfernen wird, wenn der Speicherplatz auf Ihrer Sicherungsfestplatte knapp wird.
➤ Andere Zeitrahmen wie 1 Monat oder 2 Jahre: Das bedeutet, dass der Dateiversionsverlauf die ältesten Versionen löschen wird, wenn die Dateien diese Zeiteinstellung erreichen.
Schritt 4. Um bestimmte Ordner zu sichern, klicken Sie auf „Ordner hinzufügen“ unter der Option „Diese Ordner sichern“ und wählen Sie den Ordner aus, den Sie sichern möchten. Klicken Sie danach oben auf „Jetzt sichern“ und starten Sie die erste Dateisicherung.
Jetzt haben Sie bereits eine Dateiversionssicherung. Sie können die Datei bei Bedarf wiederherstellen. Am einfachsten ist es, mit der rechten Maustaste auf eine Datei oder einen Ordner zu klicken und „Vorgängerversionen wiederherstellen“ auszuwählen, dann eine Sicherungsversion auszuwählen und auf „Wiederherstellen“ zu klicken, um Ihre Daten wiederherzustellen.
Erweiterte Lektüre: Überblick über Windows 10 Dateiversionsverlauf
Wie Windows 8/8.1 verfügt Windows 10 über ein integriertes Dateisicherungsprogramm, den Dateiversionsverlauf, mit dem Benutzer alle in Benutzerkontoordnern gespeicherten Ordner sowie Dateien in Unterordnern automatisch sichern können.
Es überwacht die Änderungen auf gesicherte Dateien, ob gelöscht oder hinzugefügt, und sichert dann automatisch. Darüber hinaus sichern Sie Dateien auf einer externen Windows 10-Festplatte, einem Netzwerkspeicherort und einem USB-Stick. Nach einiger Zeit verfügen Sie über viele frühere Versionen von Windows 10-Daten, sodass Sie rechtzeitig zurückkehren können.
Im Gegensatz zu früheren Versionen fügt der Windows 10-Dateiversionsverlauf eine neue Funktion mit dem Namen „Ordner hinzufügen“ hinzu, mit der Benutzer bestimmte Ordner sichern können. Es ist intelligent und flexibel.
Fazit
Mit dem Dateiversionsverlauf können Sie ganz einfach in Windows 10 bestimmte Ordner sichern. Aber vielleicht stören Sie sich an der Erfolgsquote und den verschiedenen Fehlern. Um sicherzustellen, dass Ihre Daten jedes Mal erfolgreich gesichert werden, ist es daher ratsam, eine Backup-Software von Drittanbietern - AOMEI Backupper Standard zu verwenden.
Mit dieser Software können Sie beliebige Dateien oder Ordner sichern und die Aufgabe automatisch ausführen. Und Sie können das Problem der vollen Sicherungsfestplatte durch normale oder hohe Komprimierung, intelligente Sektorsicherung, inkrementelle Sicherung usw. minimieren.
In der erweiterten Version steht Ihnen eine sicherere Backup-Methode (Differentielles Backup) und die effektivste Methode zur Verwaltung des Speicherplatzes zur Verfügung - das Löschen des Backup-Images mit einer der Bereinigungsmethoden - nach Menge, nach Zeit, nach Tag/Woche/Monat. Außerdem können Sie die Dateien / Ordner mit dem Netzlaufwerk synchronisieren, um den Zugriff zu erleichtern.