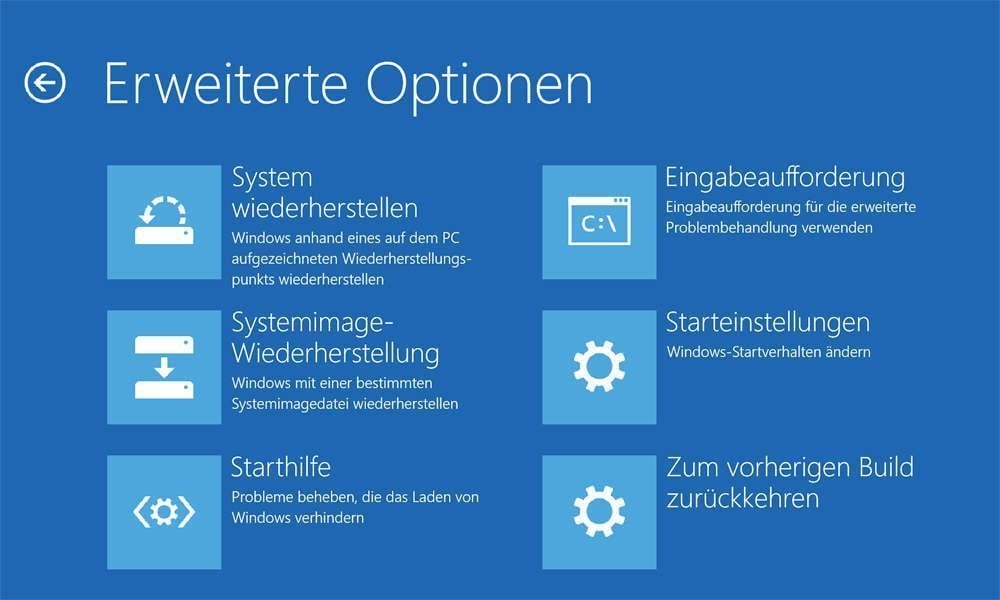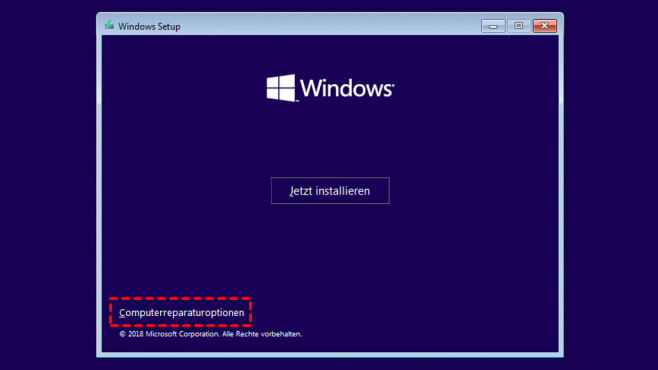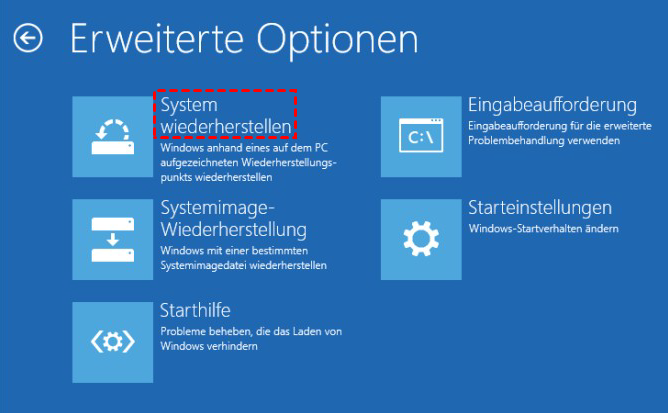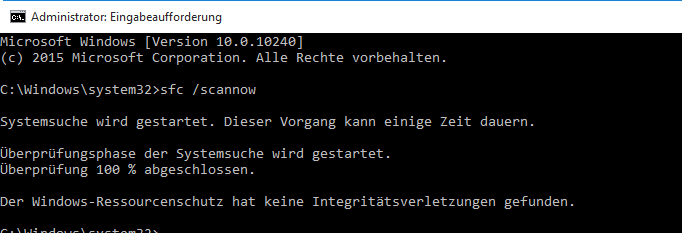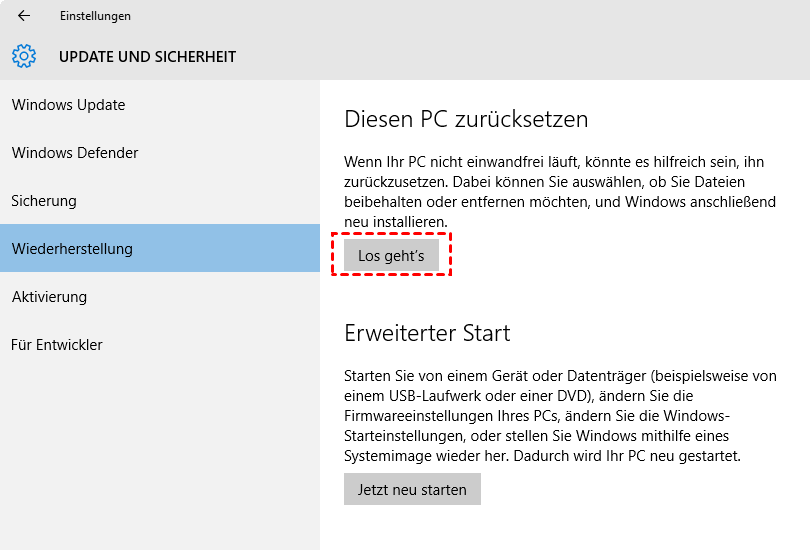Windows 10 ohne CD/USB reparieren - Schnelles Tutorial
Möchten Sie Windows 10 ohne CD reparieren? In diesem Artikel erfahren Sie, wie Sie die Starthilfe in Windows 10 ohne CD starten, und kennen Sie auch einige andere gängige Reparaturmethoden.
Die Notwendigkeit, Windows 10 ohne CD zu reparieren
Ihr Windows 10 Computer wird nicht geladen? Oder es stürzt oft ab und funktioniert nicht optimal? In diesen Fällen sollten Sie Ihr Gerät anscheinend reparieren, um es wieder normal zu machen.
Möglicherweise haben Sie bereits gewusst, dass Sie die Windows 10 Installation CD einlegen und Ihren Computer neu starten können, um das Problem zu beheben. Sie haben jedoch keine Installationsfestplatte zur Hand. Ist es also möglich, Windows 10 ohne CD zu reparieren?
Die Antwort lautet Ja. Hier in diesem Artikel erfahren Sie, wie Sie Windows 10 ohne CD/USB und ohne Datenverlust reparieren können. Sie werden wissen, wie Sie ohne CD in Windows 10 Starthilfe starten, um Startprobleme zu lösen, sowie einige andere Methoden, damit der Windows 10 Computer ordnungsgemäß funktioniert.
Teil 1. Starthilfe starten, um Windows 10 ohne CD zu reparieren
Wenn Ihr Computer während des Startvorgangs nicht geladen wird oder nicht mehr funktioniert, können Sie das native Windows 10 Reparatur Tool - Starthilfe verwenden, mit dem Sie Probleme lösen können.
Lösung 1. Windows 10 Starthilfe direkt starten
Wenn Sie Ihren Computer booten können, können Sie die folgenden Schritte ausführen, um die Starthilfe auszuführen.
Schritt 1. Rufen Sie die erweiterten Startoptionen auf. Starten Sie Ihren PC > drücken Sie den Netzschalter, sobald das Windows Logo angezeigt wird > halten Sie den Netzschalter gedrückt, um ein hartes Herunterfahren durchzuführen. Dann wiederholen Sie diesen Schritt noch zweimal.
Schritt 2. Wählen Sie Erweiterte Optionen, wenn der Wiederherstellungsbildschirm angezeigt wird. Klicken Sie dann auf Problembehandlung > Erweiterte Optionen> Starthilfe.
Es wird von einigen Sekunden bis Minuten dauern, um häufig auftretende Windows 10 Startprobleme zu reparieren.
Lösung 2. Windows 10 Starthilfe mit dem bootfähigen USB-Stick starten
Wenn Ihr Computer sich weigert, Starthilfe auszuführen, oder überhaupt nicht booten kann, ist der bootfähige USB der richtige Weg. Sie sollten zuerst einen bootfähigen USB-Stick von einem fehlerfreien Computer erstellen und ihn zum Booten Ihres Computers verwenden.
✍Hinweis: Alle Daten auf dem USB-Stick werden gelöscht. Sie können im Voraus ihren USB-Stick sichern, um Datenverlust zu vermeiden.
① Bootfähiges Medium erstellen
Um einen bootfähigen USB-Stick schnell zu erstellen, wird ein kostenloses PC Backup Tool - AOMEI Backupper Standard empfohlen. Das bootfähige Medium kann jede Version des Windows Betriebssystems booten.
Schritt 1. Laden Sie das Tool herunter, installieren Sie es und starten Sie es.
Schritt 2. Klicken Sie auf Werkzeuge und wählen Sie dann Bootfähiges Medium erstellen.
Schritt 3. Wählen Sie einen bootfähigen Festplattentyp aus, den Sie erstellen möchten, und klicken Sie auf Weiter, um fortzufahren. Für eine bessere Leistung wird die bootfähige Windows PE Festplatte empfohlen.
Schritt 4. Wählen Sie Legacy-bootfähiges Medium erstellen oder UEFI-bootfähiges Medium erstellen und klicken Sie dann auf Weiter, um fortzufahren.
Mit diesen beiden Optionen kann das bootfähige Medium vom alten MBR-Modus oder GPT/UEFI gestartet werden. Sehen Sie das Benutzerhandbuch im Motherboard für Informationen zur Auswahl der Startoptionen beim Start des PC.
Schritt 5. Wählen Sie das USB-Boot-Gerät aus, um dieses bootfähige Wiederherstellungsmedium zu erstellen, und klicken Sie dann auf Weiter, um diesen Vorgang auszuführen.
② Ihren Computer booten
Schritt 1. Stecken Sie das bootfähige USB-Stick ein.
Schritt 2. Starten Sie Ihren Computer vom USB- Stick.
Schalten Sie Ihren Computer ein und drücken Sie die BIOS-Taste (normalerweise Esc/Delete/F2), um auf das BIOS zuzugreifen.
-
Wählen Sie das Boot Menu durch Drücken der Pfeiltaste und wählen Sie dann Removable Devices.
-
Verwenden Sie die Taste „+“, um das ausgewählte Startgerät oben in der Startliste zu verschieben.
-
Drücken Sie Enter, um Ihr Gerät zu starten.
Schritt 3. Klicken Sie auf Computerreparaturoptionen.
Schritt 4. Klicken Sie auf Problembehanlung > Erweiterte Optionen > Starthilfe, um dies zu tun.
Mit den oben genannten Methoden können Sie unter Windows 10 Starthilfe ohne CD starten. Wenn auf Ihrem Computer kein Startproblem vorliegt, wird die folgende Meldung angezeigt: Starthilfe konnte Ihren PC nicht reparieren. In diesem Fall können Sie die folgenden Methoden versuchen, um Ihren Windows 10 PC zu reparieren.
Teil 2. Andere Methoden, mit denen Sie Windows 10 ohne CD/USB reparieren können
Methode 1. Eine Systemwiederherstellung durchführen
Wenn Sie zuvor einen Systemwiederherstellungspunkt erstellt haben, können Sie versuchen, Windows 10 ohne CD zu reparieren, indem Sie eine Systemwiederherstellung durchführen. Es kann Ihnen helfen, den Computer auf früheren Zeitpunkt zurückzusetzen, das gut funktioniert.
Schritt 1. Wechseln Sie zum Menü Windows 10 Erweiterte Optionen.
-
Starten Sie Ihren PC > drücken Sie den Netzschalter, sobald das Windows Logo angezeigt wird > halten Sie den Netzschalter gedrückt, um ein hartes Herunterfahren durchzuführen. Wiederholen Sie diesen Schritt dann noch zweimal.
-
Klicken Sie auf Erweiterte Optionen, wenn der Wiederherstellungsbildschirm angezeigt wird. Klicken Sie dann auf Problembehandlung > Erweiterte Optionen.
Schritt 2. Klicken Sie auf System wiederherstellen, und Ihr Computer wird neu gestartet.
Schritt 3. Wählen Sie Ihren Benutzernamen und geben Sie Ihr Passwort ein.
Schritt 4. Wählen Sie einen Wiederherstellungspunkt aus und befolgen Sie die Anweisungen, um ihn zu erstellen.
Methode 2. SFC Scan ausführen
Wenn einige Systemdateien verloren gehen oder beschädigt sind, tritt möglicherweise ein Windows Startproblem auf oder es wird festgestellt, dass das System nicht ordnungsgemäß funktioniert. Sie können SFC Scan durchführen, um fehlende oder beschädigte Systemdateien zu reparieren.
Schritt 1. Geben Sie cmd in das Suchfeld ein > klicken Sie mit der rechten Maustaste auf das Ergebnis und wählen Sie Als Administrator ausführen.
Schritt 2. Geben Sie sfc/scannow ein und drücken Sie Enter.
Wenn es ein Problem findet, wird es versuchen, das Problem zu beheben. Anschließend können Sie Ihren Computer neu starten und prüfen, ob Ihr Problem behoben wurde.
Methode 3. BootRec Befehlen versuchen
Sie können das BootRec Tool auch über die Eingabeaufforderung ausführen, um Windows 10 Startprobleme zu beheben.
Schritt 1. Führen Sie die Eingabeaufforderung als Administrator aus.
Schritt 2. Geben Sie bootrec.exe ein und drücken Sie Enter, um das BootRec Tool zu öffnen.
Schritt 3. Geben Sie die folgenden Befehle nacheinander ein. Bitte denken Sie daran, nach Eingabe jeder Befehlszeile Enter zu drücken.
● Bootrec /fixmbr
● Bootrec /fix Boot
● Bootrec /rebuildbcd
Methode 4. Diesen PC zurücksetzen
Wenn Ihr PC nicht richtig läuft, können Sie diesen PC zurücksetzen. Dadurch wird Ihr Computer wieder so, wie er war, bevor Sie Software hatten. Sie können Ihre persönlichen Daten behalten oder entfernen. Es ist ziemlich ähnlich wie bei der Installation von Windows 10 ohne CD.
Klicken Sie auf Start > gehen Sie zu Einstellungen > Update und Sicherheit > Wiederherstellung > klicken Sie unter Diesen PC zurücksetzen auf Los geht‘s > wählen Sie Eigene Dateien beibehalten oder Alles entfernen > klicken Sie zum Starten auf Zurücksetzen.
Wenn Ihr Computer nicht booten kann, können Sie auf WinRE zugreifen. Befolgen Sie dazu einfach die Schritte in Methode 1. Wenn der Wiederherstellungsbildschirm angezeigt wird, klicken Sie auf Diesen PC zurücksetzen.
Methode 5. Windows 10 neu installieren
Wenn Ihnen alle oben genannten Methoden nicht helfen können, das aufgetretene Windows 10 Problem zu beheben, haben Sie keine andere Wahl, als eine Neuinstallation durchzuführen. Sichern Sie Ihren Computer einfach im Voraus, um Datenverlust zu vermeiden, da nach der Neuinstallation alle Computerdaten gelöscht werden. Oder weitere Informationen Sie finden unter Wie kann man Windows 10 ohne Datenverlust neu installieren (3 Wege)
Abschluss
Das ist alles, wie Sie Windows 10 ohne CD/USB reparieren könenn. Ich hoffe, eine dieser Methoden kann Ihnen helfen, Probleme zu lösen. Oder wenn Sie eine andere Idee haben, hinterlassen Sie einfach einen Kommentar, um ihn uns mitzuteilen. Es kann auch anderen Benutzern hier helfen.
Wir werden nie wissen, wann der Computer schief gehen wird. Es wird empfohlen, automatische Sicherung in Windows 10 einzurichten. Außerdem ist eine bootfähige CD erforderlich. Wenn Sie im nächste Mal auf Probleme stoßen und Ihren Computer nicht booten, können Sie das Gerät über einen bootfähigen USB-Stick booten und eine Wiederherstellung ausführen, um den Computer so schnell wie möglich wieder normal zu machen.