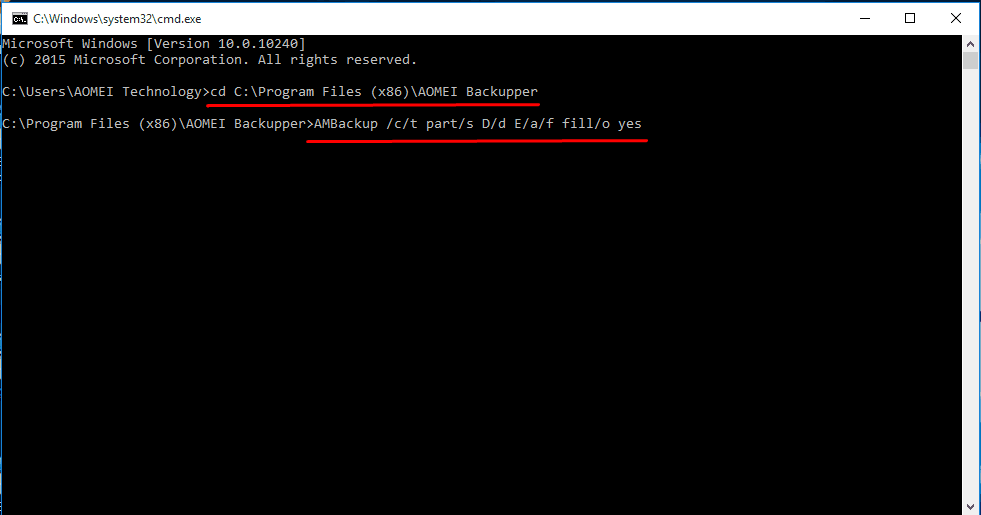Windows 10-Partitionen auf SSD klonen auf zwei Arten
Klonen nur ein Laufwerk ist viel mehr hilfreich manchmal. Diese Windows 10 Klonen-Software wird Ihnen helfen, Datenpartitionstabelle zu SSD in Befehlszeile und GUI-Methoden klonen.
Was ist eine Partition?
Bevor Sie eine Partition unter Windows 10 klonen, möchten Sie vielleicht wissen, was eine Partition auf einer Festplatte ist. Eine Partition ist eine logische Unterteilung eines Festplattenlaufwerks (HDD), die es einem PC ermöglicht, verschiedene Laufwerke zu haben. Eine Partition unterteilt die Festplatte in mehrere logische Speichereinheiten auf einem Laufwerk, funktioniert aber wie mehrere Laufwerke.
Eine benutzerfreundlichere Erklärung ist, dass man eine Festplatte als ein Bücherregal betrachten kann. Eine Partition ist eine hölzerne Verkleidung des Regals. Der Unterschied besteht darin, dass eine Partition mit einem Softwareprogramm wie der Datenträgerverwaltung in Windows oder dem Partitionsassistenten eines Drittanbieters an die gewünschte Größe angepasst werden kann.
Warum eine Partition unter Windows 10 klonen?
Klonen einer Partition, einschließlich Klonen von Windows 10 OS und Datenlaufwerk. Wenn wir Windows 10 Partition klonen sagen, meinen wir im Grunde das Klonen des Betriebssystems von Windows 10. Dies ist sehr nützlich bei der Aktualisierung der PC-Festplatte. Allerdings gibt es immer noch große Teile der Windows 10 Benutzer wollen nur Datenpartition aus verschiedenen Gründen klonen.
Wie bereits erwähnt, ist die Festplatte in mehrere Partitionen unterteilt. Das Betriebssystem wird meist getrennt von den persönlichen Dateien installiert. Einige Benutzer können alle wichtigen Daten auf der gleichen Partition D:, E: oder F: platzieren, was typischerweise der Fall ist.
Im Laufe der Zeit wird der PC wahrscheinlich durch Viren, Hackerangriffe oder unsachgemäße Eingriffe beschädigt. Sobald dieses Laufwerk beschädigt wird, ist alles für immer verloren. Aber wenn Sie regelmäßig Sicherungskopien dieser Dateien anlegen oder diese wichtige Partition auf eine andere Festplatte klonen, werden Sie nicht verrückt.
Windows 10 Partition klonen mit professioneller Software
Schade, dass Sie mit der Windows 10 Datenträgerverwaltung keine Partition klonen können, da ihr diese Funktion fehlt. Die gute Nachricht ist, dass es viele leistungsstarke Klonprogramme auf dem Markt gibt, die Sie bei dieser Aufgabe unterstützen, und AOMEI Backupper Professional ist eines davon.
Diese Software zum Klonen von Windows 10 bietet drei Arten des Klonens, um Ihren unterschiedlichen Anforderungen gerecht zu werden: Festplattenklon, Systemklon und Partitionsklon. Darüber hinaus können Sie nur den verwendeten Teil auf das Ziellaufwerk klonen, wenn es kleiner als die Quelle ist. Auch die Bedienfenster sind benutzerfreundlich.
Laden Sie die kostenlose Testversion herunter oder kaufen Sie es, um es auszuprobieren.
Schritt 1. Installieren und starten Sie AOMEI Backupper. Gehen Sie auf Klonen > Partitionsklon. Dann erscheint ein Fenster zur Auswahl der Quellpartition und ein Fenster zur Auswahl der Zielpartition. Seien Sie vorsichtig bei der Auswahl der Zielpartition, da diese überschrieben wird.
Schritt 2. In der Zusammenfassung des Vorgangs können Sie im roten Rahmen individuelle Einstellungen nach Ihren Bedürfnissen vornehmen. Klicken Sie auf Starten, um den Vorgang auszuführen.
- ★Tipps:
- Es wird empfohlen, das Kontrollkästchen Partition für SSD optimieren zu aktivieren, wenn Sie eine Windows 10-Partition auf eine SSD klonen möchten.
- Das Kontrollkästchen Sektor-für-Sektor-Klon ist nicht aktiviert, da das Ziellaufwerk kleiner ist als die Quelle.
- AOMEI Backupper Professional unterstützt auch Windows 8, 8.1, 7, XP und Vista, so dass Sie es auch zum Klonen von Windows 7-Partitionen verwenden können.
- Es wird nicht empfohlen, die Systempartition von Windows 10 auf einen USB-Stick zu klonen. Wenn Sie dies wirklich tun müssen, lesen Sie bitte Windows 10 auf einer externen Festplatte installieren.
Windows 10 Partition über die Befehlszeile klonen
Die oben beschriebene Methode ist für Benutzer geeignet, die häufig die grafische Oberfläche verwenden. Für fortgeschrittene Benutzer sind Befehlszeilenoperationen bequemer. AOMEI Backupper Professional ermöglicht es Ihnen auch, eine Windows-Partition in der Eingabeaufforderung auf ein anderes Laufwerk zu klonen.
Zuerst müssen Sie die Eingabeaufforderung als Administrator öffnen. Drücken Sie die Windows-Taste und die R-Taste gleichzeitig, um das Feld Ausführen zu öffnen. Geben Sie dann cmd ein und drücken Sie die Eingabetaste.
Um AMBackup.exe zu starten, müssen Sie den Installationspfad eingeben und die Eingabetaste drücken, z. B. cd C:\Programmdatei (x86)\AOMEI Backupper. Geben Sie dann AMBackup /c/t part/s D/d E/a/f fill/o yes ein und drücken Sie die Eingabetaste. Dadurch wird das Laufwerk D auf das Laufwerk E geklont.
Auslegung:
[/c]: Klon.
[/t]: Klon-Typ.
[/t part]: Partition oder Volume klonen. Wenn System klonen, geben Sie [/t system] ein. Wenn Platte 0 klonen, geben Sie [/t Platte 0] ein.
[/s D]: Partition D klonen. D ist die Quellpartition. Wenn Sie System klonen, überspringen Sie diesen Parameter.
[/d E]: auf Partition E klonen. E ist die Zielpartition.
[/a]: Partitionsausrichtung zur Optimierung für SSD angeben.
[/f fill]: passt die Größe der Zielpartition an. „fill“ bedeutet, dass die gesamte Zielpartition nach dem Klonen gefüllt wird. Die andere Option ist [/f original], was bedeutet, dass die Größe nach dem Klonen beibehalten wird.
[/o yes]: schaltet die interaktive Eingabeaufforderung ab. Sie können „yes“ durch „no“ ersetzen.
Tipp: Es gibt viele weitere Parameter, mit denen Sie mehr konfigurieren können, z. B. die Angabe eines Laufwerksbuchstabens, wenn Sie eine Partition in einen nicht zugewiesenen Bereich klonen. Klicken Sie auf Befehlszeile klonen, um mehr zu erfahren.
Zusammenfassung
Viele Methoden können das gleiche Ziel erreichen, und Sie können den für Sie am besten geeigneten Weg finden. Sowohl für Anfänger als auch für Experten ist AOMEI Backupper Professional keine schlechte Wahl. Für Windows Server-Benutzer gibt es auch die AOMEI Backupper Server Edition. Neben dem Klonen von Partitionen in Windows 10 ist diese Software auch eine großartige Backup- und Wiederherstellungslösung. Daher können Sie Windows 10 bei Bedarf über einen WinPE-USB-Datenträger auf mehreren Computern installieren.