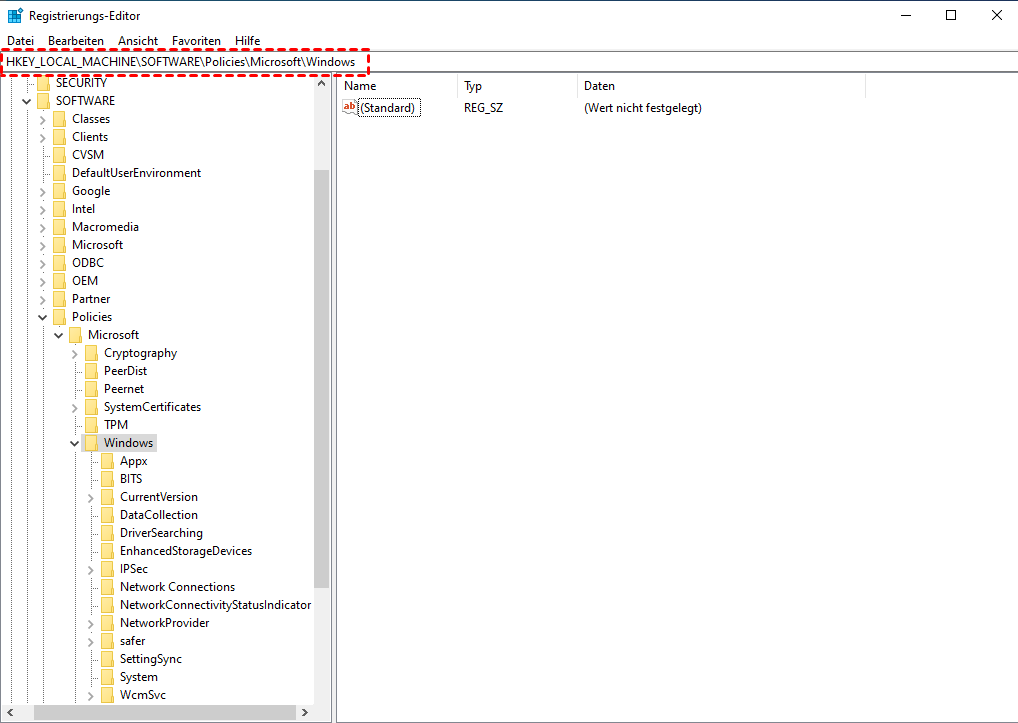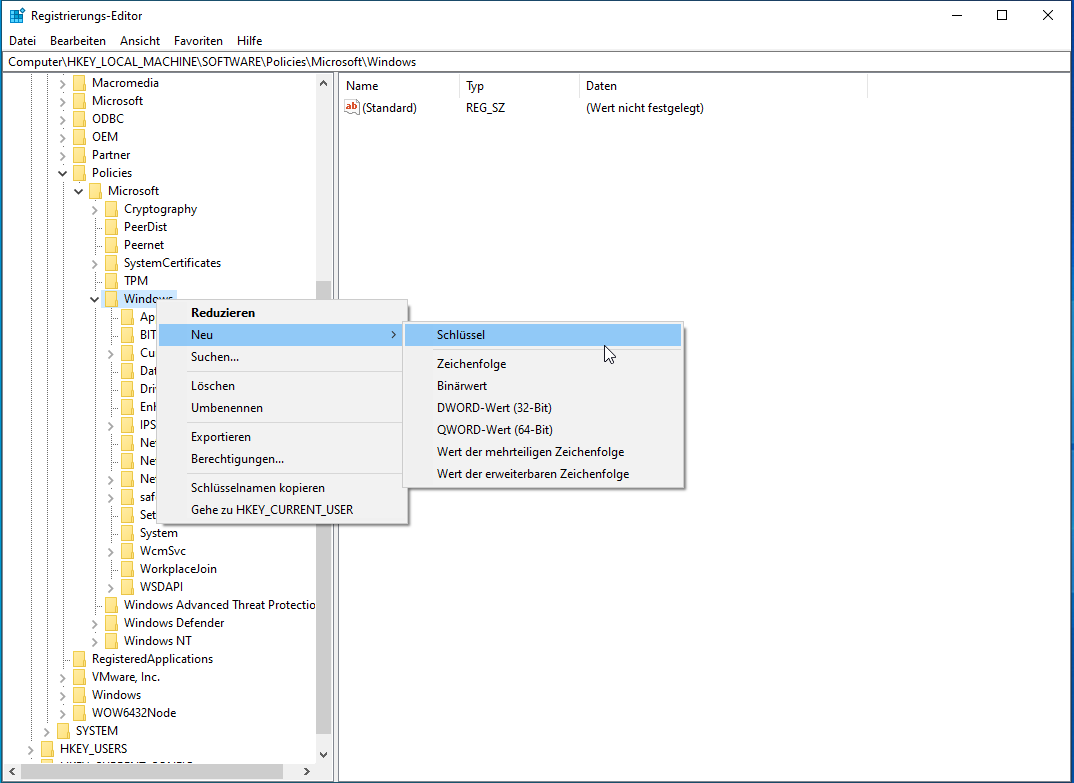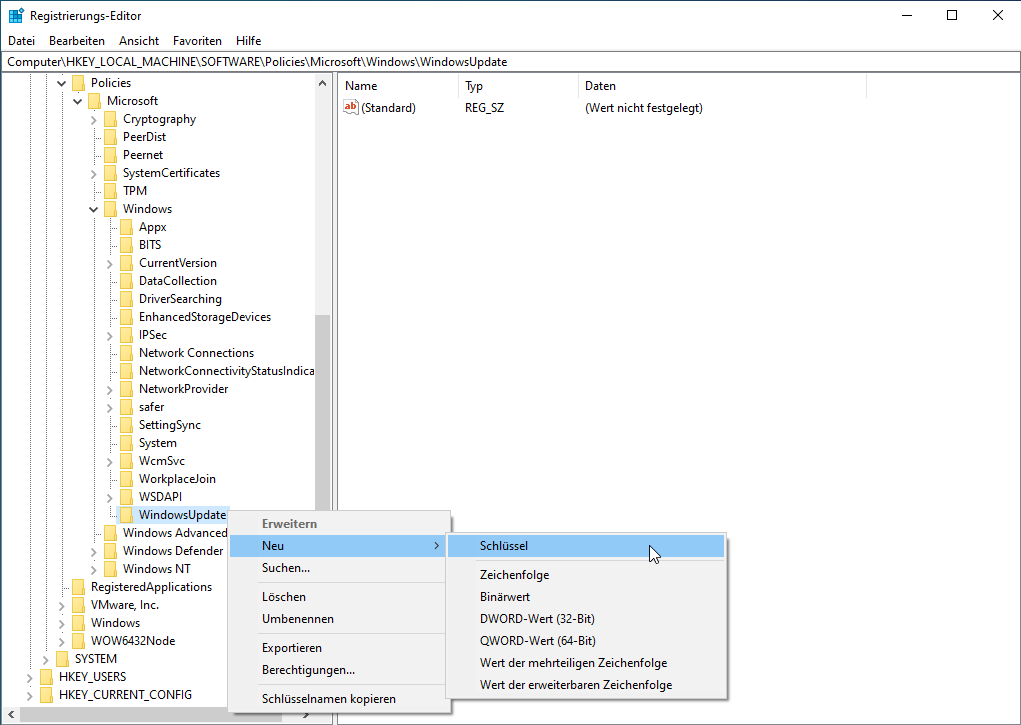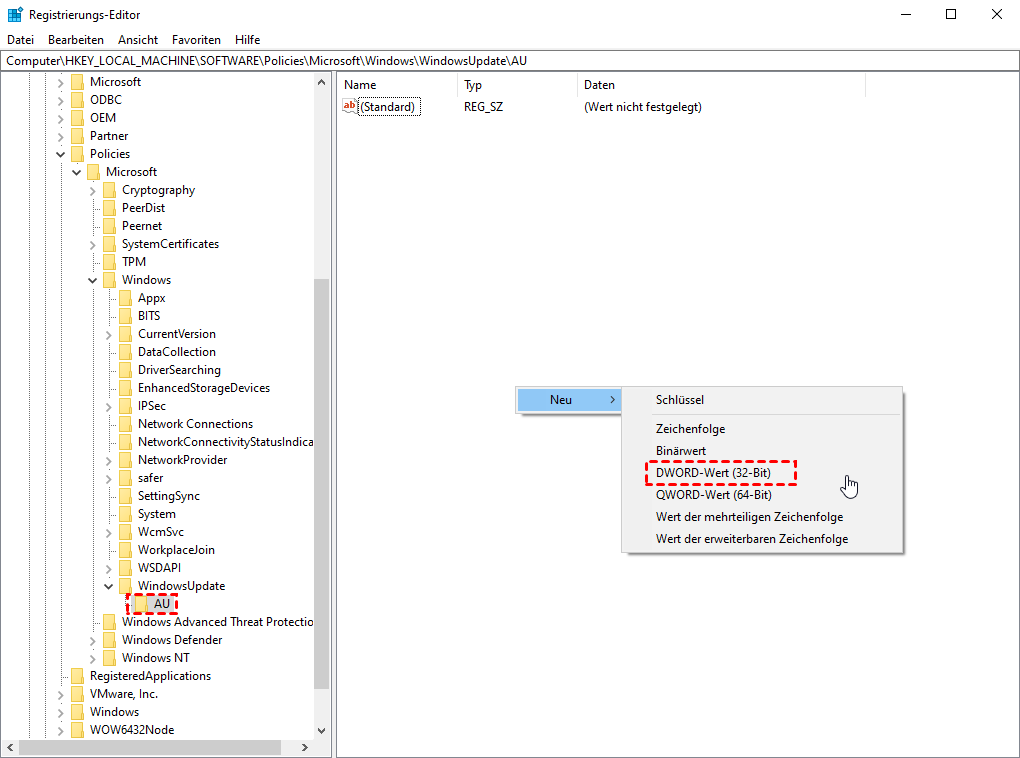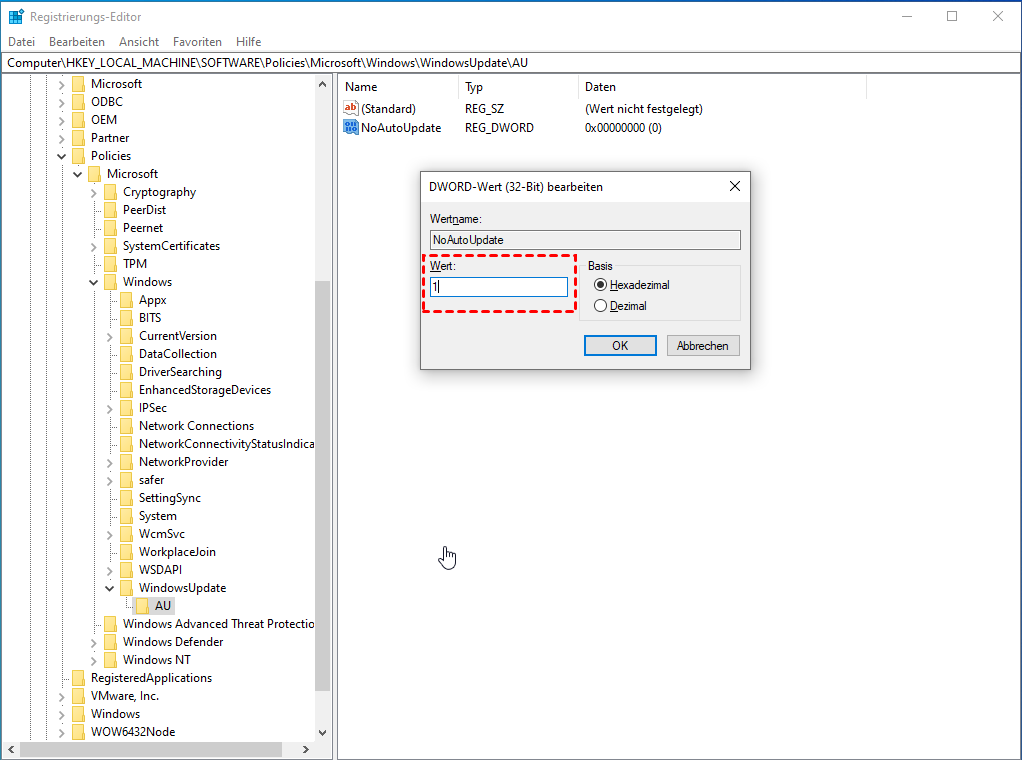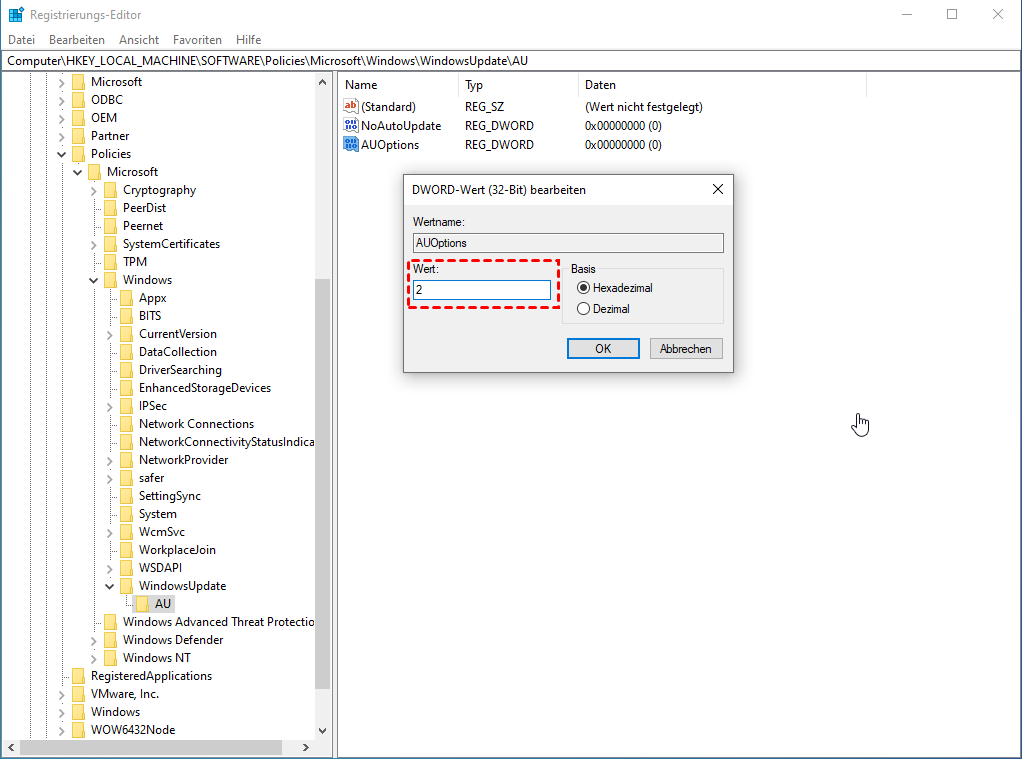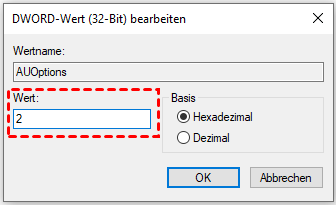Wie kann man Windows 10 automatische Update per Registry deaktivieren?
Im Allgemeinen wird Windows 10 automatisch aktualisiert, um Ihren Computer sicher und aktuell zu machen. Es kann jedoch manchmal zu Problemen kommen. Wenn Sie es deaktivieren möchten, erfahren Sie auf dieser Seite, wie Sie per Registry Windows 10 Update automatisch deaktivieren können.
Müssen automatische Windows 10-Updates gestoppt werden?
Microsoft veröffentlicht regelmäßig Updates, um bestimmte Probleme mit Windows zu beheben, Schutz vor bösartigen Angriffen zu bieten und sogar neue Funktionen für das Betriebssystem hinzuzufügen. In diesem Jahr wird Windows 10 22H2 Update starten, es gibt keine wesentlichen Unterschiede zwischen Windows 10 21H2 und Windows 10 22H2.
Im Allgemeinen lädt Windows 10 automatisch Updates herunter und installiert sie, um sicherzustellen, dass Ihr Gerät sicher und auf dem neuesten Stand ist. Die automatische Aktualisierung ist normalerweise eine gute Sache.
Einige Benutzer werden jedoch nach Windows 10-Updates mit Problemen konfrontiert, wie z. B.:
- Windows 10 Version 1809 Update verursacht Datei fehlt im Verzeichnis Dokumente. Menschen bemühen sich, verlorene Dateien in Windows 10 nach dem automatischen Update wiederherzustellen.
- Nach der Installation von KB5021233 starten einige Windows-Geräte mit einem Fehler (0xc000021a) und einem Bluescreen.
- Andere Probleme wie defekte Dateiverknüpfungen, Maus und Tastatur funktionieren nach Windows 10-Updates nicht mehr.
Um mögliche Probleme zu vermeiden, gibt es Benutzer, die bei ihrem aktuellen stabilen Betriebssystem bleiben möchten. Sie weigern sich, Windows 10 zu aktualisieren, nur weil sie an alles, was sie jetzt benutzen, gewöhnt sind. Für diese Gruppe von Menschen, was sie brauchen, ist Windows 10 Update deaktivieren Werkzeug, um Windows automatische Updates zu stoppen.
Was ist die Windows-Registrierung?
Bevor wir über die Deaktivierung von Windows Update über die Registrierung (auch als Registry genannt) sprechen, möchte ich Ihnen zeigen, was die Windows-Registrierung ist.
Die Windows-Registrierung bezieht sich auf eine hierarchische Datenbank, in der Konfigurationseinstellungen und Optionen sowohl für das Betriebssystem als auch für die installierte Software gespeichert werden. Es dient als zentrales Repository für Systemkonfigurationsdaten, Benutzereinstellungen und Anwendungseinstellungen. Das Register ist in verschiedene Bienenstöcke unterteilt. Zu den wichtigsten Bienenstöcken gehören:
- HKEY_CLASSES_ROOT (HKCR): Es enthält Dateierweiterungszuordnungen und OLE-Informationen (Object Linking and Embedding).
- HKEY_CURRENT_USER (HKCU): Es speichert Konfigurationseinstellungen und Präferenzen für den aktuell angemeldeten Benutzer.
- HKEY_LOCAL_MACHINE (HKLM): Es enthält Hardware- und Softwarekonfigurationsdaten für alle Benutzer auf dem Computer.
- HKEY_USERS (HKU): Es speichert Benutzerprofile und Einstellungen für alle Benutzerkonten im System.
- HKEY_CURRENT_CONFIG (HKCC): Es enthält Hardwarekonfigurationsinformationen, die während des Systemstarts verwendet werden.
Wichtig: Sichern Sie die Daten, bevor Sie das Windows-Update über Regedit deaktivieren
Die Registrierung ist ein effektives Werkzeug zur Deaktivierung von Windows 10-Updates. Sie können es verwenden, damit Windows so funktioniert, wie Sie es wollen, aber Sie können auch aus Versehen alles durcheinander bringen. Daher ist es wichtig, das System vor größeren Operationen, wie dem Deaktivieren des Windows 10-Updates über die Registrierung, zu sichern.
Wie bereits erwähnt, haben viele Nutzer Probleme mit dem Update auf Windows 10 21H2 oder 22H2. Das Gleiche gilt sogar für das neueste Windows 23H2 Update, falls Sie Windows 11 verwenden. Wir können nicht vorhersagen, welche Folgen das Update haben wird. Um Ihr System und Ihre Daten zu schützen, wird dringend empfohlen, vor dem Update eine Systemsicherung oder eine Sicherung wichtiger Dateien durchzuführen!
Hier möchte ich Ihnen die beste kostenlose Backup-Software empfehlen – AOMEI Backupper Standard.
- Sie können System-, Festplatten-, Partitions- und Dateisicherungen je nach Bedarf durchführen.
- Sie können Backup-Images auf verschiedenen Backup-Speichergeräten wie USB-Sticks, externen Festplatten und NAS-Geräten speichern.
- Alle Windows-PC-Betriebssysteme wie Windows 11/10/8.1/8/7/Vista/XP werden unterstützt.
Laden Sie diese Freeware herunter und folgen Sie dem intuitiven Assistenten, um sofort Ihr System zu sichern.
2 Lösungen: Windows 10 Update per Registry deaktivieren
Nachdem Sie eine Systemsicherung erstellt haben, können Sie wie folgt lernen, wie Sie das Windows 10-Update über die Registrierung dauerhaft deaktivieren. Es gibt zwei Lösungen, aus denen Sie auswählen können.
✍ Hinweis: Obwohl der Registrierungseditor in der Windows 10 Home Edition vorhanden ist, gelten die folgenden Lösungen nicht für die Home Edition.
Lösung 1: Automatische Updates mit der Registry deaktivieren
Wenn Sie automatische Updates mit der Registrierung deaktivieren, sucht Windows niemals nach Updates. Folge den Anweisungen unten:
Schritt 1. Drücken Sie die „Windows + R“, um den Ausführen-Dialog zu öffnen. Geben Sie „regedit“ ein und drücken Sie die Enter-Taste oder klicken Sie auf „OK“, um den Registrierungseditor zu öffnen.
Schritt 2. Erweitern Sie die Einträge im linken Bereich, um zum folgenden Pfad zu navigieren:
HKEY_LOCAL_MACHINE\SOFTWARE\Policies\Microsoft\Windows
Schritt 3. Klicken Sie mit der rechten Maustaste auf den „Windows“-Schlüssel (Ordner), wählen Sie „Neu“ aus und klicken Sie auf „Schlüssel“. Nennen Sie den neuen Schlüssel „WindowsUpdate“ (kein Leerzeichen zwischen Windows und Update).
Schritt 4. Klicken Sie mit der rechten Maustaste auf den „WindowsUpdate“-Schlüssel, wählen Sie „Neu“ und dann „Schlüssel“. Stellen Sie den Namen des neuen Schlüssels als „AU“ ein.
Schritt 5. Klicken Sie auf die „AU“-Taste und klicken Sie mit der rechten Maustaste auf die leere Stelle im rechten Bereich. Wählen Sie Neu und klicken Sie auf „DWORD-Wert (32-Bit)“. Nennen Sie das neue DWORD „NoAutoUpdate“.
Schritt 6. Doppelklicken Sie auf „NoAutoUpdat“e und legen Sie die Wertdaten auf „1“ fest. Klicken Sie auf „OK“, um die Änderung zu übernehmen.
✍ Hinweis: Hier können Sie zwei Zahlen festlegen: „0“ - um automatische Updates zu aktivieren, „1“ - um automatische Updates zu deaktivieren.
Schritt 7. Schließen Sie den Registrierungseditor und starten Sie Ihren Computer neu.
Lösung 2: Automatische Updates mithilfe der Registry konfigurieren
Wenn Sie automatische Updates nicht vollständig deaktivieren möchten, sondern steuern möchten, wie die Updates installiert werden, erfahren Sie, wie Sie die automatische Aktualisierung von Windows 10 mithilfe der folgenden Anweisungen stoppen:
Schritt 1. Erstellen Sie WindowsUpdate- und AU-Schlüssel wie in Lösung 1.
Schritt 2. Klicken Sie auf die AU-Taste und klicken Sie mit der rechten Maustaste auf die leere Stelle im rechten Bereich. Wählen Sie „Neu“ und klicken Sie auf „DWORD-Wert (32-Bit)“. Nennen Sie die neuen DWORD „AUOptions“.
Schritt 3. Doppelklicken Sie auf „AUOptions“ und legen Sie die Wertdaten auf „2“. Klicken Sie auf „OK“, um die Änderung zu übernehmen.
✍ Hinweis: Hier können Sie vier Nummern festlegen:
„2“ - Benachrichtigen vor dem Herunterladen und Installieren von Updates.
„3“ - Automatisches Herunterladen von Updates und Benachrichtigen für die Installation.
„4“ - Automatisches Herunterladen von Updates und Planen der Installation.
„5“ - Ermöglichen, dass der lokale Administrator die Einstellung auswählt.
Schritt 4. Schließen Sie den Registrierungseditor und starten Sie Ihren Computer neu.
2 zusätzliche Lösungen: Windows 10 Update deaktivieren
Neben der Registrierung gibt es weitere in Windows integrierte Tools, die Ihnen beim Deaktivieren von Windows Update helfen können: Windows-Einstellungen und der Windows Update-Dienst. Lesen Sie weiter, um Einzelheiten zu erfahren.
Lösung 1: Windows Update über die Windows-Einstellungen deaktivieren
1. Öffnen Sie mit Windows + I die Windows-Einstellungen und klicken Sie auf die Option „Update und Sicherheit“.
2. Nachdem Sie zur Standardregisterkarte von Windows Update gewechselt sind, klicken Sie unten auf „Erweiterte Optionen“.
3. Suchen Sie den Abschnitt „Updates aussetzen“ und klicken Sie auf die Option, um ein Datum auszuwählen. Im erweiterten Menü kann die Dauer der Pausenaktualisierung bis zu 35 Tage betragen.
Lösung 2: Windows 10 Update-Dienst deaktivieren
1. Öffnen Sie das Fenster „Ausführen“ mit Windows + R, geben Sie „services.msc“ ein und drücken Sie die Eingabetaste.
2. Suchen Sie den Windows Update-Dienst im Fenster mit der Liste der Dienste und doppelklicken Sie, um diesen Dienst zu öffnen.
3. Ändern Sie auf der Registerkarte „Allgemein“ den Starttyp in „Deaktiviert“ und klicken Sie auf die Schaltfläche „OK“.
Zusammenfassung
Hier erfahren Sie, wie Sie das Windows 10-Update dauerhaft über die Registrierung deaktivieren. Neben der Registrierung können Sie auch über die Windows-Einstellungen und den Windows Update-Dienst Windows Update deaktivieren. Um auf mögliche Fehler vorbereitet zu sein, sollten Sie Ihr System über AOMEI Backupper sichern, bevor Sie die Registrierung bearbeiten.
Tatsächlich verfügt AOMEI Backupper über viele weitere praktische Funktionen, wie z. B. SSD auf andere SSD klonen, Festplatte bereinigen und lokalen Ordner mit OneDrive synchronisieren. Wenn Sie nach einer tragbaren Backup-Software suchen, mit der Sie Backups auf jedem Computer erstellen können, wählen Sie AOMEI Backupper Technician oder Technician Plus Edition. Holen Sie sich dieses Tool jetzt, um mehr zu erfahren!