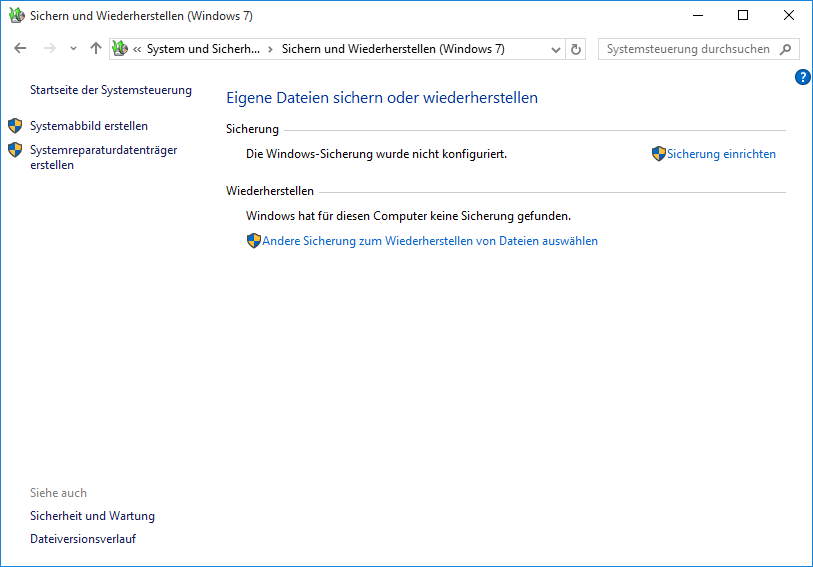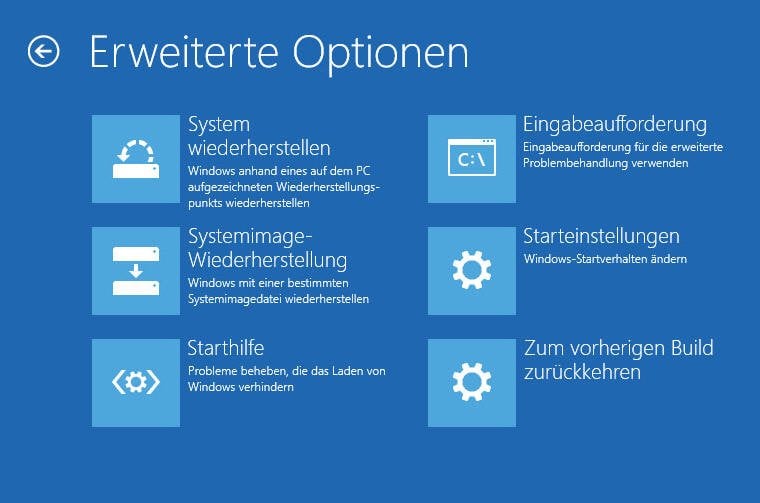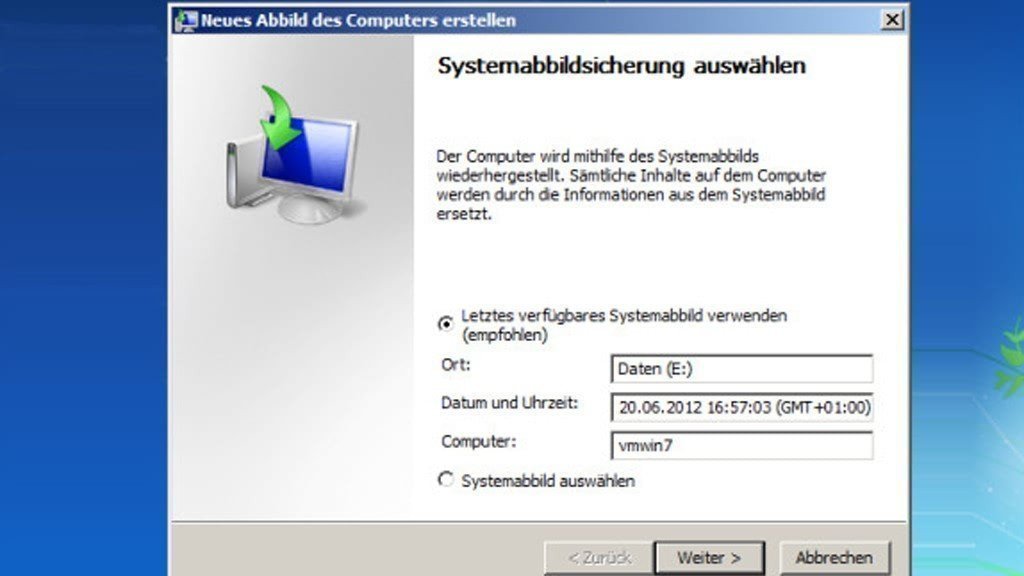Wie kann ich Windows 10 von SSD auf SSD umziehen? (2 einfache Wege)
Müssen Sie Windows 10 von SSD auf SSD umziehen? Das integrierte Dienstprogramm - Systemwiederherstellung kann dies tun, jedoch mit zu viel Mühe. Hier möchte ich Ihnen eine viel einfachere Lösung für die Betriebssystemmigration zeigen.
Fall: Kann ich Windows 10 von SSD auf SSD umziehen?
„Ich habe Windows 10 auf ein 256 GB Samsung 840 Pro geladen, weil ich dachte, es sei die schnellste SSD auf dem Markt und der beste Ort für das Betriebssystem/die Software/die Spiele. Aber kürzlich sagte mir mein Freund, dass der 250 GB 840 EVO besser ist. Ich denke also darüber nach, Windows 10 von meinem Pro auf mein EVO zu übertragen, habe aber keine Ahnung, wie ich anfangen soll. Wie kann ich es tun? Welche Software brauche ich? "
Wie im Szenario beschrieben, übertragen viele Benutzer Windows 10 von einer SSD auf eine andere, um eine bessere Leistung zu erzielen. Insbesondere kann Ihnen die Migration des Betriebssystems auf eine neue SSD helfen, die Lese-/Schreibgeschwindigkeit zu erhöhen und eine größere Kapazität zu erhalten.
Aber wie geht das genau?
2 Methoden: Windows 10 von SSD auf SSD umziehen
Für die meisten Benutzer ist das Ersetzen der Festplatte eine schwierige Aufgabe, da sie eine Reihe komplizierter Vorgänge umfasst, einschließlich der Neuinstallation des Betriebssystems und einiger anderer erforderlicher Anwendungen. Es besteht auch die Möglichkeit, dass Ihr Computer nicht ordnungsgemäß von der neuen SSD booten kann.
Glücklicherweise können Sie das Betriebssystem auf andere SSD migrieren, ohne Windows neu zu installieren, was den Vorgang erheblich vereinfacht. Hier werde ich 2 häufig verwendete Methoden vorstellen.
-
Methode 1: Windows 10 auf neue SSD umziehen mit dem integrierten Dienstprogramm
-
Methode 2: Einfachere Methode: Windows 10 SSD auf SSD klonen
-
Ergänzung: Wird die Windows 10-Lizenz auf die SSD übertragen?
Methode 1: Windows 10 auf neue SSD umziehen mit dem integrierten Dienstprogramm
Normalerweise können Sie ein Windows 10 Systemabbild erstellen und es dann auf Ihrer neuen SSD wiederherstellen, um das Ziel der Übertragung von Windows 10 zu erreichen.
Manchmal stellen Sie möglicherweise fest, dass unter Windows 10 die Systemwiederherstellung nicht ordnungsgemäß funktioniert, und es wird eine Fehlermeldung angezeigt, z. B. „Die Systemwiederherstellung wurde nicht erfolgreich ausgeführt. Die Systemdateien und Einstellungen des Computers wurden nicht geändert.“
Wenn Sie nach einer direkteren und effizienteren Methode zur Durchführung der Windows-Migration suchen, ist Methode 2 möglicherweise besser für Sie geeignet.
Wie auch immer, ich werde Ihnen als Referenz vorstellen, wie es funktioniert.
✍Vorbereitungen:
● Die neue SSD und ein passender Schraubendreher.
● Ein austauschbares Gerät, das groß genug ist, um das Systemabbild zu speichern. Schließen Sie es an Ihren Computer an.
● Eine Reparaturscheibe. Wenn Sie keine haben, befolgen Sie die Anleitung, um selbst einen Reparaturdatenträger zu erstellen.
So erstellen Sie ein Windows 10-Abbild und stellen es auf einer neuen SSD wieder her:
1. Suchen Sie im Suchfeld nach „Sicherungseinstellungen“, öffnen Sie sie und gehen Sie zu „Sichern und Wiederherstellen“ (Windows 7).
2. Folgen Sie dem Assistenten, um ein Windows 10 Systemabbild zu erstellen. Sie können es auf einem Wechseldatenträger wie einer externen Festplatte sichern.
3. Fahren Sie den Computer herunter, um die alte Festplatte durch die neue zu ersetzen.
4. Schließen Sie das Gerät mit dem Systemabbild an und legen Sie die Systemreparatur-CD in Ihren Computer ein.
5. Starten Sie den Computer von der Systemreparatur-CD. Ändern Sie die BIOS-Einstellungen Ihres Systems, indem Sie auf dem ersten Bildschirm die angegebene Taste (z. B. ESC, F2 usw.) drücken, um sicherzustellen, dass es von der CD/DVD booten kann.
6. Klicken Sie auf „Weiter“, wenn die Windows-Setup-Oberfläche zum ersten Mal angezeigt wird, und wählen Sie anschließend „Computerreparaturoptionen“ > „Problembehandlung“ > „Systemimage-Wiederherstellung“ > „Windows 10“.
7. Aktivieren Sie „Letztes verfügbares Systemabbild verwenden“, wählen Sie Ihre Wiederherstellungszielfestplatte aus und klicken Sie dann auf „Weiter“.
8. Wählen Sie die Option „Datenträger formatieren und neu partitionieren“ und klicken Sie dann auf „Weiter“> „Fertig stellen“> „Ja“, um die Wiederherstellung zu starten.
Methode 2: Einfachere Methode: Windows 10 SSD auf SSD klonen
Im Vergleich zum ersten Sichern von Windows 10 und anschließenden Wiederherstellen des Backups auf einer anderen SSD ist das Klonen eine viel einfachere Möglichkeit, Windows 10 auf SSD zu migrieren. Die Schritte werden erheblich vereinfacht, sodass eine effektive Klon-Software wie AOMEI Backupper Professional erforderlich ist, die Windows 11, 10, 8.1, 8, 7, XP und Vista unterstützt.
- AOMEI Backupper Professional kann einfach und schnell Windows 10 durch Klonen auf SSD migrieren. Danach kann der Computer ohne Neuinstallation erfolgreich von der neuen SSD booten.
- Wenn Sie nicht nur das Betriebssystem, sondern alle Daten auf der Festplatte behalten möchten, können Sie Festplatte klonen verwenden, um die gesamte SSD auf eine andere zu migrieren.
- Mit der intelligenten Klontechnologie können Sie sogar größere Festplatte auf kleinere klonen. Und es gibt eine Funktion namens „SSD ausrichten“, die die Geschwindigkeit von SSDs beschleunigen kann.
✍Vorbereitungen:
● Installieren Sie die neue SSD neben der vorhandenen Festplatte, wenn Ihr Computer über mehr als einen Laufwerksschacht verfügt. Andernfalls benötigen Sie einen SATA-zu-USB-Adapter, um die zweite SSD als externe Festplatte anzuschließen.
● Deinstallieren Sie nicht mehr verwendete Software, löschen Sie nicht benötigte Dateien und übertragen Sie Daten, die nicht auf der neuen SSD gespeichert werden sollen.
● Laden Sie AOMEI Backupper Professional herunter und installieren Sie es.
So übertragen Sie Windows 10 per Klonen von einer SSD auf eine andere SSD:
1. Klicken Sie links auf der Benutzeroberfläche auf Klonen und wählen Sie dann rechts auf der Benutzeroberfläche die Option Systemklon.
2. Diese Software wählt automatisch das Windows 10 System als Quellpartition aus. Wählen Sie einfach Ihre neue SSD als Ziel und klicken Sie auf Weiter.
3. Aktivieren Sie die Option SSD ausrichten, da dadurch die Leistung der SSD optimiert wird. Klicken Sie dann auf Starten.
● Der Klon wird standardmäßig im intelligenten Modus ausgeführt. Wenn Ihre Ziel-SSD über genügend Speicherplatz verfügt und Sie alle Sektoren klonen möchten, unabhängig davon, ob sie verwendet werden oder nicht, können Sie Sektor-für-Sektor-Klon aktivieren. Ansonsten lass es einfach in Ruhe.
● Die Funktion SSD ausrichten beschleunigt die Schreib- und Lesegeschwindigkeit einer SSD und verlängert deren Lebensdauer.
4. Starten Sie Ihren Computer neu und drücken Sie die entsprechende Taste, um zum BIOS zu gelangen. Suchen Sie im Setup-Bildschirm nach der Registerkarte Boot und legen Sie die geklonte SSD als Boot-Laufwerk im BIOS fest.
Drücken Sie F10, um die Änderungen zu speichern und den Setup-Bildschirm zu verlassen. Jetzt sollten Sie den Computer erfolgreich von der geklonten SSD starten können.
Ergänzung: Wird die Windows 10-Lizenz auf die SSD übertragen?
Eine häufig gestellte Frage zur Migration des Betriebssystems auf die SSD lautet, ob die Windows 10-Lizenz zusammen übertragen wird. Es hängt davon ab. Sie können sich auf folgende Fälle beziehen:
-
Wenn Sie ein Upgrade von einer Einzelhandelsversion von Windows 7, 8, 8.1,10,11 durchgeführt haben, können Sie Ihre Lizenz übertragen (jedoch nur einmal).
-
Wenn Sie über eine vollständige Einzelhandelsversion von Windows 10 verfügen, können Sie so oft übertragen, wie Sie möchten.
-
Wenn Sie ein Upgrade von einer OEM-Lizenz (vom Hersteller Ihres Computers vorinstalliert) für Windows 7, 8 oder 8.1,10, 11 durchgeführt haben, kann Ihre Windows 10-Lizenz nicht übertragen werden.
Um zu überprüfen, ob Ihre Lizenz OEM ist, können Sie mit der rechten Maustaste auf Dieser PC klicken, Eigenschaften auswählen und dann die Produkt-ID suchen. Wenn die Produkt-ID die drei Zeichen „OEM“ enthält, handelt es sich um eine OEM-Lizenz.
Fazit
Mithilfe der beiden oben genannten Methoden können Sie Windows 10 von SSD auf SSD umziehen. Es scheint praktisch, das integrierte Dienstprogramm zu verwenden, erfordert jedoch tatsächlich kompliziertere Vorgänge. In diesem Fall ist AOMEI Backupper eine einfache und zuverlässige Option zur Durchführung der Betriebssystemmigration. Mit der leistungsstarken Klon-Funktion können Sie problemlos das System oder sogar die gesamte Windows 10 SSD auf SSD klonen
Wenn Sie ein Windows Server Benutzer sind und Ihr System klonen möchten, können Sie außerdem die speziell entwickelte Server Edition auswählen.