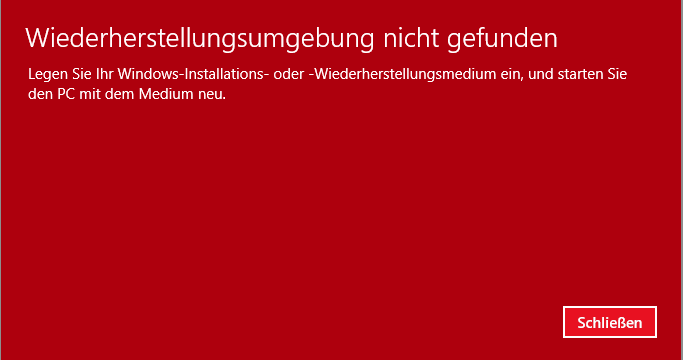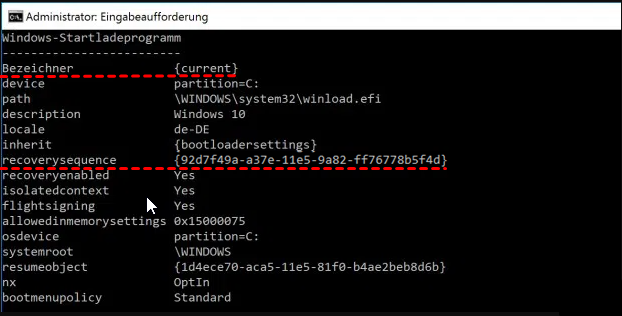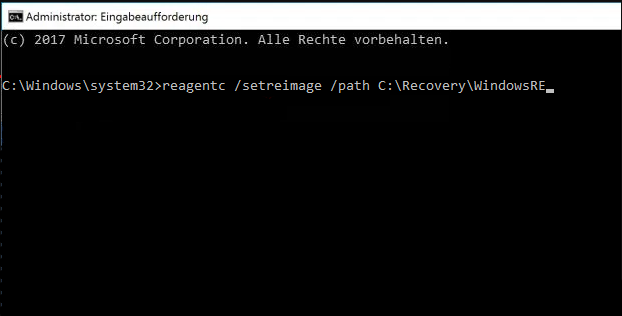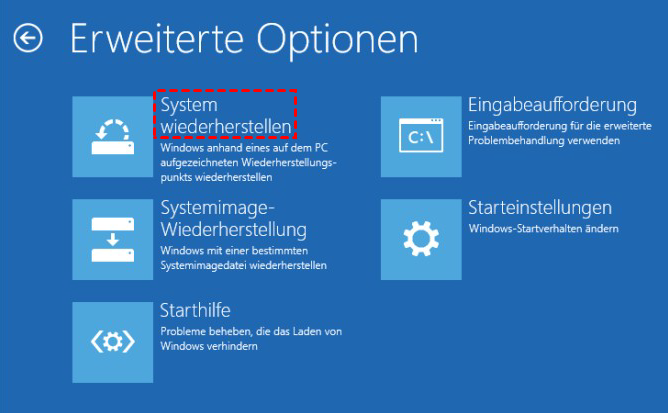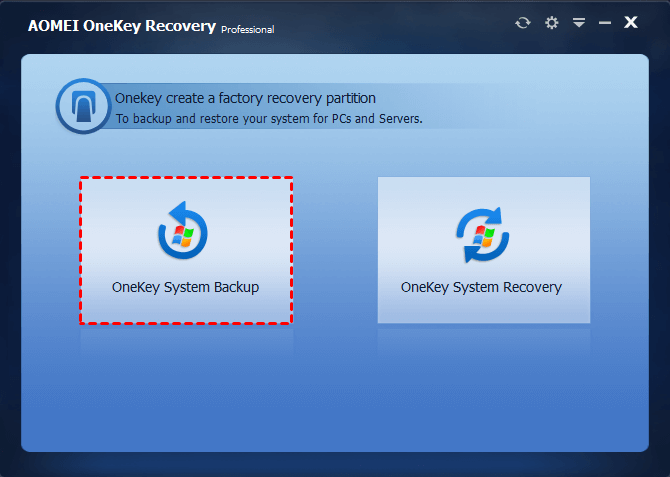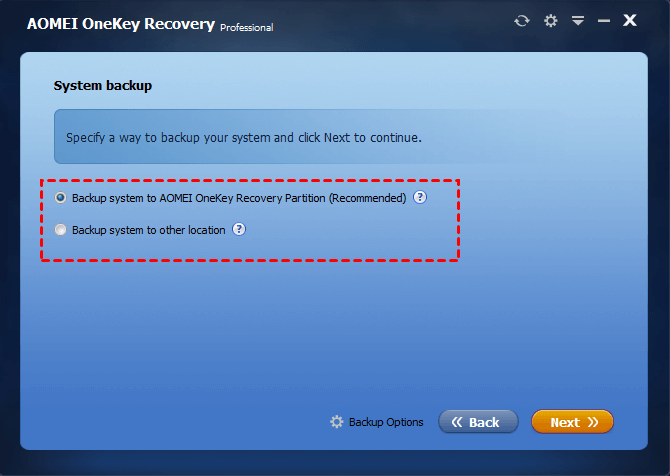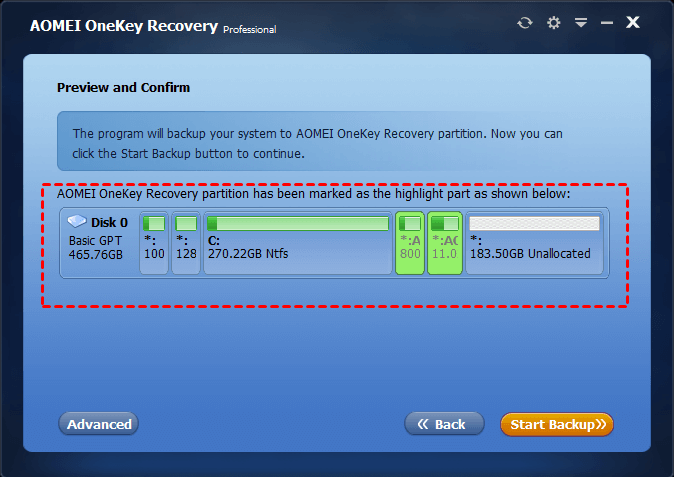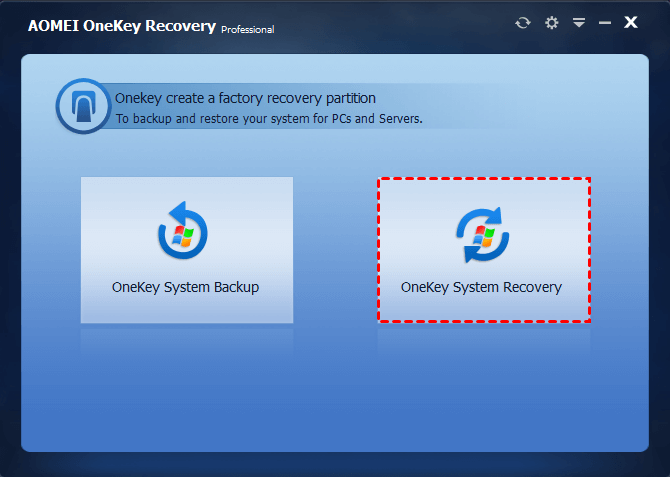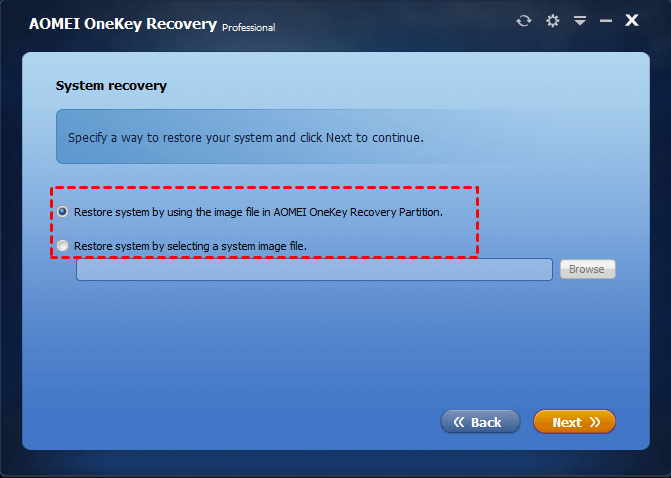Top 5 Wege: Windows 10-Wiederherstellungsumgebung fehlt
Die Windows 10-Wiederherstellungsumgebung fehlt und hinterlässt nur eine Fehlermeldung. Die Wiederherstellungsumgebung (RE) konnte nicht gefunden werden. wie man es repariert? Lesen Sie diesen Artikel und erfahren Sie die Details.
Warum fehlt die Windows-Wiederherstellungsumgebung inWin 10?
Ich habe einen Dell-Computer unter Windows 10. Heute lösche ich versehentlich meine Wiederherstellungspartition. Daher führe ich eine benutzerdefinierte Installation für meinen Dell AW 15 R3 durch. Alles sieht gleich aus. Ich konnte das Dell-Wiederherstellungsprogramm jedoch aufgrund des fehlenden WinRE-Problems nicht installieren. Was ist eine Windows-Wiederherstellungsumgebung? Wie kann ich das fehlende Problem in der Windows 10-Wiederherstellungsumgebung beheben?“
- Frage von Stefan von gutefrage.net
Abgesehen davon, dass die Wiederherstellungspartition versehentlich gelöscht wurde, fehlen andere Ursachen für die Windows 10-Wiederherstellungsumgebung:
-
Der Windows RE-Status zeigt Deaktiviert an. Wenn WinRE in der Windows-Einstellung deaktiviert ist, können Sie es erst verwenden, wenn Sie es aktivieren.
-
Der Boot-Konfigurationsspeicher (BCD) enthält keine Einträge für den Wiederherstellungsmodus. Wenn für den Wiederherstellungsmodus kein Eintrag vorhanden ist, können Sie nur dann darauf zugreifen, wenn Sie ihn behoben haben.
-
Die Datei Winre.wim fehlt oder ist ungültig. Um die fehlende oder beschädigte Systemdatei zu reparieren, führen Sie am einfachsten den Befehl sfc /scannow aus. Wenn es nicht funktioniert, können Sie versuchen, die Datei Winre.wim von einem funktionierenden zu kopieren und den Pfad erneut festzulegen.
-
Die Datei Winre.wim ist möglicherweise mit einem Virus infiziert. In diesem Fall müssen Sie eine Antivirensoftware ausführen und die Malware oder Viren entfernen.
-
Die WinRE-Konfigurationsdatei ReAgent.xml fehlt oder enthält falsche Daten. Sie können versuchen, diese Datei zu löschen und WinRE erneut zu aktivieren.
-
Beschädigte Windows-Registrierungsschlüssel.
🔥 Empfehlung: Sie können eine leistungsstarke Ein-Klick-Wiederherstellungssoftware zum Sichern und Wiederherstellen Ihres Systems ausprobieren, um ähnliche Probleme in Zukunft zu vermeiden. Klicken Sie hier, um direkt zu springen
Wie kann ich den Fehler „Windows 10-Wiederherstellungsumgebung fehlt“ reparieren?
Je nach den Ursachen bieten wir Ihnen die entsprechenden Möglichkeiten, um den Fehler „Wiederherstellungsumgebung nicht gefunden“ zu beheben.
-
Lösung# 2: Den WinRE-Eintrag in BCD überprüfen und korrigieren
-
Lösung# 4: Das Windows 10-Wiederherstellungslaufwerk verwenden
Lösung# 1: Windows RE einschalten
Wenn die Windows-Wiederherstellungsumgebung deaktiviert ist, müssen Sie sie aktivieren, damit sie wirksam wird. Sie können den Befehl „reagentc /info” in einer vereinfachten Eingabeaufforderung ausführen, um den Wiederherstellungsstatus zu überprüfen.
1. Geben Sie „CMD” in Windows-Suchfeld ein, und drücken Sie die Eingabetaste. Suchen Sie nach der Eingabeaufforderung für das Ergebnis, klicken Sie mit der rechten Maustaste darauf und wählen Sie „Als Administrator ausführen" aus.
2. Geben Sie „reagentc /info” (ohne Anführungszeichen) ein und drücken Sie Enter.
3. Wenn es deaktiviert ist, tippen Sie „reagentc /enable” einfach ein, um es erneut zu aktivieren.
Wenn Sie nach dem Aktivieren dieser Option die Windows-Wiederherstellungsumgebung immer noch nicht finden, können Sie eine andere Reparaturmethode ausprobieren.
Lösung# 2: Den WinRE-Eintrag in BCD überprüfen und korrigieren
1. Öffnen Sie die PowerShell mit Administratorrechten und führen Sie den folgenden Befehl aus.
bcdedit /enum all
2. Suchen Sie im Windows Boot Loader den Bezeichner {current}, revoverysequence mit seinem GUID-Wert.
3. Suchen Sie den Bezeichner mit dem gefundenen GUID-Wert. Stellen Sie sicher, dass device und osdevice denselben Pfad haben. Sowohl device als auch osdevice zeigen den Pfad der Datei Winre.wim an. Wenn nicht, müssen Sie den folgenden Befehl ausführen und die aktuelle Kennung für ein anderes Laufwerk angeben, das denselben Pfad hat.
bcdedit /set {current} recoverysequence {GUID_which_has_same_path_of_device_and_device}
Lösung# 3: Fehlende oder beschädigte Winre.wim reparieren
1. Suchen Sie die Datei Winre.wim auf einem anderen funktionierenden Computer und kopieren Sie sie in den C:\Wiederherstellungspfad auf dem aktuellen Computer.
2. Geben Sie den folgenden Befehl ein, um den Pfad erneut festzulegen.
reagentc /setreimage /path C:\Recovery\WindowsRE
3. Geben Sie „reagentc / info” ein, um den Pfad der Datei Winre.wim zu überprüfen.
Lösung# 4: Das Windows 10-Wiederherstellungslaufwerk verwenden
Das Windows 10-Wiederherstellungslaufwerk kann Ihnen helfen, wenn Sie die Fehlermeldung erhalten, dass die Wiederherstellungsumgebung in Windows 10 nicht gefunden werden konnte. Voraussetzung ist, dass Sie zuvor eine Wiederherstellung erstellt haben. Wenn nicht, können Sie weiterhin eine Windows 10-Wiederherstellungsdiskette auf einem funktionierenden Computer mit derselben Hardware erstellen. Dann siehe unten.
1. Schließen Sie das Wiederherstellungslaufwerk an Ihren Computer an und legen Sie die Startpriorität für Ihr Laufwerk fest. Drücken Sie die „Shift“, während Sie Ihren Computer neu starten. Anschließend wird Ihr Computer in der Windows-Wiederherstellungsumgebung neu gestartet.
2. Wählen Sie im Optionsbildschirm Wählen Sie „Problembehandlung“ aus.
3. Wählen Sie in der Benutzeroberfläche zur Fehlerbehebung die Option „Erweiterte Optionen“.
4. Wählen Sie dann eines der Wiederherstellungstools aus, wie in der folgenden Abbildung gezeigt, und führen Sie es gemäß den Anweisungen auf dem Bildschirm aus.
Lösung# 5: Die Windows 10-Installations-CD verwenden
Wenn Sie eine Windows 10-Installations-CD haben, können Sie damit Windows 10 zurücksetzen und anschließend die Wiederherstellungsumgebung reparieren. Manchmal kann es jedoch vorkommen, dass man möglicherweise auf den Fehler „Zurücksetzen fehlgeschlagen in Windows 10“ treffen kann.
Detaillierte Schritte:
1. Erstellen Sie eine Installations-CD auf einem funktionierenden Computer, auf dem dieselbe Version von Windows 10 ausgeführt wird.
2. Schließen Sie die Disc an Ihren Computer an und legen Sie die Startpriorität fest.
3. Klicken Sie auf dem Bildschirm für die Ersteinrichtung auf „Weiter“.
4. Klicken Sie auf „Computerreparaturoptionen“ und wählen Sie im nächsten Fenster die Option „Problembehandlung“.
5. Klicken Sie auf „Erweiterte Optionen“ und wählen Sie ein Wiederherstellungstool aus, um dieses Problem zu beheben.
Sicher & Einfach: Eigene Windows 10-Wiederherstellungsumgebung ertsellen
Wenn Sie versehentlich die Windows 10-Wiederherstellungsumgebung gelöscht haben oder eine schnelle Möglichkeit zur Wiederherstellung von Windows 10 benötigen, wird dringend empfohlen, eine neue Windows 10-Wiederherstellungsumgebung mit der besten Software zur Systemsicherung und -wiederherstellung zu erstellen.
Hier empfehle ich Ihnen dringend die beste Systemsicherungs- und Wiederherstellungssoftware - AOMEI OneKey Recovery. Es unterstützt Windows XP, Vista, 7, 8, 8.1, 10 und 11, Windows Server 2003/2008 (R2)/2012 (R2)/2016/2019/2022/2025, SBS 2003/2008/2011, WHS 2011.
Mit den unten aufgeführten Schritten erstellen Sie eine Windows 10-Wiederherstellungsumgebung:
Schritt 1. Laden Sie es zunächst herunter und installieren Sie es auf Windows 10. Öffnen Sie dann dieses Programm.
Schritt 2. Klicken Sie auf der Hauptoberfläche auf „OneKey System Backup“.
Schritt 3. Aktivieren Sie das „Backup system to AOMEI OneKey Recovery Partition (Recommended)“ oder „Backup system to other location“.
Schritt 4. Bestätigen Sie, dass Sie eine Systemsicherung erstellen möchten, und klicken Sie dann auf „Start Backup“. Um eine Vorschau der Zielfestplatte anzuzeigen, können Sie auf „Advanced“ klicken.
Schritt 5. Nach einer Weile erstellt AOMEI OneKey Recovery eine Wiederherstellungsumgebung für Windows 10. Klicken Sie zum Beenden einfach auf „OK“. Dann können Sie zu diesem PC gehen und es gibt zwei zusätzliche Partitionen auf der Festplatte.
Mit einem Backup in der Hand können Sie OneKey Restore in Windows 10 durchführen, wenn das System nicht startet oder andere Systemdateien beschädigt werden. Die Anweisungen sind unten.
Schritt 1. Klicken Sie im Hauptfenster auf „OneKey System Restore“.
Schritt 2. Aktivieren Sie „Restore system by using the image file in AOMEI OneKey Recovery Partition“, oder „Restore system by selecting a system image file“, und klicken Sie auf „Weiter“.
Schritt 3. Drücken Sie „Start Restore“, um Windows 10 wiederherzustellen.
✍ Hinweis:
★ Die Systemwiederherstellung wird in WinPE abgeschlossen.
★ Wenn Sie Windows 10 nicht starten konnten, können Sie die Taste F11 oder A drücken, um die Onekey-Wiederherstellungsumgebung aufzurufen und das Betriebssystem wiederherzustellen, nachdem Sie die Verknüpfung festgelegt haben.
★ Die von AOMEI bereitgestellte Sicherung und Wiederherstellung des OneKey-Systems gilt auch für Windows 7, 8, 8.1 und andere gängige Betriebssysteme.
Weitere Information
☝Was ist eine Windows-Wiederherstellungsumgebung in Windows?
Windows-Wiederherstellungsumgebung (Windows Recovery Environment oder WinRE) ist ein minimales Betriebssystem, das auf der Windows-Vorinstallationsumgebung basiert und zur Behebung des Startfehlers des Betriebssystems verwendet werden kann. Es verfügt über einige Tools zur Wiederherstellung: Automatische Reparatur und andere Tools zur Fehlerbehebung; Druckknopf zurücksetzen; und System-Image-Wiederherstellung.
Im Allgemeinen wird die WinRE-Image-Datei mit dem Namen winre.wim im \Windows\System32\Wiederherstellungsordner gespeichert. Manchmal kann es jedoch auf einer separaten versteckten Partition wie einer vom System reservierten Partition oder einer vom Hersteller bereitgestellten Wiederherstellungspartition gespeichert werden.
Zusammenfassung
Mithilfe von AOMEI OneKey Recovery können Sie Ihrem Computer eine neue Wiederherstellungsoption hinzufügen und bei Bedarf Windows 10 wiederherstellen.
Um zu verhindern, dass ein Problem mit der Windows 10-Wiederherstellungsumgebung fehlt, wird dringend empfohlen, mit AOMEI Backupper eine regelmäßige Sicherung für Windows 10 zu erstellen und die AOMEI Backupper-Wiederherstellungsumgebung für alle Fälle zum Windows 10-Startoptionsmenü (Werkzeuge> Wiederherstellungsumgebung in AOMEI Backupper) hinzuzufügen Sie müssen Windows 10 in der AOMEI Backupper-Wiederherstellungsumgebung wiederherstellen.