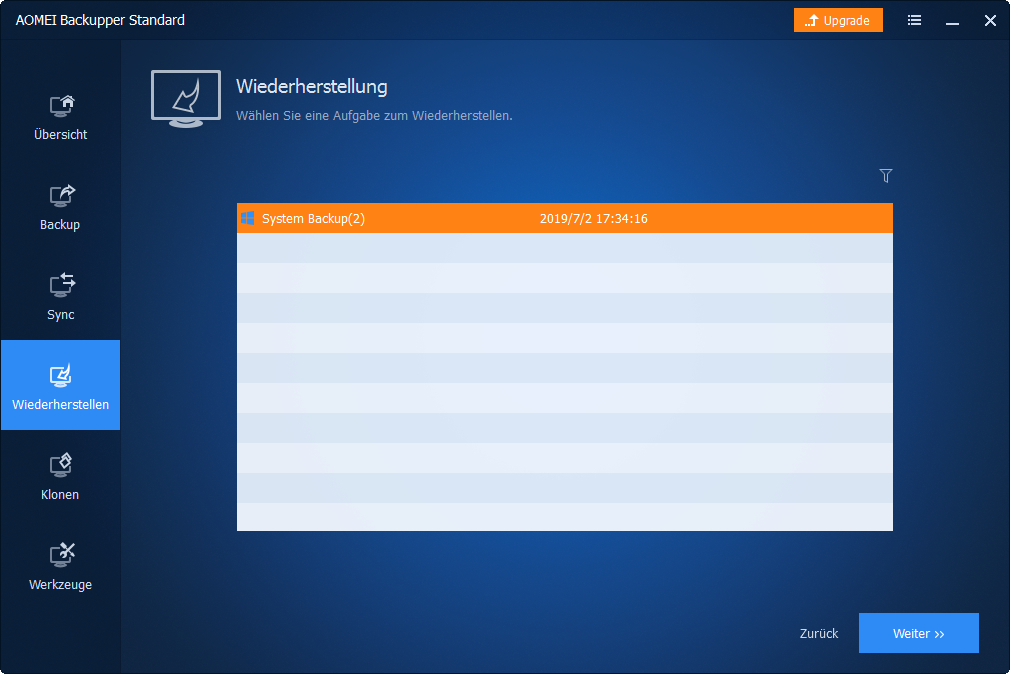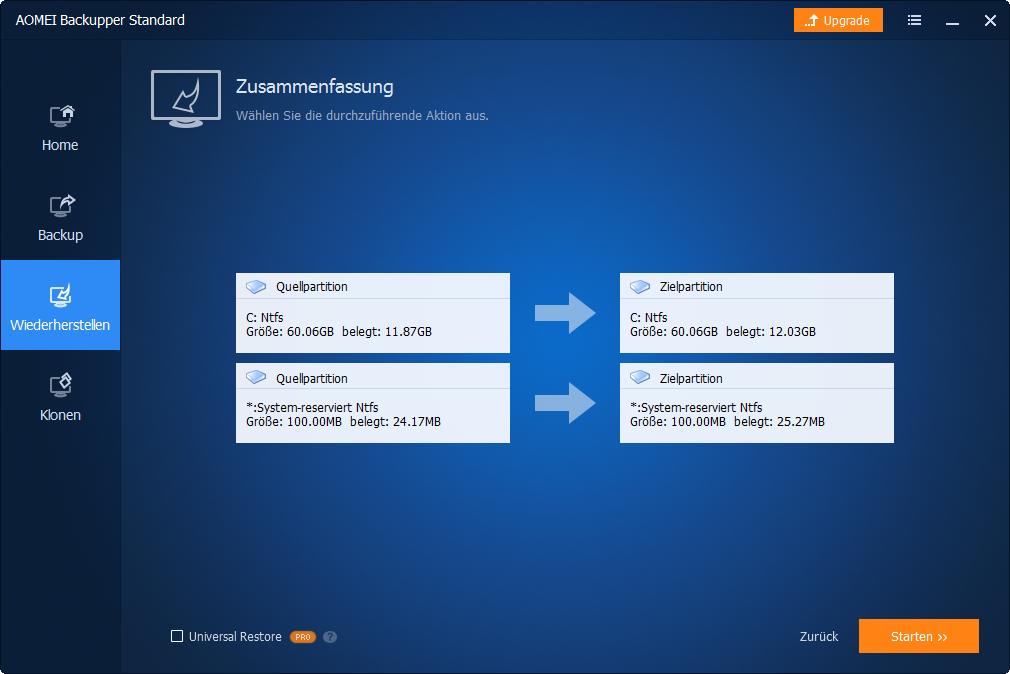6 Methoden | Windows Update reparieren oder zurücksetzen in Windows 10/11
Wenn Sie beim Herunterladen von Windows Update in Windows 10/11 stecken bleiben, versuchen Sie die folgenden Methoden, um das Problem zu beheben oder die Windows Update-Komponenten zurückzusetzen. Außerdem gibt es einige effektive Tipps, wenn Sie nach dem Upgrade schwerwiegende Fehler erhalten.
Haben Sie Probleme bei dem Windows 10/11-Update?
Die Installation von Updates für Windows 10/11 ermöglicht es Ihnen, neue Funktionen zu erkunden, neue Sicherheitsbedrohungen zu bewältigen und die Leistung des Systems zu verbessern. Allerdings können dabei auch Probleme auftreten, wie z.B. dass Sie nicht nach neuen Updates suchen können, im Download-Prozess stecken bleiben oder die Installation letztendlich fehlschlägt.
Zum Beispiel, am 9. Januar 2024 hat Microsoft das WinRE-Update für Windows 10 21H2, 22H2 (KB5034232) bereitgestellt, das 250 MB freier Speicherplatz in der Wiederherstellungspartition erfordert. Viele Benutzer berichten, dass das Update nach der Größeänderung der Partition noch fehlschlägt und der Fehler 0x80070643 auftritt, sogar das System abgestürtzt wird.
In solchen Fällen kann es notwendig sein, Windows Update zurückzusetzen. Ein weiteres verwandtes Szenario besteht darin, dass nach der Installation eines Updates Systemfehler auftreten und in schwerwiegenden Fällen der Computer nicht einmal gestartet werden kann. Zu diesem Zeitpunkt möchten Sie möglicherweise das Windows Update rückgängig machen oder deinstallieren.
Wie können diese Probleme gelöst werden? Hier finden Sie eine umfassende Anleitung.
6 Methoden zum Reparieren oder Zurücksetzen von Windows Update in Windows 10/11
Normalerweise können Sie unter „Einstellungen“ > „Update und Sicherheit“ > „Windows Update“ nach neuen Updates suchen und diese herunterladen. Wenn Sie jedoch Probleme wie „Windows Update hängt“ haben, können Sie die folgenden Methoden ausprobieren, um es zu reparieren oder zurückzusetzen.
✍ Tipps: Immer vorbereitet sein
Um verschiedene Windows-Fehler und Datenverluste zu vermeiden, ist es auch notwendig, Ihr System regelmäßig zu sichern. Mehr »
Methode 1: Fehler mit der Windows Update Problembehandlung beheben
Möchten Sie mit einem spezialisierten Tool das Windows Update zurücksetzen? Es gibt ein solches Tool namens Windows Update Problembehandlung. Es wurde entwickelt, um Download- oder Installationsfehler von Windows-Updates zu beheben. Wenn während des Prozesses ein Fehler auftritt, können Sie es ausprobieren.
1. Unter Windows 10 können Sie es ausführen, indem Sie „Start“ > „Einstellungen“ > „Update und Sicherheit“ > „Problembehandlung“ > „Zusätzliche Problembehandlungen“ > „Windows Update“ > „Problembehandlung ausführen“ auswählen.
Falls Sie die Option „Zusätzliche Problembehandlungen“ nicht finden können, dann finden Sie diese unter „Systemsteuerung“ (als große oder kleine Symbole angezeigt) > „Problembehandlung“ > „Alle anzeigen“ > „Windows Update“.
Alternativ können Sie auch HIER klicken, um die Datei WindowsUpdateDiagnostic.diagcab direkt herunterzuladen.
2. Durch Ausführen dieser Problembehandlung können Sie Probleme erkennen und beheben, die Sie daran hindern, Windows zu aktualisieren. Wenn Ihnen die Option angeboten wird, können Sie auch „Problembehandlung als Administrator ausführen“.
Hinweis: Wenn Sie derzeit Windows 11 verwenden, können Sie zu „Start“ > „Einstellungen“ > „System“ > „Problembehandlung“ > „Andere Problembehandlungen“ gehen, bis zu „Windows Update“ scrollen und die Option „Ausführen“ auswählen, um den Software-Update-Troubleshooter zu starten. Danach werden die Standardprüfungen durchgeführt und Probleme im Prozess behoben.
Methode 2: Beschädigte Systemdateien mit der Eingabeaufforderung reparieren
Windows Update-Probleme können durch beschädigte Systemdateien verursacht werden. In einer solchen Situation können Sie die Eingabeaufforderung verwenden, um sie zu reparieren. Die häufig verwendeten Befehle sind SFC und DISM.
1. Suchen Sie in Windows 10/11 nach „Eingabeaufforderung“ und führen Sie sie als Administrator aus.
2. Geben Sie den folgenden SFC-Befehl ein und drücken Sie die Eingabetaste, um Systemdateien zu überprüfen und zu reparieren:
sfc /scannow
Wenn Sie das SFC-Tool nicht ausführen können oder es das Problem nicht beheben kann, können Sie auch das DISM-Tool ausprobieren. Der Befehl lautet:
dism.exe /Online /Cleanup-image /Restorehealth
Nachdem beschädigte Systemdateien repariert wurden, starten Sie den Computer neu und überprüfen Sie, ob das Windows Update nun normal funktioniert.
Methode 3: Windows Update-Cache löschen
Manchmal können auch beschädigte oder überlastete Cache-Dateien Probleme verursachen. Daher können Sie den Windows 10/11 Update-Cache löschen, um den Download zurückzusetzen.
1. Bevor Sie beginnen, müssen Sie den Windows Update-Dienst stoppen. Suchen Sie auf der Taskleiste nach „Dienste“ und führen Sie ihn als Administrator aus. Finden Sie dann „Windows Update“ in der Liste, klicken Sie mit der rechten Maustaste darauf und wählen Sie „Anhalten“.
2. Gehen Sie zu C:\Windows\SoftwareDistribution\Download und löschen Sie alle Dateien darin. Dadurch wird der Windows Update-Cache gelöscht.
3. Wählen Sie erneut den Windows Update-Dienst aus dem in Schritt 1 angegebenen Pfad und klicken Sie auf „Starten“.
Versuchen Sie nun, nach Updates zu suchen und sie erneut herunterzuladen.
Methode 4: Windows Update-Komponenten und -Richtlinien zurücksetzen
Eine leistungsstarke Methode zur Behebung solcher Probleme besteht darin, die Windows Update-Komponenten zurückzusetzen. Normalerweise können Sie dies über die Eingabeaufforderung in Windows 10/11 durchführen, aber die Schritte sind recht umständlich (siehe dieses Tutorial). Anstatt alle Befehle manuell einzugeben, möchten Sie möglicherweise ein Skript zum Zurücksetzen von Windows Update verwenden, das alle Schritte automatisch ausführt.
Glücklicherweise können Sie eine solche Batch-Datei zur Zurücksetzung der Windows Update-Komponenten finden.
Laden Sie die Batch-Datei von dieser Seite herunter und befolgen Sie die Anleitung, um sie auszuführen. Dadurch sollten die meisten Windows Update-Probleme auf einmal behoben werden.
Hinweis: Sie sollten sich als Administrator anmelden, um das Windows 10/11 Update rückgängig zu machen.
Methode 5: Das neueste Servicing Stack Update installieren
Servicing Stack Updates (SSU) enthalten Korrekturen für den Wartungsstapel, d. h. für die Komponente, die die Windows-Updates installiert. Daher können Sie versuchen, das neueste SSU manuell zu installieren, um Windows Update-Fehler zu beheben.
1. Gehen Sie zum Microsoft Update-Katalog, suchen Sie nach „Servicing Stack Update“ und laden Sie das neueste Servicing Stack Update herunter. Beachten Sie, dass es verschiedene Versionen für verschiedene Architekturen (x86/ARM64/x64) gibt.
Sie können Ihre Architektur auf folgendem Pfad finden: „Systemsteuerung“ > „System“ > „Systemtyp“.
2. Doppelklicken Sie auf die heruntergeladene Datei, um das SSU-Update zu installieren.
Starten Sie Ihren Computer neu und überprüfen Sie, ob das Problem behoben wurde.
Methode 6: Das neueste Update manuell installieren
Ähnlich wie bei der vorherigen Methode können Sie, wenn Sie das Update in den Einstellungen nicht herunterladen können, die Update-Datei manuell herunterladen und installieren.
1. Zuerst müssen Sie die neueste Version von Windows 10 kennen. Wenn Sie Probleme haben, nach neuen Updates zu suchen, können Sie die Seite „Windows 10 Updateverlauf“ anzeigen und die KB-Nummer der neuesten Version finden.
2. Suchen Sie die Versionsnummer im Microsoft Update-Katalog. Dort finden Sie Download-Links für verschiedene Architekturen (x86/ARM64/x64).
3. Führen Sie die heruntergeladene Datei aus, um dieses Windows-Update zu installieren.
Nach Abschluss und Neustart sollten Ihre Update-Probleme behoben sein.
Wie kann man Windows 10/11 Update rückgängig machen, wenn man es nicht möchte?
Wenn Sie ein Update erfolgreich installiert haben, aber danach ernsthafte Systemprobleme auftreten, können Sie zur vorherigen Version zurückkehren. Die Ansätze zum Zurücksetzen größerer und kleinerer Updates von Windows 10 sind jedoch unterschiedlich.
☛ Bei einem größeren Funktionsupdate behält Windows die alten Dateien für 10 Tage bei, sodass Sie sie rückgängig machen können. Sobald dieser Zeitraum abgelaufen ist, werden diese Dateien gelöscht und Sie können nicht zur vorherigen Version zurückkehren. Sie müssen also schnell handeln.
Der Weg zur Deinstallation eines größeren Updates:
„Start“ > „Einstellungen“ > „Update und Sicherheit“ > „Wiederherstellung“ > „Zur vorherigen Version von Windows 10 zurückkehren“ > „Los geht's“
Hinweise:
▪ Wenn es keinen Abschnitt „Zur vorherigen Version zurückkehren“ gibt, sind mehr als 10 Tage seit dem Update vergangen.
▪ Sie können auch die Option „Zurück“ verwenden, um Windows 11 auf Windows 10 zurückzusetzen.
☛ Bei einem kleineren Windows-Update, das nur einige kleinere Fehler behebt und die Systemleistung verbessert, können Sie es recht einfach rückgängig machen.
Der Weg zur Deinstallation eines kleineren Updates:
„Start“ > „Einstellungen“ > „Update und Sicherheit“ > „Wiederherstellung“ > „Windows Update“ > „Updateverlauf anzeigen“ > „Updates deinstallieren“
In dem sich öffnenden Fenster können Sie das Update auswählen, das Sie entfernen möchten, und dann auf „Deinstallieren“ klicken.
Hinweis: Wenn Ihr System Windows 11 ist, gehen Sie bitte zu „Start“ > „Einstellungen“ > „Windows Update“ > „Updateverlauf“, scrollen Sie nach unten zu den verwandten Einstellungen und wählen Sie „Updates deinstallieren“ aus. Wählen Sie danach in dem Popup-Fenster das Update aus, das Sie deinstallieren möchten, und wählen Sie die Option „Deinstallieren“.
*Es ist möglich, dass keine der oben genannten Methoden funktioniert oder dass noch andere Systemprobleme nicht behoben wurden. Für diese Situationen können Sie eine sicherere Disaster-Recovery-Strategie in Betracht ziehen.
Wie kann man Windows 10/11 auf einen früheren Zustand wiederherstellen, um Systemprobleme zu beheben?
Windows 10 ist sehr leistungsstark, aber auch fragil. Unerwartete Probleme treten hin und wieder auf. Bekannte Probleme sind unter anderem „Einige Windows-Geräte starten mit einem Fehler (0xc000021a) und einem blauen Bildschirm“ und „Das Sicherheitsupdate für Secure Boot DBX konnte nicht installiert werden“. Was die Auswirkungen des nächsten Updates sein werden, können wir noch weniger vorhersagen.
Neben Update-Problemen können viele andere Systemfehler durch verschiedene Ursachen verursacht werden. Wenn Sie sich nicht die Mühe machen möchten, sie jedes Mal zu beheben, ist das Beste, was Sie tun können, einen guten Backup-Mechanismus zu entwickeln. Das gilt auch für Windows 11.
Einfach ausgedrückt können Sie einmalig eine regelmäßige Systemsicherungsaufgabe einrichten, sodass Sie Ihr System bei Problemen schnell in den vorherigen Betriebszustand zurückversetzen können. In diesem Fall könnte AOMEI Backupper Standard eine gute Wahl sein.
- Es ermöglicht Ihnen, das Windows-Betriebssystem auf verschiedenen Geräten zu sichern, einschließlich interner/externer Festplatten, USB-Flash-Laufwerke, NAS/Netzwerkfreigaben und Cloud-Diensten.
- Sie können automatische Sicherungen in regelmäßigen Abständen planen, z. B. täglich/wöchentlich/monatlich. Um Speicherplatz zu sparen, können Sie inkrementelle oder differentielle Backups durchführen, die nur die geänderten Dateien seit dem letzten Backup speichern.
- Neben dem Betriebssystem unterstützt diese Software auch die Sicherung von Partitionen oder Dateien/Ordnern.
- Wenn Sie eine vollständige Kopie der Quellordner erstellen möchten, z. B. lokalen Ordner mit einem Netzlaufwerk synchronisieren, können Sie stattdessen die Synchronisierungsfunktion verwenden.
Wenn der PC aufgrund von Systemfehlern nicht bootet, ist es auch eine gute Idee, mit AOMEI Backupper ein bootfähiges Medium zu erstellen. Auf diese Weise können Sie den fehlerhaften Computer in WinPE booten und eine normale Systemwiederherstellung durchführen.
In erweiterten Editionen wie der Professional-Edition können Sie auch ein Systemabbild auf einen anderen Computer wiederherstellen oder ein Schema zum automatischen Löschen alter Backups einrichten.
Was Sie für den Schutz von Betriebssystem und Daten tun können:
◉ Laden Sie AOMEI Backupper herunter und installieren Sie es.
◉ Starten Sie die Software und wechseln Sie zum Register „Backup“, um eine geplante Systemsicherungsaufgabe zu erstellen. Es wird empfohlen, Systemabbilder nicht auf dem lokalen Laufwerk zu speichern.
◉ Gehen Sie zum Register „Werkzeuge“ und verwenden Sie das Tool „Bootfähiges Medium erstellen“, falls es zu Bootfehlern kommt.
Wie Sie Windows 10/11 in einen früheren normalen Zustand wiederherstellen:
1. Gehen Sie zum Register „Wiederherstellen“ und wählen Sie „Aufgabe wählen/Image-Datei wählen“, um die von Ihnen erstellte Systemsicherung zu lokalisieren.
2. Wählen Sie „Diese Systemsicherung wiederherstellen“. Wenn sich die Laufwerksbuchstaben und Ordner geändert haben, aktivieren Sie bitte „System an einen anderen Ort wiederherstellen“ und geben Sie den gewünschten Pfad an.
Die Standard Edition unterstützt die Wiederherstellung eines Systemabbilds auf eine neue Festplatte auf demselben PC. Wenn Sie ein Systemabbild auf einen anderen PC mit abweichender Hardware wiederherstellen möchten, sollten Sie auf die Pro-Edition upgraden und die Funktion „Universal Restore“ aktivieren.
3. Bestätigen Sie die Operation und starten Sie die Wiederherstellung.
Fazit
Wenn der Download oder die Installation eines Updates fehlschlägt, können Sie in Windows 10/11 Windows Update zurücksetzen, um es erneut zu versuchen. Wenn ein Windows-Update Systemfehler verursacht und Sie sogar daran hindert, den Computer zu starten, können Sie das Update deinstallieren, um alle Änderungen rückgängig zu machen. Wenn Sie jedoch eine universellere Lösung für alle Systemprobleme suchen, könnten Sie AOMEI Backupper ausprobieren.
Es ermöglicht Ihnen, das System automatisch zu sichern und bei Bedarf auf eine beliebige vorherige Version wiederherzustellen. Selbst wenn Ihr Computer plötzlich ausfällt, können Sie ihn mithilfe eines Systemabbilds und eines Wiederherstellungsmediums auf einem anderen funktionierenden PC wiederherstellen.
Neben der Sicherung enthält diese Software auch eine Festplattenklon-Funktion, mit der Sie das Betriebssystem und alle Daten von einer Festplatte auf eine andere migrieren können. So können Sie beispielsweise Windows 10 von SSD auf SSD umziehen, in Windows 11 eine Festplatte klonen oder die gesamte HDD auf SSD klonen.