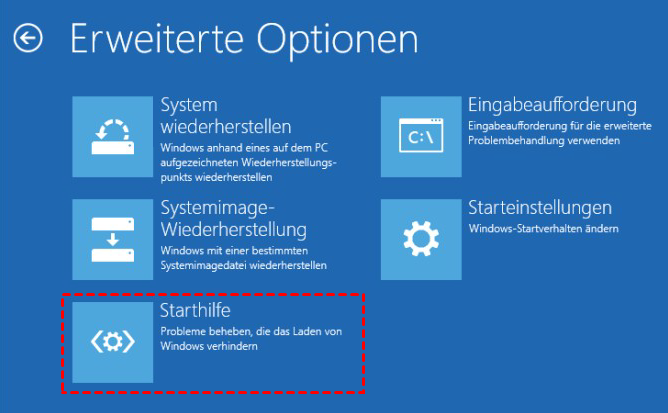5 Methode | Windows 11 Gpedit.msc wird nicht gefunden
Hier erfahren Sie, warum Gpedit.msc in Windows 11 nicht gefunden wird und 5 nützliche Methoden, um das Problem zu beheben und Ihr System besser zu schützen. Scrollen Sie nach unten, um weitere Informationen zu erhalten.
Warum wird Gpedit.msc in Windows 11 nicht gefunden?
Was ist Gpedit.msc? Kurz gesagt, Editor für lokale Gruppenrichtlinien (Gpedit.msc) ist ein Konfigurationsmanager, mit dem alle Einstellungen von Windows konfiguriert werden können. Administratoren verwenden Gpedit.msc, um Systemänderungen für alle Benutzer im Netzwerk durchzuführen.
Natürlich können auch normale Benutzer Gpedit.msc auf dieselbe Weise verwenden, um das System anzupassen und zu aktualisieren. Wenn etwas mit Ihrem Windows schiefläuft, wird die Verwendung des Gruppenrichtlinien-Editors zur Änderung von Systemeinstellungen einfacher und weniger riskant.
Es gibt viele Gründe, warum Gpedit.msc in Windows 11 nicht gefunden werden kann. Dieser Artikel fasst einige häufige Gründe für Sie zusammen.
💢 Veraltete Windows-Version: Möglicherweise ist Ihre Windows-Version nicht mehr aktuell. Da die Home-Edition von Windows nicht über einen Gruppenrichtlinien-Editor verfügt, müssen Sie, wenn Sie Gpedit.msc unter Windows Home ausführen möchten, diese Funktion zuerst aktivieren.
💢 Beschädigter Gruppenrichtlinien-Editor: Bei Malware oder beschädigter Gpedit.msc können Sie den Gruppenrichtlinien-Editor unter Windows 11 nicht finden. Sie müssen zuerst nach beschädigten Dateien suchen und diese reparieren, um das Problem zu lösen, dass Gpedit.msc nicht angezeigt wird.
Die beste kostenlose Windows-Datenschutzsoftware für den persönlichen Gebrauch.
Wie behebt man das Problem „Gpedit.msc wird nicht gefunden“ in Windows 11?
Sobald Sie verstehen, warum Windows Gpedit.msc nicht gefunden werden kann, können Sie weiter lesen, um zu erfahren, wie ich das Problem beheben kann. In diesem Artikel werden 5 nützliche Methoden vorgestellt, die Sie nacheinander ausprobieren können. Gleichzeitig können Sie auch lernen, wie Sie die Systemsicherheit besser schützen können.
Lösung 1. Windows Version überprüfen
Da die Heimversion von Windows 11 nicht mit dem Editor für lokale Gruppenrichtlinien ausgestattet ist. Daher müssen Sie zunächst Ihre Windows-Version überprüfen. Geben Sie einfach winver in das Suchfeld ein und drücken Sie die Eingabetaste. Daraufhin wird ein Feld mit den Details zu Ihrer Windows-Version angezeigt.
Wenn es sich bei Ihrem System um Windows 11 Home handelt, müssen Sie Ihr Windows auf Professional oder Enterprise Edition aktualisieren. Durch das Upgrade Ihrer veralteten Windows-Version auf Advanced ist Ihr System bereit für den Editor für lokale Gruppenrichtlinien (Gpedit.msc).
Wenn es sich bei Ihrem System um Windows 11 Professional, Business oder Enterprise handelt, können Sie andere Methoden anwenden, um das Problem „Gpedit.msc lässt sich nicht öffnen“ zu lösen.
Lösung 2. SFC-Scan durchführen
Wenn es sich bei Ihrem System um die Windows 11 Business/Pro/Enterprise Edition handelt, dann ist der wahrscheinlichste Grund für das Problem „Gpedit.msc konnte nicht gefunden werden“ in Windows 11 eine beschädigte Gpedit.msc. In diesem Fall können Sie SFC verwenden, um alle beschädigten Systemdateien zu reparieren. Führen Sie dazu die folgenden Schritte aus.
Schritt 1. Geben Sie das Start-Suchfeld oder Win+R und CMD ein, um die Eingabeaufforderung zu starten.
Schritt 2. Führen Sie dann SFC aus, indem Sie den Befehl sfc/scannow in das cmd-Feld eingeben und auf Enter klicken.
Schritt 3. Warten Sie nun auf den Abschluss des Scanvorgangs.
Lösung 3. Systemabbild reparieren
Wenn Sie nach der Durchführung eines SFC-Scans immer noch den Fehler„Gpedit.msc wird nicht gefunden“ in Windows 11 erhalten, können Sie das DISM-Tool verwenden, um die Datei zu aktualisieren und das Problem wiederherzustellen. DISM kann im Falle einer Systembeschädigung verwendet werden. Folgen Sie der grafischen Anleitung unten.
Schritt 1. Geben Sie cmd in das Fenster Ausführen ein, um die Eingabeaufforderung zu starten.
Schritt 2. Führen Sie dann den Befehl DISM in cmd aus, geben Sie Dism/Online/Cleanup-Image/RestoreHealth ein und klicken Sie auf Enter.
Schritt 3. Warten Sie jetzt, bis DISM die beschädigten Dateien abruft.
Lösung 4. Automatische Reparatur durchführen
Oftmals können auch einige beschädigte Windows-Dateien solche Fehler verursachen. Daher ist auch die Reparatur Ihres Windows-Betriebssystems eine Option.
Schritt 1. Schließen Sie die Installations-CD an Ihren Computer an, legen Sie die Startpriorität im BIOS fest, drücken Sie F10, um die Änderungen zu speichern und neu zu starten.
Schritt 2. Drücken Sie eine beliebige Taste, um von CD/DVD zu starten, wenn Sie dazu aufgefordert werden.
Schritt 3. Klicken Sie im ersten Fenster für die Ersteinrichtung auf Weiter.
Schritt 4. Klicken Sie unten links auf Computer reparieren.
Schritt 5. Klicken Sie unter Optionsoberfläche auswählen auf Problembehandlung und dann zu Erweiterte Optionen und Automatische Reparatur oder Starthilfe.
Schritt 6. Warten Sie, bis den Vorgang abgeschlossen ist.
Lösung 5. Windows neu installieren
Wenn keine der oben genannten Methoden den Fehler „Gruppenrichtlinien in Windows 11 nicht verfügbar“ löst, können Sie über eine Neuinstallation von Windows nachdenken.
Schritt 1. Öffnen Sie Diesen PC zurücksetzen vom Computer oder beim Booten.
>> Wenn es sich um einen funktionierenden Computer handelt und dieser noch bootfähig ist, gehen Sie bitte zu Einstellungen > Update und Sicherheit > Wiederherstellung > Diesen PC zurücksetzen und wählen Sie unter der Option Diesen PC zurücksetzen die Option Los geht’s.
>> Wenn nicht, können Sie ein Wiederherstellungslaufwerk erstellen und davon booten. Wählen Sie dann die Sprache und andere Einstellungen aus und klicken Sie auf Weiter > Computerreparaturoptionen > Problembehandlung > Diesen PC zurücksetzen.
Schritt 2. Nach der Auswahl von PC zurücksetzen haben Sie zwei Optionen: Eigene Dateien beibehalten und Alles entfernen, wählen Sie die erste Option. Dadurch werden Anwendungen und Einstellungen entfernt, aber Ihre persönlichen Dateien bleiben erhalten.
Schritt 3. Im Fenster Bereit zum Zurücksetzen dieses PCs werden Sie über alle Änderungen während des Vorgangs informiert. Bestätigen Sie diese und klicken Sie auf Zurücksetzen.
Wie Sie Ihr System besser schützen können
gpedit.msc wird verwendet, um Windows-Einstellungen zu konfigurieren, die helfen, Computerprobleme zu lösen. Wenn keine der oben genannten Methoden hilft, das Problem „Gpedit.msc wird in Windows 11 nicht gefunden“ zu beheben, müssen Sie Ihr System möglicherweise neu installieren, um es zu beheben.
Um die Systemsicherheit besser zu schützen, sollten Sie es sich zur Gewohnheit machen, regelmäßig Sicherungskopien Ihres Systems zu erstellen. Auf diese Weise können Sie, selbst wenn Ihr System versehentlich Probleme hat, direkt von der Systemsicherung wiederherstellen, ohne verschiedene Lösungen auszuprobieren. Die kostenlose Backup-Software AOMEI Backupper Standard ist eine gute Wahl.
✡ Mit einer intuitiven und benutzerfreundlichen Oberfläche bietet es Dateisicherung, Partitionssicherung, Systemsicherung,Festplattensicherung und verschiedene Backup-Optionen.
✡ Seine inkrementelle Backup-Methode kann Ihnen helfen, nur geänderte Dateien zu sichern, um die Backup-Effizienz effektiv zu verbessern.
✡ Sie ermöglicht es Ihnen, verschiedene Backup-Frequenzen einzustellen, um das System regelmäßig automatisch zu sichern.
Außerdem können Sie Ihr System je nach Bedarf auf verschiedenen Pfaden sichern. Es unterstützt eine Vielzahl von Windows-Systemen.
Sie können diese kostenlose Software herunterladen, installieren und die folgenden grafischen Schritte ausführen. Wenn Sie ein Windows Server-Benutzer sind, können Sie die AOMEI Backupper Server-Version wählen.
Schritt 1. Öffnen Sie zunächst die Software, klicken Sie auf Backup und wählen Sie dann Systemsicherung.
Schritt 2. Die Software wählt automatisch die Systempartition und die bootbezogenen Partitionen aus. Sie müssen also nur noch ein Ziel auswählen.
Schritt 3. Klicken Sie auf Starten, um das System vor dem Upgrade zu sichern.
- ★Tipps:
- Optionen: Sie können Kommentare schreiben, Komprimierungsstufen auswählen und E-Mail-Benachrichtigungen für Ihre Systemsicherung einrichten.
- Sicherung planen: Sie können verschiedene Intervalle festlegen, z. B. täglich, wöchentlich, monatlich, Event-Trigger und USB einstecken.
- Backup-Schema: AOMEI Backupper bietet verschiedene Backup-Methoden, und wenn Sie auf die Pro-Edition upgraden, können Sie auch die automatische Backup-Bereinigung aktivieren, um Speicherplatz zu sparen.
- Image explorieren: Wenn Sie nur einzelne Dateien oder Ordner anstelle des gesamten Backups wiederherstellen möchten, können Sie das Systemabbild mit der Funktion Image explorieren als virtuelle Partitionen einbinden.
Zusammenfassung
In diesem Artikel wird erklärt, warum das Problem „Gpedit.msc wird nicht gefunden“ in Windows 11 auftritt, und es werden 5 Lösungen zur Behebung des Problems vorgestellt. Sie können die im Artikel genannten Methoden nacheinander ausprobieren, und in den meisten Fällen kann das Problem behoben werden.
Wenn keine dieser Methoden das Problem löst, können Sie auch versuchen, das System neu zu installieren. Um Ihr System besser zu schützen, können Sie Ihr System regelmäßig mit der kostenlosen Backup-Software AOMEI Backupper Standard sichern.
Auf diese Weise können Sie Ihren Computer selbst bei einem versehentlichen Systemfehler schnell wiederherstellen und normal verwenden, indem Sie das zuvor erstellte System-Backup verwenden. Darüber hinaus bietet diese Software die Funktion Universal Restore, mit der Sie Ihr System-Backup auf Computern mit unterschiedlicher Hardware wiederherstellen können.
Es bietet auch eine Vielzahl von Funktionen wie Festplattensicherung, Partitionssicherung und Dateisicherung, um die Sicherheit Ihres Computers vollständig zu schützen. Sie können diese Software herunterladen, um mehr zu erfahren.