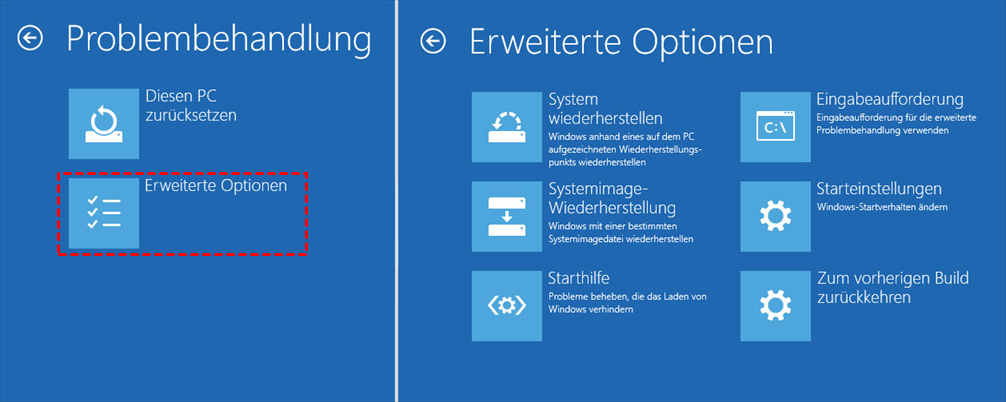Windows 11 Passwort vergessen? Was soll ich tun?
Sie haben Ihr Windows 11-Passwort vergessen? Möchten Sie Ihren Computer wieder freischalten? In diesem Artikel finden Sie einige effektive Methoden, mit denen Sie Ihr Windows 11-Passwort zurücksetzen oder umgehen können.
Hilfe! Ich habe mein Windows 11 Passwort vergessen
Hallo zusammen! Ich hatte kürzlich ein Problem mit meinem neuen Laptop und bringe ihn zur Reparatur, also habe ich meinen vorherigen Laptop gefunden und wollte ihn stattdessen benutzen. Aber ich habe sein Kennwort vergessen. Was kann ich tun, um in Windows zu gelangen und es zu benutzen?“
In unserem heutigen Arbeits- und Privatleben verwenden viele Menschen mehrere Computer. Um ihre Daten und Privatsphäre zu schützen, setzen die meisten Benutzer ein Passwort für ihren Computer. Doch manche stehen vor dem Problem, dass sie ihr Windows 11 Passwort vergessen haben. Keine Sorge, dieses Problem ist kein großes Problem, Sie werden bald in der Lage sein, auf Windows zuzugreifen und Ihren Computer normal zu benutzen, indem Sie die unten angegebenen Methoden befolgen.
Wie kann man das vergessene Windows 11 Passwort zurücksetzen?
Es kann vorkommen, dass man sein Windows 11 Passwort vergisst, insbesondere wenn der Computer längere Zeit nicht genutzt wurde oder ein neues, schwer zu merkendes Passwort gewählt wurde. In diesem Tutorial werden fünf einfache Methoden vorgestellt, um das Windows 11 Kennwort zurückzusetzen.
Methode 1: Sicherheitsfragen verwenden
Sie müssen Sicherheitsfragen und -antworten zu Ihrem Konto hinzufügen, wenn Sie bei der Ersteinrichtung von Windows 11 ein lokales Konto erstellen. Und wenn Sie sich die Antworten auf Ihre Sicherheitsfragen merken, können Sie damit Ihr Windows 11-Kennwort zurücksetzen, falls Sie es vergessen.
1. Gehen Sie zum Windows 11-Anmeldebildschirm und klicken Sie dann auf die Schaltfläche „Kennwort zurücksetzen“, die unter dem Passworteingabefeld nach einem fehlgeschlagenen Anmeldeversuch angezeigt wird.
2. Der Bildschirm zeigt die drei Sicherheitsfragen an, die Sie eingerichtet haben. Beantworten Sie diese Fragen und drücken Sie die Eingabetaste, wenn Sie fertig sind.
3. Geben Sie das neue gewünschte Passwort ein und drücken Sie die Eingabetaste. Windows 11 meldet Sie dann automatisch mit Ihrem neuen Passwort an.
Methode 2: Microsoft-Konto-Passwort offline zurücksetzen
Sie können sich nicht bei Windows 11 mit Ihrem Microsoft-Konto anmelden, weil Sie Ihr Windows 11-Passwort vergessen haben? Versuchen Sie, Ihr Microsoft-Konto-Passwort zurückzusetzen.
1. Gehen Sie zum Windows 11-Anmeldebildschirm und klicken Sie auf den Link „Ich habe mein Kennwort vergessen“ unter dem Passworteingabefeld.
2. Befolgen Sie die Anweisungen auf dem Bildschirm, um Ihr Konto mit Ihrer relevanten E-Mail-Adresse oder Telefonnummer zu verifizieren.
3. Nach erfolgreicher Authentifizierung sehen Sie den Bildschirm „Kennwort zurücksetzen“. Sie können dann sofort ein neues Passwort für Ihr Microsoft-Konto festlegen.
4. Nachdem das Kennwort für Ihr Konto erfolgreich zurückgesetzt wurde, klicken Sie auf „Anmelden“ und Sie können sich mit Ihrem neuen Passwort bei Windows 11 anmelden.
Methode 3: Eingabeaufforderung verwenden
Sie können auch das Windows-Befehlsfenster (CMD) verwenden, um das Windows 11-Passwort zurückzusetzen. Hier finden Sie eine Anleitung dazu.
#1. Wenn Sie ein anderes Benutzerkonto haben:
1. Melden Sie sich bei Ihrem Windows 11-Computer mit einem anderen Benutzerkonto an. Drücken Sie Windows + S, um das Windows-Suchfeld zu öffnen. Geben Sie „cmd“ ein und klicken Sie mit der rechten Maustaste auf die Anwendung „Eingabeaufforderung“. Wählen Sie dann „Als Administrator ausführen“.
2. Geben Sie am Bildschirm der Eingabeaufforderung den Befehl ein und drücken Sie danach die Eingabetaste:
- net user accountname newpassword
🔐 Hinweis: Ersetzen Sie „accountname“ durch den genauen Benutzernamen des Kontos, für das Sie das Anmeldepasswort vergessen haben. Ersetzen Sie „newpassword“ durch das neue Passwort, das Sie für dieses Konto festlegen möchten.
3. Sie können sich dann von Ihrem aktuellen Konto abmelden und sich mit dem Konto, für das Sie gerade das Passwort geändert haben, bei Ihrem Windows 11-Computer anmelden.
#2. Wenn Sie kein anderes Benutzerkonto haben:
Falls Sie kein weiteres Benutzerkonto haben, können Sie Ihren Computer im abgesicherten Modus starten und dann die Eingabeaufforderung verwenden, um das Windows 11-Passwort zurückzusetzen. Bitte beachten Sie die folgenden Schritte.
1. Auf dem Anmeldebildschirm können Sie auf das Netzsymbol in der unteren rechten Ecke klicken. Halten Sie dann die Umschalttaste gedrückt und klicken Sie auf „Neu starten“. Dadurch wird Ihr Computer in die Windows-Wiederherstellungsumgebung gestartet.
2. Klicken Sie auf „Problembehandlung“ -> „Erweiterte Optionen“ -> „Starteinstellungen“ -> „Neu starten“.
3. Drücken Sie F6 und starten Sie Ihren Computer im abgesicherten Modus und dem Bildschirm der Eingabeaufforderung.
4. Geben Sie am Bildschirm der Eingabeaufforderung den Befehl „net user username newpassword“ ein und drücken Sie die Eingabetaste.
5. Sie haben das Passwort für Windows 11 geändert. Sie können Ihren Computer im normalen Modus starten und sich mit dem neuen Passwort anmelden.
>>> Tipp: Sie können auch ein neues Administratorbenutzerkonto in Windows 11 mit CMD erstellen, um das Problem des vergessenen Windows 11-Passworts zu lösen. Geben Sie den folgenden Befehl ein. Ersetzen Sie auf der Befehlszeile „username“ und „password“ durch den genauen Benutzernamen und das Passwort, die Sie für das neue Konto festlegen möchten.
- net user username password /add
- net localgroup Administrators username /add
Methode 4: Kennwortrücksetzdiskette verwenden
Neben der oben genannten Methode ist die Windows-Kennwortrücksetzdiskette auch eine der einfachsten Möglichkeiten, ein vergessenes Windows 11-Passwort zurückzusetzen. Wenn Sie ein Passwort für den lokalen Administrator in Windows 11 erstellen, ist es notwendig, eine Kennwortrücksetzdiskette zu erstellen, um zu verhindern, dass das Passwort vergessen wird. Bewahren Sie diese an einem sicheren Ort auf. Wenn Sie das Windows 11-Passwort vergessen haben, können Sie mithilfe der Kennwortrücksetzdiskette problemlos das Administratorpasswort zurücksetzen.
1. Legen Sie Ihre Kennwortrücksetzdiskette ein und wählen Sie die Option „Kennwort zurücksetzen“ unterhalb des Passwortfeldes aus.
2. Wenn Sie Sicherheitsfragen zum Benutzerkonto hinzugefügt haben, scrollen Sie nach unten und wählen Sie „Verwenden Sie stattdessen einen Kennwortrücksetzdatenträger“.
3. Der Kennwortrücksetz-Assistent wird angezeigt. Klicken Sie auf „Weiter“.
4. Wählen Sie dann die eingelegte Kennwortrücksetzdiskette aus und klicken Sie auf „Weiter“.
5. Geben Sie ein neues Passwort ein und wiederholen Sie es zur Bestätigung. Klicken Sie auf „Weiter“.
6. Im nächsten Fenster klicken Sie auf „Fertig stellen“ und entfernen Sie Ihre Kennwortrücksetzdiskette aus Ihrem Computer. Sie können sich nun mit Ihrem neuen Passwort bei Windows 11 anmelden.
Methode 5: PC zurücksetzen oder System wiederherstellen, um den Windows 11-Computer zu entsperren
Wenn Sie das Windows 11-Passwort vergessen haben und es nicht zurücksetzen können, können Sie versuchen, Ihr System auf den vorherigen Zustand zurückzusetzen oder Ihren Computer zurückzusetzen. Lesen Sie unten, wie Sie dies tun können. Es wird empfohlen, dass Sie im nächsten Abschnitt Ihre Daten sichern, bevor Sie diesen Vorgang durchführen.
1. Folgen Sie der vorherigen Methode, um die Windows-Wiederherstellungsumgebung zu öffnen.
2. Auf dem Bildschirm „Option auswählen“ können Sie auf „Problembehandlung“ klicken, um zum Bildschirm „Erweiterte Optionen“ zu gelangen.
3. Dort können Sie „System wiederherstellen“ auswählen, oder zurück auf „Diesen PC zurücksetzen“ klicken.
🔐 Hinweis: Die Option „System wiederherstellen“ stellt Ihren Computer in den vorherigen Zustand wieder her und beeinflusst Ihre persönlichen Dateien auf dem Computer nicht. Die Option „Diesen PC zurücksetzen“ setzt Ihren Computer auf den Standardzustand zurück, aber Sie können wählen, ob Sie Ihre Dateien behalten oder alles löschen möchten.
Datensicherung zur Vermeidung von Datenverlusten in Windows 11
Es wäre großartig, wenn Sie Ihr vergessenes Windows 11-Passwort mithilfe der ersten vier Methoden zurücksetzen könnten. Wenn Sie Ihr Passwort jedoch nicht zurücksetzen können, bleibt Ihnen nur die Möglichkeit, Ihren Computer auf den vorherigen Zustand wiederherzustellen oder ihn zurückzusetzen. Bevor Sie dies tun, empfehle ich Ihnen, Ihren Computer zu sichern, um Datenverluste zu vermeiden.
Da Sie Ihr Windows 11-Passwort vergessen haben und nicht auf Ihre Daten zugreifen können, können Sie AOMEI Backupper Standard verwenden, um ein bootfähiges Medium zu erstellen, Ihren Computer in WinPE zu starten und dann AOMEI Backupper auszuführen, um Ihre Daten und das System auf eine externe Festplatte zu sichern.
Befolgen Sie die folgenden Schritte, um ein bootfähiges Medium zu erstellen und Ihre wichtigen Daten mit AOMEI Backupper zu sichern.
🔐 Hinweis: Während des Erstellungsprozesses des Mediums wird Ihr USB-Stick formatiert. Wenn Sie also wichtige Daten auf Ihrem USB-Stick haben, sichern Sie die Dateien darauf im Voraus.
1. Schließen Sie ein USB-Laufwerk an einem anderen funktionierenden Windows 11-Computer an. Laden Sie AOMEI Backupper herunter, installieren Sie es und starten Sie es. Klicken Sie dann auf „Werkzeuge“ und wählen Sie „Bootfähiges Medium erstellen“.
2. Wählen Sie im Popup-Fenster „Windows PE - WinPE-basierte bootfähige Festplatte erstellen“ aus und klicken Sie auf „Weiter“.
3. Wählen Sie „USB-Boot-Gerät“" aus und klicken Sie auf „Weiter“. Es wird darauf hingewiesen, dass Ihr USB-Laufwerk formatiert wird. Klicken Sie auf „Ja“, um mit der Erstellung des bootfähigen Mediums zu beginnen.
4. Legen Sie anschließend dieses bootfähige Medium in Ihren Windows 11-Computer ein, dessen Passwort Sie vergessen haben.
5. Starten Sie Ihren Computer und er wird automatisch das Programm AOMEI Backupper starten. Klicken Sie im Hauptbildschirm auf „Backup“ -> „Festplattensicherung“, um Ihren PC auf externe Festplatte zu sichern.
Schlussworte
Haben Sie Ihr Windows 11-Passwort vergessen? Wie Sie nach dem Lesen dieses Artikels sehen können, ist das Vergessen des Windows 11-Passworts und das Aussperren aus Ihrem Konto keine schreckliche Sache. Trotzdem erfordert das Zurücksetzen des Windows 11-Passworts etwas Zeit und kann Ihre Arbeit verzögern.
Daher wird empfohlen, dass Sie nachdem Sie wieder Zugriff auf Windows 11 haben, so schnell wie möglich geeignete Vorsichtsmaßnahmen treffen, um ein erneutes Vergessen des Passworts zu verhindern. Dazu gehören das Erstellen einer Kennwortrücksetzdiskette, das Hinzufügen von Sicherheitsfragen zu Ihrem lokalen Konto, das Erstellen eines Systemwiederherstellungspunkts oder die regelmäßige Sicherung Ihrer Dateien.