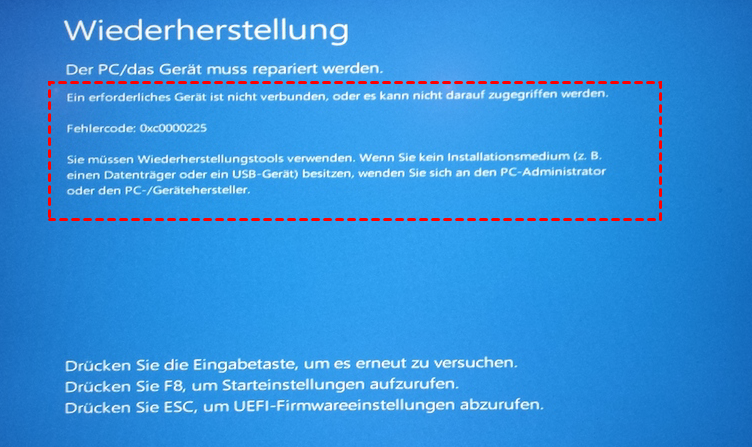Gelöst: Winload. efi fehlt in Windows 11 | 2025
Tritt beim Booten des Computers der Fehler „winload.efi fehlt oder enthält Fehler“ auf? Entdecken Sie hier mögliche Gründe und finden Sie Lösungen zur Behebung des winload.efi-Problems in Windows 11, 10, 8, 7.
Benutzerfall: Windows 11 winload.efi fehlt, F8-Taste funktioniert nicht
Mein HP startet nicht. Ich habe die Meldung erhalten, dass ‚winload efi fehlt oder beschädigt‘ ist. Alle Problembehandlungsschritte erfordern den Zugriff auf die Starteinstellungen, aber um das zu tun, muss ich die F8-Taste drücken. Wenn ich dies jedoch tue, blinkt mein Bildschirm nur kurz auf und ich gelange nicht dorthin (dies geschieht auf dem blauen Bildschirm ‚Wiederherstellung‘ mit der Fehlermeldung). Kann mir bitte jemand helfen? Ich muss wieder auf meinen Laptop zugreifen. Ich kann es mir nicht leisten, das Betriebssystem neu zu installieren. Es befinden sich zu viele wichtige Dateien und Daten darauf, die ich leider nicht gesichert habe.“
Wenn Sie ähnliche Probleme haben und winload.efi nicht finden können, sind Sie hier genau richtig. Hier finden Sie eine Sammlung von Lösungsmethoden für das Problem „winload.efi fehlt in Windows 11“. Fangen wir an!
Über die winload.efi Datei
Winload.efi, eine EFI (Extensible Firmware Interface)-Datei, spielt eine entscheidende Rolle beim Booten, Neustarten und Installieren von Windows. Es ist eine wichtige Komponente im Kern des Bootvorgangs. Wenn sie fehlt oder beschädigt ist, hat Windows Schwierigkeiten beim normalen Booten und bleibt auf einem blauen oder schwarzen Bildschirm mit Fehlercodes wie „Winload.efi fehlt“ oder „winload.efi Fehlercode 0xc00000e“ stecken.
Bevor wir den Fehler „Winload.efi fehlt“ beheben, schauen wir uns die möglichen Ursachen dafür an:
Was hat den Fehler „winload.efi fehlt“ verursacht?
Ursachen für den Fehler „winload.efi fehlt oder enthält Fehler nach dem Klonen“:
1. Fehler bei der Systemaktualisierung: Fehler während der Systemaktualisierung, die den Bootloader oder Systemdateien betreffen, können zum Fehler „winload.efi fehlt“ führen.
2. Beschädigte Systemdateien: Korruption oder Beschädigung von Systemdateien kann zu bootbezogenen Problemen führen, einschließlich des winload.efi Fehlercodes 0xc00000e.
3. Änderungen an Partitionen: Falsche Änderungen an Festplattenpartitionen oder die Verwendung von Tools von Drittanbietern zur Aktualisierung von Antivirensoftware können den Bootvorgang des Systems beschädigen und den winload.efi Fehler verursachen.
4. Klonen ohne Modifikationen: Das Klonen einer Windows-Installation ohne erforderliche Modifikationen kann zu Bootproblemen führen, wie z.B. dem Fehler „winload.efi fehlt oder enthält Fehler nach dem Klonen“.
5. Austausch des Motherboards: Der Austausch oder die Modifikation des Motherboards eines Computers kann Probleme mit Geräten und Treibern verursachen und das „winload.efi“ Problem auslösen, wenn diese nicht behoben werden.
Wie behebt man „winload.efi fehlt“ in Windows 11?
Der Fehler „winload.efi fehlt“ tritt auf, wenn das Betriebssystem die winload.efi-Datei nicht finden oder darauf zugreifen kann. Es werden 5 Lösungen zur Behebung dieses Problems angeboten. Sie können direkt zur spezifischen Methode navigieren, die Sie benötigen, oder jede Lösung nacheinander durchgehen.
Option 1. Boot Reparatur-Tool verwenden
AOMEI Backupper Standard zeichnet sich als leistungsstarkes und benutzerfreundliches Tool aus. Mit der Möglichkeit, bootfähige Geräte zu erstellen, können Sie auf Ihr System zugreifen, wenn unglückliche Ereignisse eintreten und normal arbeiten, einschließlich der Durchführung von Backup- und Wiederherstellungsvorgängen sowie der Reparatur Ihrer beschädigten oder fehlenden winload.efi-Dateien.
Darüber hinaus ist AOMEI Backupper äußerst nützlich bei der Bewältigung verschiedener Probleme wie Systemausfällen, blauen Bildschirmen, schwarzen Bildschirmen, Festplattenkorruption, Festplattenkonvertierung und mehr. Hier zeige ich Ihnen, wie Sie mit dieser Software ein bootfähiges Medium erstellen können:
Bestes kostenloses Tool zur Erstellung bootfähiger Medien
Schritt 1. Laden Sie diese Software herunter und öffnen Sie sie. Klicken Sie auf Werkzeuge und wählen Sie dann Bootfähiges Medium erstellen.
Schritt 2. Wählen Sie eine Art von bootfähigen Medien, die Sie erstellen möchten, und klicken Sie auf Weiter, um fortzufahren. Für bessere Leistung wird die Windows PE bootfähige Festplatte empfohlen.
Schritt 3. Wählen Sie die CD, DVD, USB-Laufwerk oder ISO-Datei als bootfähiges Medium aus. Klicken Sie dann auf Weiter, um eine Systemreparaturfestplatte in Windows 11 zu erstellen.
Nachdem Sie das bootfähige Medium erstellt haben (nur wenige Minuten), starten Sie Ihren Computer von diesem Medium aus. AOMEI Backupper wird automatisch ausgeführt. Gehen Sie dann zu Wiederherstellen -> Aufgabe wählen oder Image-Datei wählen. Hier können Sie ein Systemabbild oder ein Festplattenabbild, das von AOMEI Backupper erstellt wurde, wiederherstellen.
Option 2. Secure Boot deaktivieren
Um den mit dem winload.efi Fehler verbundenen Safe/Secure Boot zu beheben, befolgen Sie diese Schritte, um Secure Boot in der UEFI-Konfiguration zu deaktivieren:
Schritt 1. Drücken Sie nach dem Neustart Ihres Computers die F2- oder Löschtaste, um auf die UEFI-Einstellungen zuzugreifen.
Schritt 2. Navigieren Sie zur Option Secure Boot im BIOS. Sie befindet sich unter den Registerkarten Boot, Security oder Authentication, abhängig von Ihrem Computermodell.
Schritt 3. In der Secure Boot-Benutzeroberfläche ändern Sie den Status von Enabled auf Disable.
Schritt 4. Speichern Sie die Änderungen und verlassen Sie die UEFI-Einstellungen.
Schritt 5. Starten Sie das System neu und überprüfen Sie, ob es normal bootet. Wenn das Problem weiterhin besteht, fahren Sie mit der nächsten Methode fort.
Option 3. CHKDSK zur Überprüfung von Laufwerkfehlern ausführen
Um das CHKDSK-Dienstprogramm zur Überprüfung potenzieller Festplattenfehler zu nutzen, befolgen Sie diese Schritte:
Schritt 1. Verbinden Sie einen USB-Laufwerk mit Windows-Installationsmedien mit dem Computer.
Schritt 2. Starten Sie das System von USB und wählen Sie Computerreparaturoptionen.
Schritt 3. Wählen Sie Problembehandlung -> Erweiterte Optionen und dann Eingabeaufforderung.
Schritt 4. Geben Sie den folgenden Befehl ein oder fügen Sie ihn ein und drücken Sie die Eingabetaste:
- chkdsk c: /f (Dieser Befehl überprüft und behebt Fehler auf dem Systemlaufwerk.)
Schritt 5. Sobald der Vorgang abgeschlossen ist, trennen Sie den USB und starten Sie den Computer neu.
Überprüfen Sie, ob das System nach Durchführung dieser Schritte normal bootet.
Option 4. SFC zur Überprüfung der System-Dateiintegrität ausführen
Um den System File Checker (SFC) zu nutzen und die Integrität der Systemdateien zu überprüfen, befolgen Sie diese Schritte:
Schritt 1. Verbinden Sie das Windows-Installationsmedienlaufwerk mit dem Computer und öffnen Sie die Eingabeaufforderung.
Schritt 2. Führen Sie den folgenden Befehl aus und drücken Sie die Eingabetaste:
- sfc /scannow
Schritt 3. Starten Sie Ihr System neu und überprüfen Sie, ob der winload.efi Fehlercode 0xc00000e weiterhin besteht.
Wenn der Befehl „sfc /scannow“ die fehlende Winload.efi-Datei nicht reparieren kann, fahren Sie mit dem folgenden Schritt fort:
Schritt 4. Öffnen Sie die Eingabeaufforderung und geben Sie den folgenden Befehl ein:
- sfc /scannow /offboot=C: /offwindir=C:windows
Option 5. EFI-Bootloader reparieren
Um den EFI-Bootloader zu reparieren und beschädigte oder fehlende winload.efi-Fehler zu beheben, befolgen Sie diese Schritte:
Schritt 1. Verwenden Sie die Windows-Installationsmedien, um Ihren PC zu starten.
Schritt 2. Wählen Sie Computerreparaturoptionen > Problembehandlung >Erweiterte Optionen > Eingabeaufforderung.
Schritt 3. Geben Sie die folgenden Befehle einzeln ein und drücken Sie nach jedem Befehl die Eingabetaste:
- diskpart
- list disk
- select disk 0
- list vol
Schritt 4. Weisen Sie der Partition einen Laufwerksbuchstaben zu. Geben Sie die folgenden Befehle ein:
- sel vol
- assign letter=:
- exit
- cd /d:\EFI\Microsoft\Boot\
- bootrec /fixboot
Schritt 5. Starten Sie Ihren Computer nach erfolgreicher Reparatur des EFI-Loaders neu.
Empfehlung: Ihre wichtigen Ladedateien im Voraus sichern
Eine zuverlässige Backup-Software wie AOMEI Backupper Standard ermöglicht es Ihnen, eine bootfähige Festplatte und ein Systemsicherungsabbild zu erstellen, um Start-Schleifenfehler zu verhindern und verschiedene Computerfehler zu beheben. Im Falle eines Systemabsturzes können Sie das Systemabbild auf eine neue Festplatte wiederherstellen und die normale Funktionalität wiederherstellen. AOMEI Backupper Standard bietet zahlreiche Vorteile für ein reibungsloses Backup- und Wiederherstellungsverfahren.
»» Unterstützung bei der Erstellung von bootfähigen Rettungsmedien über DVD/CD, USB-Laufwerk oder Exportieren einer ISO-Datei.
»» Kompatibilität mit allen Windows-Versionen (11/10/8/7/XP/Vista), sowohl für 32-Bit- als auch für 64-Bit-Systeme.
»» Die Fähigkeit zum Booten von Computern unterschiedlicher Marken, ob im BIOS- oder UEFI-Modus.
»» Einfache Schritte zur Erstellung einer anpassbaren Systemabbildsicherung mit Optionen für die Sicherungshäufigkeit (Täglich/Wöchentlich/Monatlich/Event-Trigger und USB einstecken).
»» „Inkrementelles und differentielles Backup“ Funktiuon, die nur geänderte Dateien sichert und den Festplattenspeicherplatz für die Speicherung von mehr Backups optimiert. (Differentielles Backup nur in Pro-Version)
Sie müssen diese Software nur herunterladen und installieren. Öffnen Sie sie, gehen Sie zu Backup > Systemsicherung und folgen Sie dem Bildschirm, um den Speicherort des Ziels auszuwählen. Wählen Sie schließlich Starten, um Ihre Systemdateien zu sichern.
Fazit
Dieser Beitrag stellt 5 effektive Methoden vor, um den Bootfehler „Winload.efi fehlt in Windows 11“ zu beheben. Insbesondere bietet AOMEI Backupper Standard benutzerfreundliche Lösungen zur Erstellung eines bootfähigen Mediums und bietet eine System-Backup-Lösung. Wenn Sie auf andere Computerprobleme stoßen, wie z.B. Blauer Bildschirm unter Windows 11, stehen Ihnen diese Lösungen zur Verfügung.