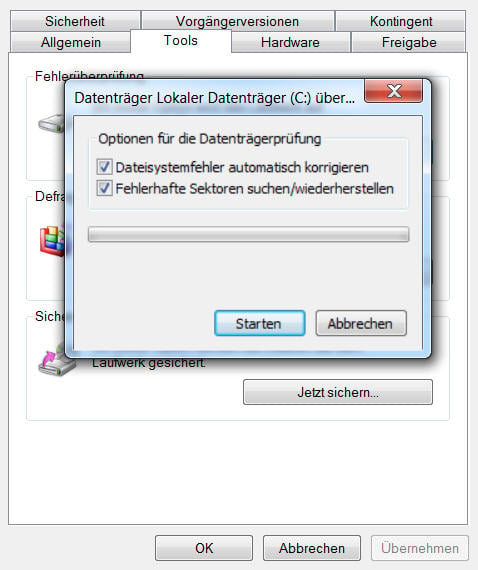Beschädigte Dateien Reparieren in Windows 11/10/8/7
Wie kann ich in Windows 10 beschädigte Dateien reparieren? Keine Sorge. Es gibt 3 getestete Methoden, um beschädigte Dateien zu reparieren, und wichtige Informationen nach der Reparatur beschädigter Dateien.
Was ist eine beschädigte Datei?
Die beschädigten Dateien sind Computer-Daten, die plötzlich inoperabel oder unbrauchbar werden.
Tatsächlich hat jede Datei auf Ihrem System eine bestimmte Struktur und einen bestimmten Inhalt. Wenn sich also die richtigen Informationen im richtigen Teil der Dateien befinden, wird es gut funktionieren. Aber wenn die falschen Informationen in eine Datei geschrieben werden oder die richtigen Informationen an der falschen Stelle geschrieben werden, werden die Daten durcheinander gebracht und verschlüsselt, sodass Sie eine beschädigte Datei erhalten.
Im Allgemeinen wird eine beschädigte Datei überhaupt nicht geöffnet oder eine Fehlermeldung angezeigt, wenn Sie versuchen, sie zu öffnen. Sie hat jedoch keinen Einfluss auf das ursprüngliche Programm. Das heißt, wenn Sie eine beschädigte Word Datei haben, können Sie immer noch andere Word Dateien öffnen und Word normal verwenden.
Warum werden Dateien beschädigt?
Egal was falsch ist, gibt es einen Grund dafür. Sehen Sie unten bitte und erfahren Sie die Gründe für eine beschädigte Datei.
1. Ihre Dateien wurden beim Speichern beschädigt. Wenn beispielsweise Ihr Computer beim Speichern von Dateien an Strom verliert oder abstürzt, können die Dateien beschädigt werden.
2. Fehlerhafte Sektoren auf der Festplatte oder anderen Speichermedien.
3. Viren und Malware auf der Festplatte oder anderen Speichermedien.
4. Unerwartetes Herunterfahren oder schlechte Aktualisierung auf Ihrem Computer.
Wie kann man beschädigte Dateien reparieren? - Windows 10/8/7
-
Methode 1. Mit dem Windows integrierten Tool fehlerhafte Sektoren reparieren
-
Methode 3. Mit dem Befehl DISM Windows 7/8/10 beschädigte Startdateien reparieren
Methode 1. Mit dem Windows integrierten Tool fehlerhafte Sektoren reparieren
Teil 1: Für Windows 7 Benutzer
Schritt 1. Öffnen Sie „Computer", klicken Sie mit der rechten Maustaste auf „Datenträger", wählen Sie „Eigenschaften".
Schritt 2. Klicken Sie auf „Tools".
Schritt 3. Klicken Sie auf „Prüfen".
Schritt 4. Wählen Sie „Fehlerhafte Sektoren suchen/wiederherstellen", dann klicken Sie auf„Starten".
Teil 2: Für Windows 8/10 Benutzer
Schritt 1. Klicken Sie zuerst auf „Dieser PC". Klicken Sie mit der rechten Maustaste auf die Festplatte, auf der sich die zu reparierende Datei befindet, und wählen Sie „Eigenschaften" aus.
Schritt 2. Klicken Sie in diesem Fenster auf „Tools".
Schritt 3. Klicken Sie unter Fehlerprüfung auf die Option „Prüfen".
Schritt 4. Wenn Windows auf diesem Laufwerk Fehler gefunden hat, klicken Sie auf „Laufwerk scannen und reparieren". (Wenn Windows auf dieser Festplatte keine Fehler findet, klicken Sie auf „Laufwerk scannen". )
Schritt 5. Wählen Sie aus, wann das Dateisystem entsprechend Ihrer Situation repariert werden sollen, und warten Sie auf das Endergebnis.
Schritt 6. Starten Sie Ihren Computer neu und prüfen Sie, ob das Problem behoben ist.
Methode 2. Mit CMD beschädigte Dateien wiederherstellen
Windows 8/10 enthält den Befehl SFC, mit dem die beschädigte Dateien in Windows 7/8/10 repariert werden. Sie können es mit den folgenden detaillierten Schritten versuchen.
Schritt 1. Geben Sie „cmd" in das Suchfeld ein, klicken Sie mit der rechten Maustaste darauf und wählen Sie „Als Administrator ausführen".
Schritt 2. Geben Sie „sfc/scannow" ein.
✍Tipps:
Nach dem Scannen erhalten Sie eine der folgenden Meldungen.
1. Der Windows-Ressourcenschutz hat keine Integritätsverletzungen festgestellt. Diese Meldung zeigt an, dass keine fehlenden oder beschädigten Systemdateien vorhanden sind.
2. Der Windows-Ressourcenschutz konnte den angeforderten Vorgang nicht ausführen. Diese Meldung bedeutet, dass Sie den SFC-Befehl im abgesicherten Modus ausführen und sicherstellen müssen, dass die Ordner PendingDeletes und PendingRenames unter %WinDir%\WinSxSxS\Temp existieren.
3. Windows Resource Protection hat fehlerhafte Dateien gefunden und erfolgreich repariert.
4. Der Windows Ressourcenschutz fand beschädigte Dateien, konnte aber einige davon nicht beheben. Diese Meldung bedeutet, dass Sie die beschädigten Dateien finden und manuell durch die richtige ersetzen müssen.
Wenn du die Details sehen möchtest, kannst du zu CBS.Log %WinDir%\Logs\CBS\CBS\CBS.log gehen.
Schritt 3. Warten Sie und starten Sie Ihren Computer neu, um die Änderung verfügbar zu machen.
Methode 3. Mit dem Befehl DISM Windows 7/8/10 beschädigte Startdateien reparieren
Wie kann ich beschädigte Dateien in SFC Scannow reparieren, die jedoch nicht für Windows 7/8/10 repariert werden können? Sie können die DISM-Befehlszeile verwenden. Es ist ein Ersatz für die SFC-Befehlszeile, insbesondere wenn SFC /Scannow nicht funktioniert. Detaillierte Schritte finden Sie unten.
Schritt 1. Führen Sie den SFC-Befehl in Windows 8/10 aus. Wenn es kein Problem gibt, können Sie cmd schließen. Wenn Sie jedoch eine Fehlermeldung erhalten, dass Windows Resource Protection beschädigte Dateien gefunden hat, einige davon jedoch nicht reparieren konnten, sollten Sie den Befehl DISM ausführen.
Schritt 2. Führen Sie den Befehl DISM aus. Sie können den folgenden Befehl in die Eingabeaufforderung eingeben und die Eingabetaste drücken.
●DISM /Online /Cleanup-Image /RestoreHealth
Schritt 3. Warten Sie und starten Sie Ihren Computer neu, um die Änderung verfügbar zu machen.
Der wichtigste Schritt nach der Reparatur beschädigter Dateien
Um zu verhindern, dass Ihre Dateien erneut beschädigt werden, müssen Sie nach der Reparatur der beschädigten Dateien ein Backup erstellen. Für die gängigen Dateien, wie Musikdateien, Videodateien, Word, Excel, können Sie eine Dateisicherung erstellen. Für System- oder Bootdateien wie DLL-Dateien und cbs.log-Dateien sollten Sie ein Systemabbild erstellen, da bei manueller Auswahl der Systemdatei einige dieser Dateien möglicherweise weggelassen werden.
Um eine Sicherung zu erstellen, benötigen Sie eine zuverlässige Sicherungs- und Wiederherstellungssoftware wie AOMEI Backupper Standard, mit der Sie alle Arten von Dateien sichern können, einschließlich der Systemdateien. Außerdem erhalten Sie verschiedene geplante Sicherungen, darunter tägliche, wöchentliche, monatliche, Ereignisauslöser usw.
Neben lokalen Backups unterstützt AOMEI Backupper auch viele andere Backup-Ziele, z. B. externe Festplatte, USB, Netzwerk, NAS, Cloud, und mehr. Im Vergleich zu physischen Festplatten bietet das Programm 1 TB kostenlose AOMEI Cloud, mit der Sie Ihre Dateien in der Cloud sichern können, um lokalen Speicherplatz freizugeben, ohne sich Gedanken über Schäden und Verluste zu machen. Sie müssen einfach nur ein AOMEI-Konto registrieren, dann können Sie AOMEI Cloud 15 Tage lang kostenlos nutzen. Für längere Nutzung können Sie die Software auf die Professional-Version upgraden.
Hier nehme ich die Dateisicherung als Beispiel und zeige Ihnen die detaillierten Schritte.
Schritt 1. Laden Sie AOMEI Backupper Standard herunter, installieren und starten Sie es.
Schritt 2. Klicken Sie auf Backup und dann Dateisicherung.
Schritt 3. Wählen Sie Dateien oder Ordner aus, die gesichert werden sollen. Sie können auf Datei hinzufügen oder Ordner hinzufügen klicken und dann einen Pfad für Ihre Dateien oder Ordner auswählen. Wählen Sie auch den Zielort.
Schritt 4. Wenn Sie alle gut eingestellt haben, klicken Sie Starten.
✎Hinweis:
① Wenn Sie Dateien mit einer bestimmten Dateierweiterung automatisch sichern möchten, können Sie den Dateifilter verwenden.
② Wenn Sie Ihre Dateien häufig ändern, sollten Sie ein differentielles Backup erstellen, die nur die geänderten Dateien sichert.
③ Wenn Ihr Ziellaufwerk USB ist, können Sie geplante Sicherungen mit angeschlossenem USB erstellen. Nach der ersten Sicherung sichert diese Software automatisch Dateien, wenn das USB-Laufwerk an Ihren Computer angeschlossen ist.
④ Früher oder später wird Ihr Sicherungslaufwerk erfüllt, wenn Sie keine alten Sicherungen löschen. Um diese Situation zu vermeiden, können Sie das Sicherungsschema aktivieren, mit dem Sicherungsdateien einer bestimmten Rolle gelöscht werden.
☛Diese oben genannten Funktionen sind nur in der kostenpflichtigen Version verfügbar. Bei Bedarf können Sie ein Upgrade auf die Professional- oder Server Edition in Betracht ziehen. Dies hängt von Ihrem Betriebssystem ab.
Zusammenfassung
Mit den beiden oben genannten einfachen und kostenlosen Methoden können Sie schnell beschädigte Dateien reparieren. Aber niemand wagt zu sagen, dass es eine Möglichkeit gibt, alle beschädigten Dateien zu reparieren. Um Ihre Dateien sicher und komplett zu halten, müssen Sie eine Dateisicherung oder eine Systemsicherung erstellen. Es ist eine exakte Kopie Ihrer Dateien, die vor Dateibeschädigung schützen kann.
Wenn Sie unbegrenzt viele Computer in Ihrem Unternehmen schützen möchten, können Sie AOMEI Backupper Technician wählen. Mit dem eingebauten AOMEI Image Deploy Tool können Sie auch System-Image-Dateien auf serverseitigen Computern auf mehreren clientseitigen Computern über das Netzwerk verteilen/wiederherstellen.