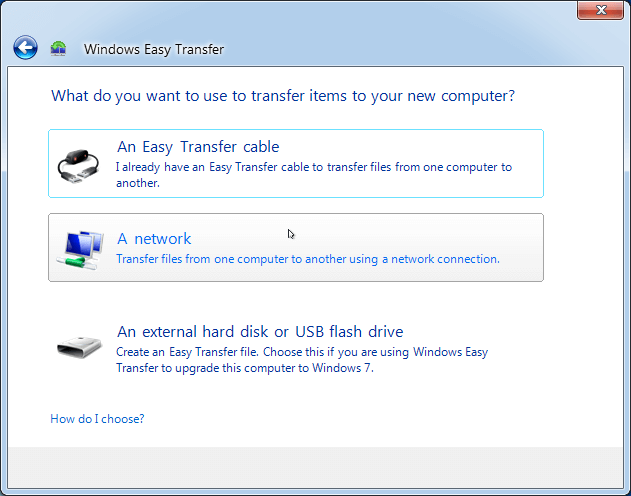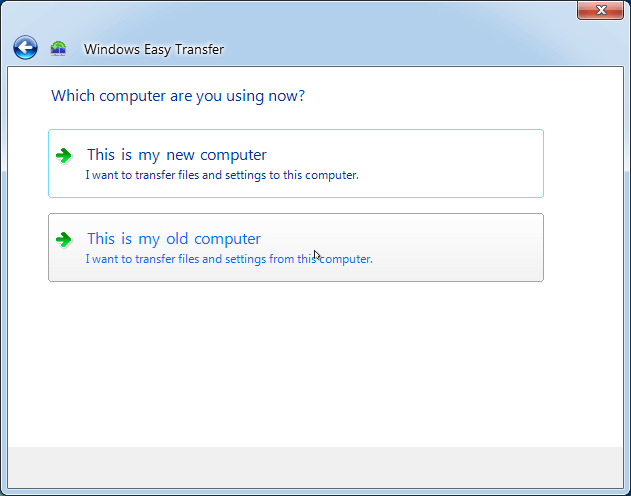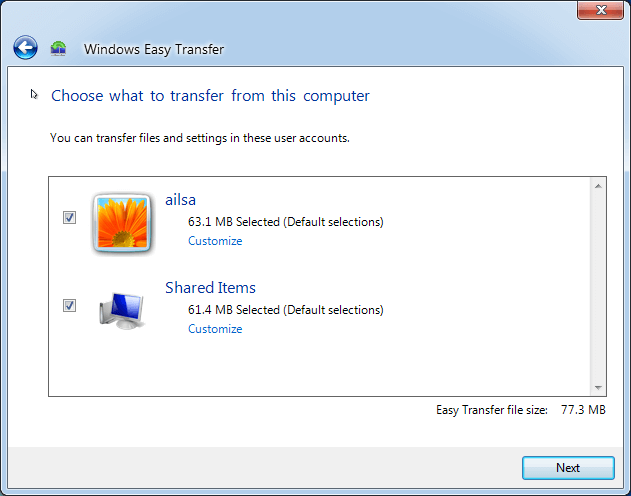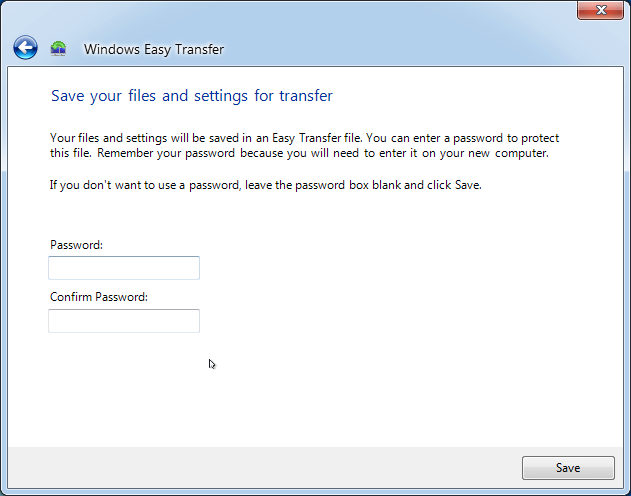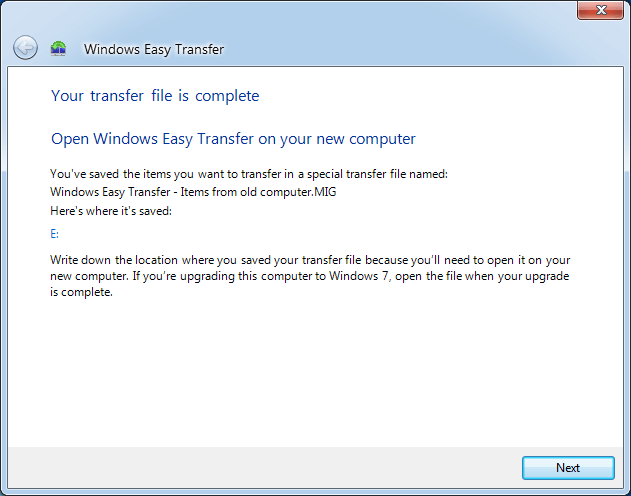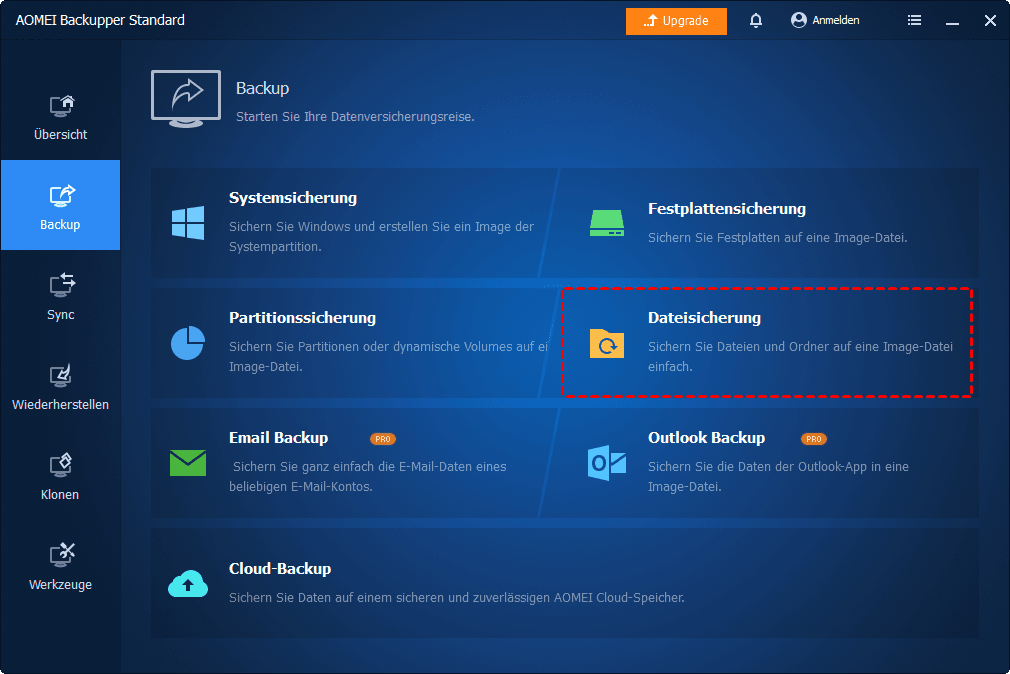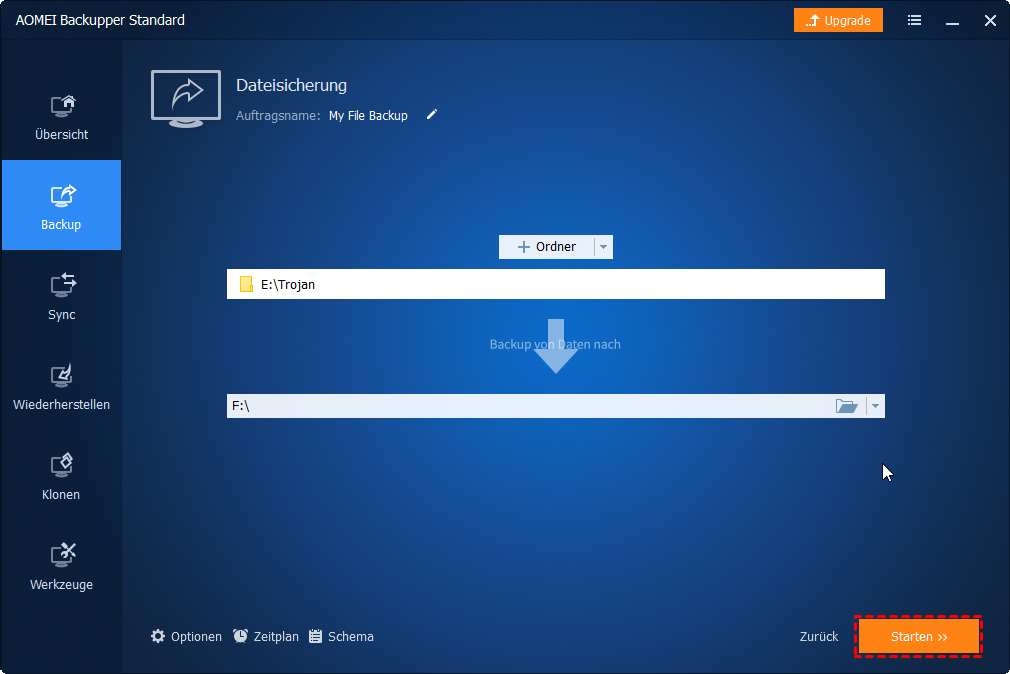Wie erfolgt die Datensicherung unter Windows 7?
Wie kann ich Dateien in Windows 7 einfach sichern? In den folgenden Worten zeigen wir Ihnen drei Lösungen zum Sichern von Dateien in Windows 7: Sichern und Wiederherstellen, Windows Easy Transfer, AOMEI Backupper Standard. Und Sie finden die beste kostenlose Lösung für die Windows 7 Dateisicherung.
Was ist Datensicherung?
Datensicherung ist der Prozess für Sicherung eines Images für alle oder teilweise Daten auf ihrem Windows 7 - Computer auf einen anderen Speichermedium,wie Datensicherung Windows 7 auf externe Festplatte, USB-Stick, Netzlaufwerk, usw. zu sichern, um der Datenverlust wegen den Systemfehler oder Irrtümer zu vermeiden. Im Vergleich mit Systemsicherung und Festplattensicherung, ist Windows 7 Datensicherung eine bequeme und richtige Methode, um einige besondere und wichtige Daten zu schützen.
Warum müssen Sie in Windows 7 Dateien sichern?
Es ist sehr wichtiger für Unternehmen, dass ihre Daten gesichert wird, weil viele Unternehmen haben wichtige E-Mails, Dokumente, Aufzeichnungen und mehr auf ihren Computern gespeichert. Sobald die Daten verloren, wird es unzählbaren Verlust führen. Am besten, gibt es keine Daten auf die Festplatte, wird es auch den normalen Betrieb des Unternehmens am schlimmsten auswirken. Es ist unvermeidlich für die Produktion, Vertrieb, Entwicklung eines Unternehmens, dass einige geplante Sicherung auf dem Computer erstellen.
Bis jetzt erhält Windows 7 keine Sicherheitsupdates mehr, da die Windows 7-Unterstützung am 14. Januar 2020 beendet wurde. Was tun, wenn Windows 7 verschrottet wird? Microsoft Windows hat Ihnen empfohlen, ein Upgrade auf Windows 10 durchzuführen. Daher ist es dringend erforderlich, Dateien in Windows 7 vor dem Upgrade auf Windows 10 zu sichern, wenn Sie Ihre wichtigen Daten wie Verbraucherdokumente, Geschäftsdaten, Videos und andere wichtige Dateien nach Windows 10 verschieben und erneut verwenden möchten.
Außerdem ist es wichtig, Dateien in Windows 7/8/10 regelmäßig zu sichern, falls ein Systemausfall, Festplattenabstürze, Naturkatastrophen und andere Fehler auftreten. Manchmal müssen Sie die gesamte Festplatte formatieren, um Windows 7 sauber zu installieren. Wie können Sie Dateien in Windows 7 vor dem Formatieren sichern? Lassen Sie uns die Lösungen herausfinden.
Wie Dateien in Windows 7 zu sichern?
In Windows 7 ist eine Windows-Sicherungssoftware zum Sichern von Dateien integriert: Sichern und Wiederherstellen, Windows Easy Transfer. Lassen Sie uns nun herausfinden, wie Sie Dateien in Windows 7 mit diesen beiden Sicherungstools sichern können. Oder versuchen Sie es mit der besten kostenlosen Windows 7-Sicherungssoftware, um Dateien zu sichern.
Sichern und Wiederherstellen
Durch Sichern und Wiederherstellen werden das Windows-Betriebssystem, die Systemeinstellungen, einzelne Ordner, Bibliotheken und Laufwerke gesichert, die Sie sichern möchten.
Informationen zum Ausführen von Windows 7-Sicherungsdateien mit Sichern und Wiederherstellen finden Sie in diesem Handbuch:
1. Gehen Sie auf Start und geben Sie „sichern“ ein oder klicken Sie auf „Systemsteuerung“ > „System und Sicherheit“ > „Sichern und Wiederherstellen“. Dann klicken Sie auf „Sicherung einrichten“, um die ersten Sicherung zu erstellen.
☛ Tipp: Wenn Sie eine Sicherungsaufgabe erstellt haben, können Sie auf „Jetzt sichern“ klicken, um sie erneut auszuführen, oder auf „Einstellungen ändern“ klicken, um eine neue Dateisicherungsaufgabe zu erstellen.
2. Sie wählen eine Partition, um die Windows 7 Datensicherung zu speichern und klicken Sie auf „Weiter“. Wenn Sie die Daten in Netzwerk speichern, können Sie Ihr Passwort teilen.
✍ Hinweis:
»» Die gewählte Partition auf einen Basisdatenträger muss ohne System und ausreichend für ein System Backup-Image sein, selbst wenn Sie nur einen kleinen Ordner sichern möchten.
»» Wenn Sie auf „Weiter“ geklickt haben, können Sie nicht zurückgehen, es zu bearbeiten. Wenn Sie die Operation bearbeiten, können Sie entweder weiter beginnen, oder nachdem das Backup ausgeführt wird, ändern Sie die Einstellung.
3. Sie werden zwei Optionen auf der nächsten Pop-out-Fenster gegeben. Wählen Sie „Auswahl durch Benutzer“ und klicken Sie auf „Weiter“.
4. Wählen den Ordner gesichert werden und klicken Sie auf „Weiter“.
5. Standardmäßig legt es einen Zeitplan, um die Sicherung täglich um 19.00 Uhr zu laufen. Sie können den Zeitplan ändern und auf „Einstellungen speichern und Sicherung ausführen“ klicken. Dann können Sie die Backup-Details auf der nächsten Pop-out-Fenster anzuzeigen. Beachten Sie, dass Sie nur eine vorhandene Backup-Aufgabe am Laufen halten kann, nämlich die einzige Möglichkeit, eine weitere Sicherung zu erstellen, ist die aktuellen Backup-Einstellungen zu ändern.
Es werden jedoch keine Programmdateien, im FAT-Dateisystem gespeicherte Dateien, im Papierkorb gespeicherte Dateien und temporäre Dateien auf Laufwerken mit weniger als 1 GB gesichert.
Obwohl das Sichern und Wiederherstellen Tool in Windows 7 bereits besser als die letzte ist, müssen Sie etwas professioneller kommt hier Aomei Backupper Standard, die eine bessere Leistung für Dateisicherung geben kann.
Windows Easy Transfer
Mit Windows Easy Transfer können Sie Dateien und Windows-Einstellungen von einem Computer auf einen anderen kopieren. Sie können Benutzerkonten, E-Mails, Dokumente, Internetfavoriten, Musik, Videos und Bilder von Windows Vista/7 auf das neue Windows 7 übertragen.
Befolgen Sie die Tutorials, um Dateien mit Windows Easy Transfer auf einer externen Festplatte in Windows 7 zu sichern:
1. Starten Sie von Windows-EasyTransfer. Klicken Sie im Fenster „Welcome to Windows Easy Transfer“ auf „Next“, um fortzufahren.
2. Wählen Sie die Option „An external hard disk or USB flash drive option“.
☛ Tipp: Sie können Dateien über die „Easy Transfer cable“ oder über die „using a network location“ Option übertragen zu wählen.
3. Wählen Sie „This is my old computer“.
4. Anschließend überprüft Windows Easy Transfer alle in Windows 7 unterstützten Dateien, wählt die Dateien aus, die Sie sichern möchten, und klickt auf „Next“.
5. Legen Sie ein Kennwort zum Schutz dieser Dateien fest und klicken Sie auf „Save“.
6. Wählen Sie die externe Festplatte aus und klicken Sie auf „Save“, um Dateien auf externen Festplatten zu sichern.
☛ Tipp: Das Windows 7-Sicherungsimage wird benannt: Windows Easy Transfer - Windows Easy Transfer - Items from old computer.MIG.
7. Klicken Sie auf „Next“, und Sie werden gefragt, wo die Sicherungsdateien gespeichert sind.
8. Gehen Sie dann zum neuen Windows-Computer und führen Sie Windows Easy Transfer aus, um diese Dateien gemäß Schritt 1-3 auf den neuen Computer zu übertragen (wechseln Sie in Schritt 3 zu This is my new computer, und befolgen Sie dann die Anweisungen auf dem Bildschirm, um sie wiederherzustellen).
Es gibt jedoch einige Einschränkungen von Windows Easy Transfer:
- Windows Easy Transfer unterstützt keine Migration von einem 64-Bit- auf ein 32-Bit-System.
- Easy Transfer behandelt keine Programmdateien. Sie müssen die Programme neu installieren, wenn Sie die alten Programme auf Ihrem neuen PC ausführen möchten.
- Es ist zeitaufwändig, wenn eine große Anzahl von Daten übertragen werden muss.
- Es wird in Windows 10 standardmäßig nicht unterstützt.
Beste kostenlose Windows 7-Sicherungssoftware - AOMEI Backupper Standard
Im Vergleich zum integrierten Windows 7-Sicherungstool ist die kostenlose Backup-Software - AOMEI Backupper Standard einfacher zu verwenden, läuft schneller und wurde für Windows XP, Vista, 7, 8, 8.1, 10, 11 (alle Editionen, 32-Bit und 64-Bit) entwickelt, um Dateien (einschließlich Programmdateien) problemlos an einem anderen Speicherort zu sichern, unabhängig davon, welche Dateien auf der NTFS- oder FAT-Dateisystempartition gespeichert sind.
Es ermöglicht Ihnen die Sicherung an verschiedenen Speicherorten, wie z. B. lokalen / externen Festplatten, USB-Sticks, NAS-Geräten, Netzwerkspeichern und Clouds. Im Vergleich zu traditionellen Festplatten hat die Software 1 TB kostenlose AOMEI Cloud eingebaut, mit der Sie auch Ihre Dateien in der Cloud sichern können, um lokalen Speicherplatz freizugeben. Sie müssen einfach nur ein AOMEI-Konto registrieren, dann können Sie AOMEI Cloud 15 Tage lang kostenlos nutzen. Für längere Nutzung können Sie die Software auf die Professional-Version upgraden.
Downloaden Sie zunächst AOMEI Backupper Standard, um es auszuprobieren. Führen Sie die folgenden Schritte aus, um Dateien in Windows 7 mit AOMEI Backupper auf einer externen Festplatte zu sichern:
Schritt 1. Führen Sie AOMEI Backupper nach der Installation aus und wählen Sie nacheinander „Backup“ -> „Dateisicherung“.
Schritt 2. Klicken Sie auf „+ Ordner“ oder „+ Datei“, um Dateien auszuwählen, die Sie sichern möchten.
☛Tipp: Sie können den Auftragsname umbenennen, um ihn von anderen Sicherungen zu unterscheiden.
Schritt 3. Klicken Sie auf „+ Ordner“, um die externe Festplatte als Ziel für das Speichern des Windows 7-Sicherungsabbilds auszuwählen.
☛ Tipp: Sie können auf das Symbol für das umgekehrte Dreieck klicken, um Wählen Sie Share oder NAS aus oder Wählen Sie ein Cloud-Laufwerk aus, um einen NAS oder Google Drive als Zielspeicherort auszuwählen.
Schritt 4. Klicken Sie auf „Starten“, um Dateien in Windows 7 einfach zu sichern.
✍ Hinweis:
»» Optionen: Sie können die E-Mail-Benachrichtigung aktivieren, die Komprimierungsstufe für die Backup-Image-Datei auswählen und intelligentes Sektoren-Backup oder ein exaktes Backup erstellen usw. auswählen.
»» Zeitplan: Sie können festlegen, dass die Sicherungsaufgabe in den Modi Täglich, Wöchentlich, Monatlich, Event-Trigger, USB einstecken ausgeführt wird. Die letzten zwei Modi sind in kostenpflichtigen Versionen verfügbar.
»» Schema: Alte Bilddateien werden automatisch gelöscht, um Speicherplatz für Sie zu sparen. Sie müssen auf höhere Editionen aktualisieren, um diese Funktion nutzen zu können.
Jetzt werden alle diese Windows 7 Daten gesichert und die .afi-Datei auf der externen Festplatte abgerufen. Anschließend werden die Dateien aus der Sicherung auf einem Windows 10-Computer wiederhergestellt. Außerdem können Sie für diese ausgewählten Dateien eine inkrementelle Windows 7-Sicherung erstellen oder Windows 7-Sicherungsdateien im abgesicherten Modus abrufen. Um den gesamten Computer in Windows 7 zu sichern, versuchen Sie es mit Festplattensicherung. Es werden alle Ihre Dateien gesichert, einschließlich des Windows-Betriebssystems, der Programmdateien, Einstellungen, persönlichen Dokumente und aller anderen Informationen auf dieser Festplatte.
Zusammenfassung
Wie kann ich Dateien in Windows 7 mit in Windows integrierten Sicherungstools sichern? Das Sichern und Wiederherstellen von Windows Easy Transfer hilft Ihnen dabei. Sie haben jedoch einige Einschränkungen, die Sie beachten sollten, und finden die beste Datensicherung Windows 7 Freeware - AOMEI Backupper Standard, um dies zu erreichen. Probieren Sie für Serverbenutzer AOMEI Backupper Server aus, um mehr zu genießen.