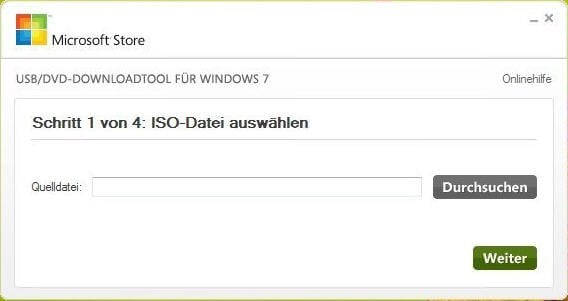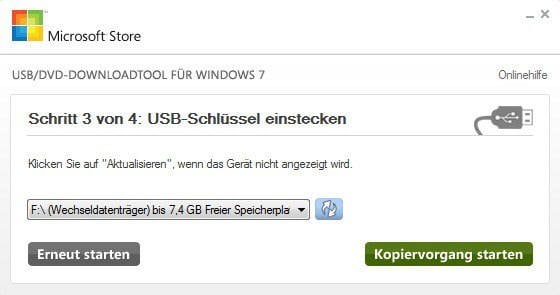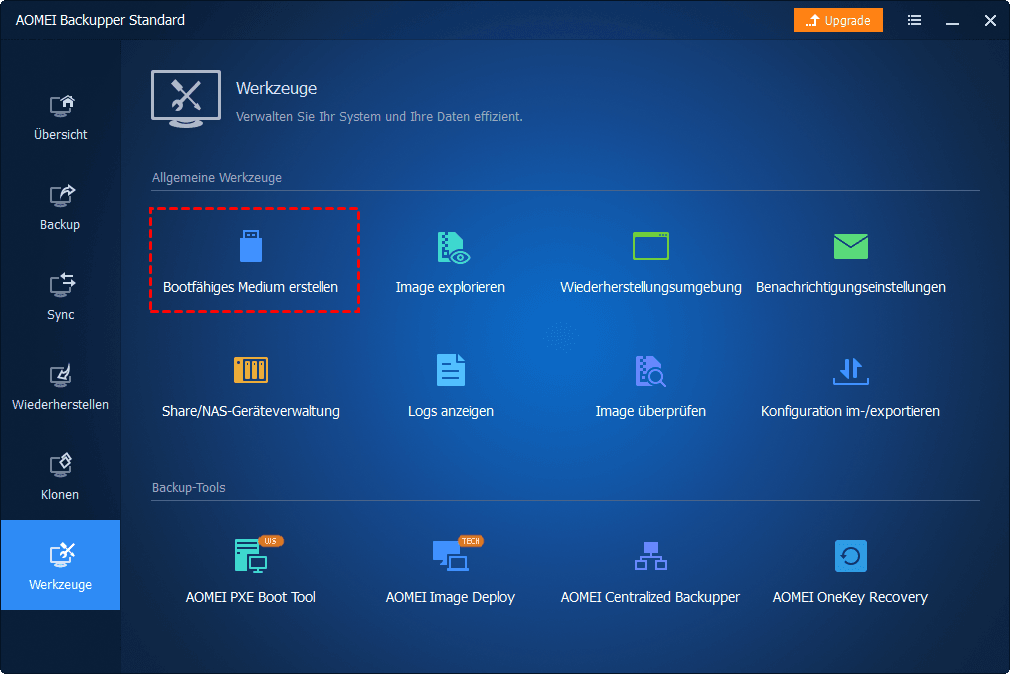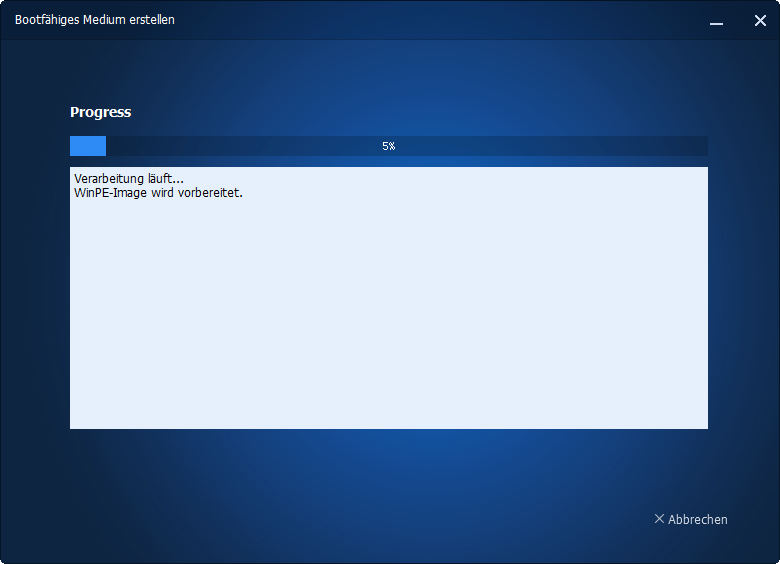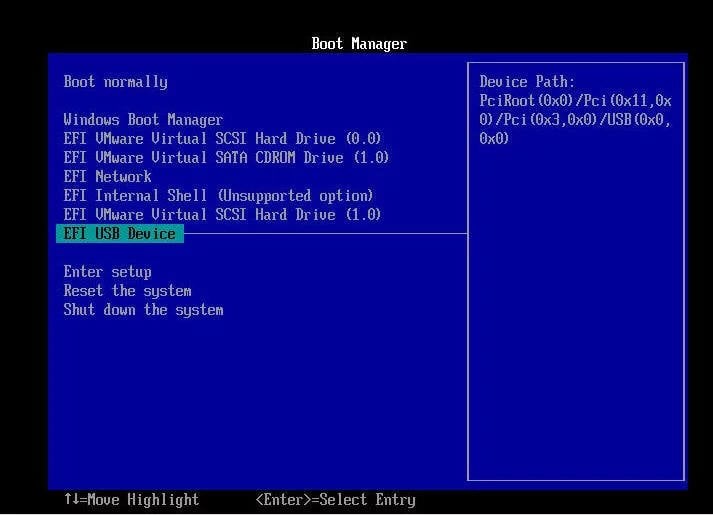Windows 7 Recovery USB erstellen - Einfach & Schnell
Bootet Ihr Windows 7 Computer nicht? Im Artikel erfahren Sie, wie Sie einen Windows 7 Recovery USB erstellen. Er kann Ihnen helfen, das System zu reparieren.
Man muss Windows 7 Recovery USB erstellen
Wenn Sie bei der Verwendung eines Windows 7-Computers auf schwerwiegende Ereignisse wie Systemabsturz gestoßen sind, können Sie einen Systemreparaturdatenträger verwenden, um diese Probleme zu beheben, oder das System neu installieren. Daher ist es vernünftig, zuerst über Windows Sichern und Wiederherstellen einen Systemreparaturdatenträger zu erstellen. In dieser Methode kann das Medium jedoch nur CD oder DVD sein. Offensichtlich ist dieser Weg nicht für Benutzer ohne CD/DVD geeignet.
An diesem Punkt können Sie Windows 7 Recovery USB erstellen. Wenn Sie keinen Wiederherstellungs-USB erstellt haben, bevor Ihr System in Probleme gerät, können Sie von einem anderen Computer aus einen Recovery USB-Stick erstellen.
Windows 7 Recovery USB-Stick von ISO erstellen
Bevor Sie über ISO einen Win7 Reparatur USB-Stick erstellen, stellen Sie sicher, dass folgende Punkte zur Hand sind: ISO-Image-Datei, USB-Stick und Windows 7 USB/DVD Download Tool. Dann sehen Sie sich genauer an, wie Sie Windows 7 Recovery USB-Stick erstellen.
Schritt 1. Schließen Sie Ihr USB-Stick an und starten Sie das Windows 7 USB/DVD Download Tool. Klicken Sie auf die Schaltfläche „Durchsuchen“, um die Quelldatei auszuwählen. Dann klicken Sie auf „Weiter“.
Schritt 2. Wählen Sie „USB-Gerät“ als Medientyp.
Schritt 3. Stecken Sie Ihren USB-Stick in den funktionierenden Computer ein und wählen Sie ihn aus. Klicken Sie anschließend auf „Kopiervorgang starten“.
Hinweis: Ihr USB wird während dieses Vorgangs formatiert. Es wird empfohlen, wichtige Dateien darauf zu sichern.
Schritt 4. Wenn der Vorgang abgeschlossen ist, können Sie einen Recovery USB-Stick bekommen.
Win7 Recovery USB-Stick auf eine andere Weise erstellen
Es ist nicht schwer, einen Windows 7 Reparatur USB-Stick von ISO zu erstellen. Dieses Laufwerk kann jedoch nicht für Windows-Versionen verwendet werden, die sich von der Windows-Version der Windows-ISO-Datei unterscheiden. Mit anderen Worten, Windows 7 Recovery USB kann nicht zum Reparieren eines Computers verwendet werden, auf dem Windows 10 ausgeführt wird, und der Wiederherstellungs-USB von Windows 7 64-Bit kann auch das Windows 7 32-Bit-Betriebssystem nicht reparieren.
Um eine beliebige Version von Windows 10/8/7 zu starten, können Sie Drittanbieter-Software wie AOMEI Backupper Standard verwenden, um mit dem USB-Stick bootfähiges Medium zu erstellen. Außerdem kann AOMEI Backupper auch das Windows-System sichern und wiederherstellen. Es bietet verschiedene Zeitpläne, darunter Täglich, Wöchentlich, Monatlich, Event-Trigger, USB einstecken und Echtzeit-Sync, um eine Sicherung zu erstellen.
Um Event-Trigger, USB einstecken und Echtzeit-Sync verwenden zu können, müssen Sie die AOMEI Backupper Professional Edition nutzen. Wenn Ihr System nicht booten kann, können Sie Ihren Computer von einem erstellten bootfähigen Gerät starten und das System mit Hilfe der Systemsicherungsdatei im normalen Status wiederherstellen. Schauen Sie sich an, wie es funktioniert.
Schritt 1. Schließen Sie den USB-Stick an Ihren Arbeitscomputer an und stellen Sie sicher, dass er vom Betriebssystem erkannt werden kann. Downloaden Sie AOMEI Backupper Standard.
Schritt 2. Installieren und starten Sie das Programm. Gehen Sie in der Hauptoberfläche zu „Werkzeuge“ > „Bootfähiges Medium erstellen“.
Schritt 3. Wählen Sie einen der zwei bootfähigen Festplattentypen aus. (Hier wird „WinPE-basierte bootfähige Festplatte erstellen“ ausgewählt).
Schritt 4. Wenn Ihr System im UEFI-Bootmodus ist, stehen Ihnen zwei Optionen zur Verfügung:
- Legacy-bootfähiges Medium erstellen
- UEFI-bootfähiges Medium erstellen (empfohlen)
Schritt 5. Wählen Sie ein bootfähiges Medium unter drei Optionen. Hier wählen Sie „USB-Boot-Gerät“. Klicken Sie dann auf Weiter, um diesen Vorgang auszuführen.
Schritt 6. Wenn der Prozess 100% erreicht, klicken Sie auf „Fertig“.
Notizen:
◆ Für Schritt 3: Das Linux-basierte bootfähige Medium erlaubt Ihnen, grundlegende Funktionen von AOMEI Backupper anzuwenden. Das Windows PE-basierte bootfähige Medium ermöglicht Ihnen, auf alle Funktionen zuzugreifen.
◆ Für Schritt 4: Legacy BIOS-basierte und UFEI (Unified Extensible Firmware Interface) sind zwei verschiedene Bootmodi. UEFI ersetzt nun Legacy BIOS.
Vom Windows 7 Recovery USB-Stick booten
Nachdem Sie den bootfähigen USB-Stick erfolgreich erstellt haben, möchten Sie möglicherweise wissen, wie Sie den Computer von dort aus starten können.
Zunächst müssen Sie das USB-Laufwerk an den Computer anschließen, den Sie zum Wiederherstellen des Systems benötigen.
Zweitens drücken Sie beim Booten des Computers eine bestimmte Taste, um ins BIOS zu gehen. (Für verschiedene Computermodellen kann die Taste unterschiedlich sein. Im Allgemeinen ist die Taste Del für Desktops und F2 für Laptops. Wenn Sie nicht wissen, welche Taste Sie drücken müssen, können Sie das PC-Handbuch oder seine Website nachschlagen).
Wählen Sie schließlich das USB-Gerät aus und drücken Sie die Eingabetaste, um ihn vom bootfähigen USB-Stick zu booten.
Und Sie werden in die Hauptoberfläche von AOMEI Backupper gelangen. Hier können Sie das System wiederherstellen.
Fazit
Es ist möglich, dass Ihr System in Schwierigkeiten steckt. Um Ihren Windows 7-Computer zu schützen, sollten Sie besseren Windows 7 Recovery USB-Stick erstellen. Wenn Ihre eigene Computers unterschiedliche Windows-Systemen verwenden, können Sie mit AOMEI Backupper bootfähiges Medium erstellen. Erstellen Sie einfach einen Windows 7 bootfähigen USB und er kann auf Windows 7/8/10 Computer angewendet werden. Damit können Sie auch den USB-Stick klonen.
Mit AOMEI Backupper können Sie auch Festplatten, Partitionen und Dateien sichern. Wenn Sie keine Sicherungskopie erstellen möchten, können Sie damit die Festplatte oder das System klonen. Alles in allem ist es eine hervorragende Sichern- und Wiederherstellen-Software, um Ihre Daten- und Systemsicherheit zu schützen.
Wenn Sie unbegrenzt viele Computer in Ihrem Unternehmen schützen möchten, können Sie AOMEI Backupper Technician auswählen. Mit dem integrierten AOMEI Image Deploy Tool können Sie auch System-Image-Dateien auf einem serverseitigen Computer über das Netzwerk auf mehreren Clientcomputern bereitstellen/wiederherstellen.