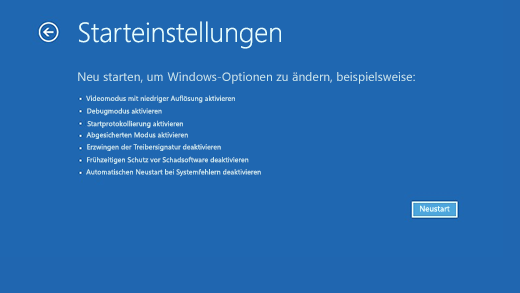(6 Wege) Inaccessible Boot Device in Windows Server 2012 R2
Wie tut man, wenn Windows Server 2012 R2 nicht booten kann? Hier sind 6 nützliche Methoden für Sie! Zusätzlich können Sie Ihr System durch nützliche Sicherungs- und Wiederherstellungssoftware sichern!
Fall: Herausforderung! Win Server 2012 R2 BSOD [INACCESSIBLE BOOT DEVICE]
Herausforderung!
Kannst du diesen Server ohne Wiederherstellung aus einem Backup reparieren?
Nach dem Neustart eines Servers nach ausstehenden Windows-Updates bleibt die Meldung „INACCESSIBLE BOOT DEVICE“ zurück.
Was bedeutet INACCESSIBLE BOOT DEVICE BSOD?
Der Fehler „INACCESSIBLE BOOT DEVICE“ ist ein häufig auftretender Fehlercode, der bei einem blauen Screen-Fehler auf Windows Server 2012 R2 sowie Windows Server 2008, 2016 und 2019 auftaucht.
Dieser Fehler weist in der Regel darauf hin, dass das Betriebssystem von Windows Server 2012 R2 Probleme hat, auf die Systempartition zuzugreifen, wenn es gestartet wird. Infolgedessen ergreift das System vorbeugende Maßnahmen, indem es herunterfährt und einen blauen Bildschirm oder einen Stopp-Fehler anzeigt. Dies geschieht zum Schutz vor möglicher Datenbeschädigung oder -verlust.
Mögliche Ursachen für Windows Server 2012 R2 „Inaccessible Boot Device“
Verschiedene Faktoren können zu dem Fehler „Inaccessible Boot Device“ auf Windows Server 2012 R2 beitragen. Dieser Fehler tritt häufig während des Bootvorgangs auf und bedeutet, dass das Betriebssystem nicht auf das Speichergerät zugreifen kann, auf dem sich die wichtigen Bootdateien befinden.
Hier sind mehrere mögliche Gründe für Boot-Probleme auf Windows Server 2012 R2 „Inaccessible Boot Device“, die auch für Windows Server 2016 „Inaccessible Boot Device“ gelten:
★Dateien in der Boot-Partition sind beschädigt.
★Korruption von Systemdateien.
★Fehlerhafte Sektoren auf der Hauptfestplatte.
★Änderungen im Speichercontroller-Modus oder BIOS-Einstellungen.
★Defektes Motherboard, Speichercontroller oder Hardware.
★Konflikt zwischen neu installierter Hardware und anderen Geräten.
★Falsch geschriebene oder konkurrierende neu installierte Software.
★Beschädigter Master Boot Record oder fehlende Boot Configuration Data.
Diese Faktoren können zu Boot-Problemen führen und sollten bei der Problembehandlung von bootbezogenen Problemen auf Ihrem Windows Server 2012 R2-System berücksichtigt werden.
Empfehlung: Ihr System immer sichern, um Datenverlust zu verhindern.
Tatsächlich können Sie nicht garantieren, dass Sie immer alles reparieren können. Es ist auch ratsam, Ihre wichtigen Daten im Voraus zu sichern, um einen weiteren Schutz zu gewährleisten. Die Verwendung einer professionellen und zuverlässigen Backup-Software von Drittanbietern wie AOMEI Backupper Server ist eine kluge Entscheidung. Diese Software vereinfacht den Sicherungsprozess des Systems und erfordert nur wenige einfache Schritte, die Ihnen wertvolle Zeit sparen. Es unterstützt Windows Server 2003, 2008, 2011, 2012, 2016, 2019, 2022, 2025 usw.
✦Es bietet eine Zeitplan-Funktion, mit der Sie regelmäßige Sicherungspläne wie tägliche, wöchentliche oder monatliche Sicherungen erstellen können.
✦Sie können fast alles auf Ihrem PC sichern, einschließlich Dateien und Ordnern, Festplatten und Partitionen sowie Systemen. Sie können problemlos ein Image-Backup in Windows Server erstellen, sodass Sie keine Angst haben müssen, Ihr Betriebssystem in Zukunft zu verlieren.
✦Zusammen mit inkrementellem und differentiellem Backup können Sie viel Speicherplatz sparen.
Laden Sie AOMEI Backupper Server herunter, installieren Sie es und führen Sie es aus. Befolgen Sie dann die folgenden Schritte, um das System zu sichern.
Schritt 1. Wählen Sie auf der linken Registerkarte Backup und dann Systemsicherung.
Schritt 2. Sie sehen automatisch das System und die bootbezogene Partition aufgelistet.
Schritt 3. Wählen Sie einen Speicherort aus, um die Image-Dateien zu speichern.
▶Hinweis: Sie können Ihr System an verschiedenen Orten sichern, einschließlich des lokalen Pfads, der Freigabe und des NAS-Geräts usw.
Schritt 4. Sie können ein geplantes System-Image-Backup erstellen, indem Sie auf Zeitplan klicken. Hier können Sie Zeitplan erstellen.
Schritt 5. Klicken Sie auf Starten und warten Sie, bis der Vorgang abgeschlossen ist.
6 Lösungen für den Fehler „Inaccessible Boot Device“
Lösung 1. Hardwareverbindungen überprüfen
Dies ist der einfachste und einfachste Weg, um den Fehler „Inaccessible Boot Device“ zu reparieren. Sie müssen sicherstellen, dass alle Hardwarekomponenten, einschließlich Festplatten und Kabel, ordnungsgemäß verbunden und funktionstüchtig sind.
Lösung 2. Letztes Server-Update zurücksetzen
Schritt 1. Drücken Sie den Ein-/Ausschalter, um Ihren Server zu starten. Wenn die weißen Kreise angezeigt werden, drücken Sie den Ein-/Ausschalter, um den Server auszuschalten, und wiederholen Sie dies 3-mal, bis Sie in die Wiederherstellungsumgebung gelangen können.
Schritt 2. Jetzt sind Sie im Wiederherstellungsmodus. Klicken Sie auf Problembehandlung aus den angegebenen Optionen im Wiederherstellungsmodus.
Schritt 3. Klicken Sie auf Erweiterte Optionen.
Schritt 4. Wählen Sie Eingabeaufforderung im Bildschirm „Erweiterte Optionen“.
Schritt 5. Klicken Sie auf das Administratorkonto, um die Eingabeaufforderung zu laden, und geben Sie das entsprechende Passwort für das Administratorkonto ein. Klicken Sie dann auf Fortsetzen, um das Eingabeaufforderungsfenster zu öffnen.
Schritt 6. Geben Sie nacheinander die folgenden Befehle ein und drücken Sie nach jeder Ausführung die Eingabetaste.
- reg load HKLM\temp c:\windows\system32\config\software: Dieser Befehl lädt die Windows-Registrierung an den Ort HKLM/temp.
- reg delete "HKLM\temp\Microsoft\Windows\CurrentVersion\Component Based Servicing\SessionsPending" /v ● Exclusive: Dieser Befehl löscht den Registrierungsschlüssel SessionsPending. Wenn Sie zur Bestätigung aufgefordert werden, geben Sie „J“ ein und drücken Sie die Eingabetaste.
- reg unload HKLM\temp: Dieser Befehl entlädt die Windows-Registrierung.
- MKDIR c:\temp\BadUpdates: Dieser Befehl erstellt einen temporären Ordner, um unnötige Windows Server-Updates zu speichern.
- dism /image:C:\ /get-packages: Dieser Befehl listet alle installierten Updates auf.
Schritt 7. Führen Sie nun weitere Befehle aus, um die ausstehenden Installationspakete zu löschen, die möglicherweise zu dem Fehler „Inaccessible Boot Device“ auf Windows Server 2012 R2 führen.
▶Hinweis: Achten Sie dabei auf den Status der ausstehenden Installationspakete und ihre Paket-ID.
- dism /image:c:\ /remove-package /packagename:Package-Identity /scratchdir:c:\temp\BadUpdates: Ersetzen Sie Paket-Identität durch den spezifischen Paketnamen, der für Ihre Situation relevant ist.
Überprüfen Sie anschließend, ob das Problem behoben ist. Wenn nicht, fahren Sie mit der nächsten Methode fort.
▶Hinweis: Mit dieser Methode können Sie auch das Problem „Inaccessible Boot Device“ auf Windows Server 2016 lösen.
Lösung 3. Server in „Letzte als funktionierend bekannte Konfiguration“ starten
Die letzte bekannte funktionierende Konfiguration, oft als LKGC abgekürzt, ist eine von Microsoft sorgfältig integrierte Wiederherstellungsfunktion, die in allen Windows-Versionen verfügbar ist. Dieses Tool dient als Sicherheitsnetz, wenn Ihr Windows-PC oder Server während des Startvorgangs aufgrund einer fehlerhaften Aktualisierung, einer Treiberinstallation oder einer Softwareanordnung in Turbulenzen gerät.
Es dient als Wiederherstellungspunkt, der es Ihnen ermöglicht, zum letzten funktionierenden Zustand zurückzukehren. Hier ist eine einfache Anleitung, wie Sie es aktivieren können:
Schritt 1. Öffnen Sie das Menü Erweiterte Optionen wie in der #Lösung 2 beschrieben. Klicken Sie dann auf Starteinstellungen.
Schritt 2. Sobald der Bildschirm „Starteinstellungen“ erscheint, führen Sie einen Neustart durch.
Schritt 3. Während Ihr System neu startet, wird der Bildschirm Erweiterte Startoptionen angezeigt. Suchen Sie nach Letzte als funktionierend bekannte Konfiguration (erweitert) und drücken Sie die Eingabetaste, um den Wiederherstellungsprozess zu starten.
Lösung 4. Boot-Partition über Eingabeaufforderung auf Fehler überprüfen
Wenn Fehler „Inaccessible Boot Device“ auf Windows Server 2012 R2 immer noch besteht, können Sie die Boot-Partition auf potenzielle fehlerhafte Sektoren mithilfe der Eingabeaufforderung überprüfen. Führen Sie dazu folgende Schritte aus:
Schritt 1. Starten Sie Eingabeaufforderung im Wiederherstellungsmodus.
Schritt 2. Geben Sie in der Eingabeaufforderung den folgenden Befehl ein: chkdsk c: /f und drücken Sie die Eingabetaste, um es auszuführen.
Lösung 5. Integrität der Systemdateien überprüfen
Neben der Überprüfung der Systempartition auf potenzielle Fehler besteht eine alternative Möglichkeit darin, das SFC (System File Checker)-Tool zu verwenden. Dieses Dienstprogramm führt einen umfassenden Scan Ihrer Windows-Systemdateien durch, erkennt und behebt Korruptionsfälle. Es überprüft alle geschützten Systemdateien und ersetzt beschädigte Dateien nahtlos durch zwischengespeicherte Kopien. Führen Sie einfach die folgenden Schritte aus:
Öffnen Sie das Fenster der Eingabeaufforderung. Geben Sie den Befehl sfc /scannow ein und drücken Sie die Eingabetaste, um den Scanvorgang zu starten.
Lösung 6. Beschädigten MBR/BCD reparieren
Sowohl der MBR (Master Boot Record) als auch die BCD (Boot Configuration Data) spielen eine entscheidende Rolle für das erfolgreiche Booten eines Servers. Wenn Ihr Server 2012 R2 eine Unterbrechung in seinem typischen Boot-Prozess erfährt, ist es daher ratsam, nach Möglichkeiten zur Reparatur zu suchen. Dann können Sie den MBR/BCD über die Eingabeaufforderung reparieren.
Schritt 1. Greifen Sie auf das Fenster der Eingabeaufforderung im Wiederherstellungsmodus zu.
Schritt 2. Geben Sie die folgenden Befehle ein und drücken Sie nach jedem Befehl die Eingabetaste:
- bootrec /fixmbr
- bootrec /rebuildbcd
Zusammenfassung
Sie können die oben genannten Methoden ausprobieren, um den Fehler „Inaccessible Boot Device“ auf Windows Server 2012 R2 zu beheben. Es wird jedoch viel Zeit in Anspruch nehmen und es gibt keine Garantie, dass der Fehler jedes Mal erfolgreich behoben wird. Daher sollten Sie eine fortgeschrittene Vorbereitung für Ihr System in Betracht ziehen. AOMEI Backupper ist eine gute Wahl.