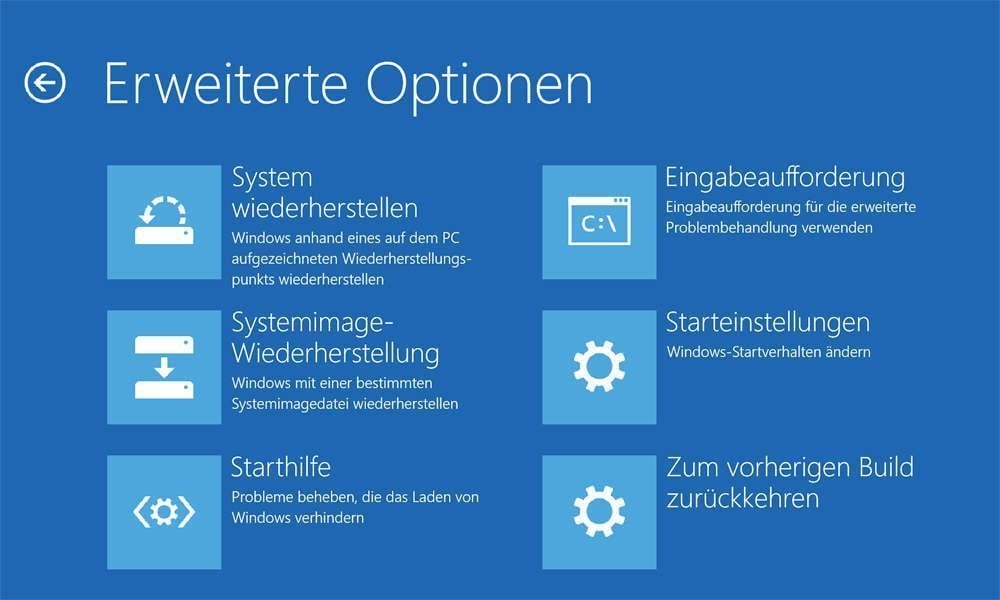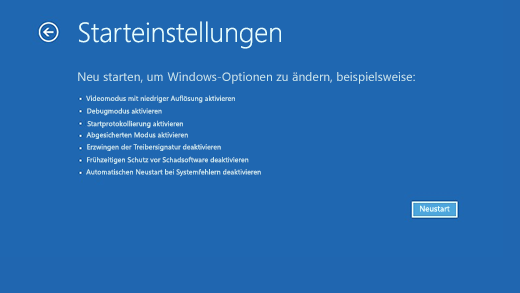4 Lösungen: Inaccessible Boot Device in Windows Server 2016
Hier erfahren Sie, warum der Fehler Inaccessible Boot Device in Windows Server 2016 auftritt, und finden vier Lösungen. Schließlich wird empfohlen, die Serverdateien zu sichern, um einen katastrophalen Datenverlust zu verhindern.
Übersicht über den Fehler „Inaccessible Boot Device“ in Server 2016
Die Fehlermeldung „Inaccessible Boot Device“ unter Windows Server 2016, sowie unter Windows Server 2008, 2012 und 2019, ist ein Stoppcode, der als Referenz entsteht, wenn ein Bluescreen-Problem auftritt. Typischerweise weist dieser Fehler darauf hin, dass das Betriebssystem von Windows Server 2016 während des Startvorgangs die Verbindung zur Systempartition verloren hat. Als Schutzmaßnahme gegen potenzielle Datenbeschädigungen oder -verluste wird das System automatisch heruntergefahren und zeigt einen Bluescreen oder Stop-Fehler an.
Warum tritt das Problem „Inaccessible Boot Device“ unter Windows Server 2016 auf?
Der Windows Server 2016 „Inaccessible Boot Device“-Fehler kann aus verschiedenen Gründen auftreten. Hier sind einige häufige Ursachen:
- Treiber- oder Hardwarekompatibilität: Veraltete oder nicht kompatible Treiber oder Hardware können Konflikte verursachen, die zu dem Fehler „Inaccessible Boot Device“ führen. Dies kann passieren, wenn das Betriebssystem während des Startvorgangs nicht effektiv mit den Speichergeräten des Systems kommunizieren kann.
- Falsche BIOS-Einstellungen: Falsch konfigurierte BIOS-Einstellungen können das Problem „Inaccessible Boot Device“ verursachen. Wenn das BIOS beispielsweise so eingestellt ist, dass ein falscher Speichermodus verwendet wird (z.B. RAID anstelle von AHCI), kann das verhindern, dass das System auf das Boot-Gerät richtig zugreifen kann.
- Beschädigte Systemdateien: Systemdateien, die für das Booten wichtig sind, können beschädigt werden, was zu dem Fehler „Inaccessible Boot Device“ führt. Dies kann aufgrund von plötzlichem Stromausfall, Festplattenfehlern, Malware-Infektionen oder fehlerhaften Softwareinstallationen auftreten.
- Probleme mit der Festplattenkonfiguration: Probleme mit der Festplattenkonfiguration, wie falsche Partitionierung oder Festplattenfehler, können den Fehler „Inaccessible Boot Device“ auslösen. Wenn die Boot-Partition beispielsweise nicht richtig festgelegt ist, kann das Betriebssystem beim Starten darauf nicht zugreifen.
- Hardwareausfälle: Defekte Festplatten, Kabel oder andere Hardwarekomponenten können den Fehler „Inaccessible Boot Device“ verursachen. Wenn das System keine stabile Verbindung zum Boot-Gerät herstellen kann, führt das zu dem Fehler.
Wie beheben Sie den „Inaccessible Boot Device“-Fehler mit 4 Methoden?
Hier sind 4 Methoden, die Sie verwenden können, um den Fehler „Inaccessible Boot Device“ unter Windows Server 2016, 2019 oder anderen Server-Betriebssystemen zu reparieren. Prüfen Sie die bereitgestellten Optionen, um festzustellen, welche auf Ihre spezielle Situation zutreffen.
Weg 1. Das letzte Server-Update rückgängig machen
Wenn Sie nach einem Update auf das Problem „Inaccessible Boot Device“ in Server 2016 stoßen, können Sie versuchen, das Update rückgängig zu machen, indem Sie die folgenden Schritte befolgen:
Schritt 1. Schalten Sie Ihren Server ein und warten Sie, bis die weißen Kreise erscheinen. Drücken Sie die Ein-/Aus-Taste, um den Server herunterzufahren.
Schritt 2. Unterbrechen Sie den Server-Startvorgang dreimal hintereinander. Dadurch wird die Funktion „Automatische Reparatur wird vorbereitet“ initiiert.
📌 Hinweis: Wenn Sie den Wiederherstellungsmodus auf diese Weise nicht aufrufen können, müssen Sie möglicherweise die Server 2016 Installations-DVD oder CD verwenden.
- Legen Sie das Installationsmedium in Ihren Server ein und ändern Sie die Bootreihenfolge so, dass das Booten von diesem Medium priorisiert wird.
- Schalten Sie Ihren Server ein und warten Sie, bis die Meldung „Drücken Sie eine beliebige Taste, um von CD oder DVD zu starten“ angezeigt wird. Drücken Sie eine beliebige Taste, um fortzufahren.
- Wählen Sie im Windows-Start-Manager „Windows Setup [EMS aktiviert]“ aus und drücken Sie die Eingabetaste auf Ihrer Tastatur.
- Auf dem Bildschirm zur Installation von Windows Server 2016 klicken Sie auf „Weiter“.
- Klicken Sie dann auf „Computerreparaturoptionen“, um das Fenster „Option auswählen“ zu öffnen, und wählen Sie „Problembehandlung“.
Schritt 3. Im Wiederherstellungsmodus klicken Sie auf „Problembehandlung“ aus den verfügbaren Wiederherstellungsmodus-Optionen.
Schritt 4. Wählen Sie die Option „Eingabeaufforderung“ innerhalb der erweiterten Optionen aus und klicken Sie dann auf das Admin-Konto, um die Eingabeaufforderung zu öffnen.
Schritt 5. Geben Sie das Passwort für das Administrator-Konto ein und klicken Sie auf „Fortsetzen“, um das Eingabeaufforderungsfenster zu öffnen.
Schritt 6. Geben Sie im erhöhten Eingabeaufforderungsfenster die folgenden Befehle nacheinander ein und drücken Sie nach jedem Befehl die Eingabetaste.
- reg load HKLM\temp c:\windows\system32\config\software: Dieser Befehl lädt die Windows-Registrierung an den Ort HKLM/temp.
- reg delete "HKLM\temp\Microsoft\Windows\CurrentVersion\Component Based Servicing\SessionsPending" /v Exclusive: Dieser Befehl löscht den Registrierungsschlüssel SessionsPending. Wenn Sie zur Bestätigung aufgefordert werden, geben Sie „J“ ein und drücken Sie die Eingabetaste.
- reg unload HKLM\temp: Dieser Befehl entlädt die Windows-Registrierung.
- MKDIR c:\temp\BadUpdates: Dieser Befehl erstellt einen temporären Ordner, um unnötige Windows Server-Updates zu speichern.
- dism /image:C:\ /get-packages: Dieser Befehl listet alle installierten Updates auf.
Schritt 7. Jetzt müssen wir zusätzliche Befehle ausführen, um die ausstehenden Installationspakete zu löschen, die möglicherweise die Ursache für das Problem „Inaccessible Boot Device“ unter Server 2016 sind.
📌 Hinweis: Bevor Sie den folgenden Befehl ausführen, überprüfen Sie die Liste der Pakete mit dem ausstehenden Installationsstatus und machen Sie sich Notizen zu deren jeweiliger Paketidentität.
- dism /image:c:\ /remove-package /packagename:Package-Identity /scratchdir:c:\temp\BadUpdates: Ersetzen Sie Paket-Identität durch den spezifischen Paketnamen, der für Ihre Situation relevant ist.
Sie können nun überprüfen, ob das Problem behoben wurde. Wenn das Problem weiterhin besteht, fahren Sie mit der nächsten Methode fort.
Weg 2. Ihren Server in der Option „Letzte als funktionierend bekannte Konfiguration“ starten
Die Option „Letzte als funktionierend bekannte Konfiguration“ (Last Known Good Configuration, LKGC) ist eine von Microsoft in allen Windows-Versionen bereitgestellte integrierte Wiederherstellungsoption. Sie ermöglicht es Ihnen, Ihr Windows-PC oder Ihren Server auf den zuvor bekannten funktionierenden Zustand wiederherzustellen, wenn Sie nach einem fehlgeschlagenen Update, einer Treiberinstallation oder einer Softwareinstallation Schwierigkeiten beim normalen Starten haben. Diese Wiederherstellungsoption kann über Erweiterte Startoptionen-Menü aufgerufen werden.
Schritt 1. Befolgen Sie die Anweisungen in der oben genannten ersten Lösung, um das Erweiterte Optionen-Menü aufzurufen, und wählen Sie dann „Starteinstellungen“.
Schritt 2. Sobald der Bildschirm „Starteinstellungen“ angezeigt wird, klicken Sie auf die Schaltfläche „Neustart“.
Schritt 3. Der Bildschirm „Erweiterte Startoptionen“ erscheint. Navigieren Sie mit der Tastatur zu „Letzte als funktionierend bekannte Konfiguration (erweitert)“, und drücken Sie die Eingabetaste.
Weg 3. Bootpartitionsfehler mit der Eingabeaufforderung beheben
Wenn das Problem „Inaccessible Boot Device“ in Server 2016 weiterhin besteht, können Sie versuchen, die Boot-Partition auf mögliche fehlerhafte Sektoren mit der Eingabeaufforderung zu überprüfen. Befolgen Sie die gleichen Schritte wie in Weg 1, um die Eingabeaufforderung im Wiederherstellungsmodus zu starten. Führen Sie dann den Befehl aus:
- chkdsk c: /f
Dieser Befehl scannt das Laufwerk C auf Fehler und behebt alle gefundenen Probleme.
Weg 4. Integrität der Systemdateien überprüfen
Zusätzlich zur Überprüfung der Systempartition auf Fehler können Sie das Systemdatei-Überprüfungsprogramm (SFC) verwenden, um nach Korruption in Windows-Systemdateien zu suchen und diese wiederherzustellen. Das SFC-Tool durchsucht alle geschützten Systemdateien und ersetzt beschädigte Dateien durch eine zwischengespeicherte Kopie.
Um diese Aufgabe auszuführen, führen Sie einfach den Befehl sfc /scannow in der Eingabeaufforderung aus.
Sichern Sie Ihren Server 2016, um solche Probleme zu verhindern
Um Datenverlust durch verschiedene Unfälle wie Systemabsturz, Virenangriffe oder Fehlercode „Inaccessible Boot Device“ in Windows Server 2016 oder anderen Server-Versionen zu vermeiden, empfehlen wir Ihnen, professionelle Server-Backup-Software zu verwenden, um Ihr System zu sichern.
AOMEI Backupper Server ist eine robuste Windows Server-Backup-Software, die den Prozess der Erstellung von Systemabbildsicherungen für Windows Server 2016 mit nur wenigen Klicks vereinfacht. Ein Systemabbild umfasst das Betriebssystem, installierte Programme, gespeicherte Daten und mehr. Hier sind einige nützliche Funktionen, die Sie während des Backup-Vorgangs nutzen können:
- Geplantes Backup: Legen Sie automatische Backups für Windows Server täglich, wöchentlich, monatlich, durch Event-Trigger oder USB-Plug-in ein.
- Backup-Schema: Wählen Sie zwischen vollständigen, inkrementellen oder differentiellen Backups und definieren Sie eine Backup-Aufbewahrungspolitik, um den Speicherplatz zu optimieren.
- Bootfähiges Rettungsmedium/Wiederherstellungsumgebung: Erstellen Sie ein bootfähiges Gerät oder eine Wiederherstellungsumgebung, um ein abgestürztes System wiederherzustellen.
- Unterstützt mehrere Speichergeräte: Speichern Sie Backups auf lokalen Festplatten, externen Festplatten, USB-Sticks, CDs/DVDs, Netzwerken oder Cloud-Speicher.
- Kompatibilität: Es funktioniert mit Windows 11/10/8/7 und Server 2025/2022/2019/2016/2012.
- Unterstützte Dateisysteme: Es ist kompatibel mit Dateisystemen wie FAT32, FAT16, EXT2, EXT3, NTFS und mehr.
Mit seiner benutzerfreundlichen Oberfläche wird das Sichern von Windows Server 2016-Dateien mühelos. Laden Sie die 30-tägige kostenlose Testversion herunter und erleben Sie seine Möglichkeiten aus erster Hand.
Schritt 1. Öffnen Sie AOMEI Backupper Server und wechseln Sie zur Registerkarte „Backup“. Klicken Sie auf „Dateisicherung“, um eine Dateisicherung zu starten. Wenn Sie Dateien in AOMEI Cloud sichern möchten, wählen Sie stattdessen „Cloud Backup“.
Schritt 2. Je nach Ihren spezifischen Anforderungen klicken Sie entweder auf „+Datei“ oder „+Ordner“. Für dieses Beispiel wählen wir „+Ordner“.
Schritt 3. Nachdem Sie die Dateien oder den Ordner hinzugefügt haben, können Sie ein Zielspeichergerät auswählen. Dies kann eine lokale Festplatte, ein Netzwerkfreigabe, ein NAS sein oder sogar das Server-Backup in der Cloud erstellen. Wählen Sie einfach eines der erkannten Speichergeräte entsprechend Ihrer Vorlieben aus.
Schritt 4. Nachdem Sie alle gewünschten Konfigurationen abgeschlossen haben, können Sie auf die Schaltfläche „Starten“ klicken, um den Vorgang zu starten.
Zusammenfassung
Dieser Artikel bietet vier Möglichkeiten zur Behebung des Fehlers „Inaccessible Boot Device“ in Windows Server 2016 und empfiehlt abschließend, Ihre Serverdateien mit der Backup-Software von Drittanbietern - AOMEI Backupper Server zu sichern.
Mit seiner Vielzahl nützlicher Backup-Funktionen ermöglicht es Ihnen, inkrementelle Backups für Windows Server 2016 zu erstellen, Backup-Images mit normalen oder hohen Kompressionsstufen zu komprimieren und Backup-Dateien mithilfe von Backup-Schemata zu verwalten, neben anderen Funktionalitäten.
Zusammenfassend ist es entscheidend, regelmäßig alle wichtigen Dateien zu sichern. AOMEI Backupper Server gehört zu den besten Software-Optionen, um die Sicherheit Ihrer Daten zu gewährleisten. Unerwartete Ereignisse können auftreten und zum Verlust all Ihrer Daten in einem Augenblick führen. Ich empfehle Ihnen, diese Software herunterzuladen und auszuprobieren, um Ihre wertvollen Informationen zu schützen.