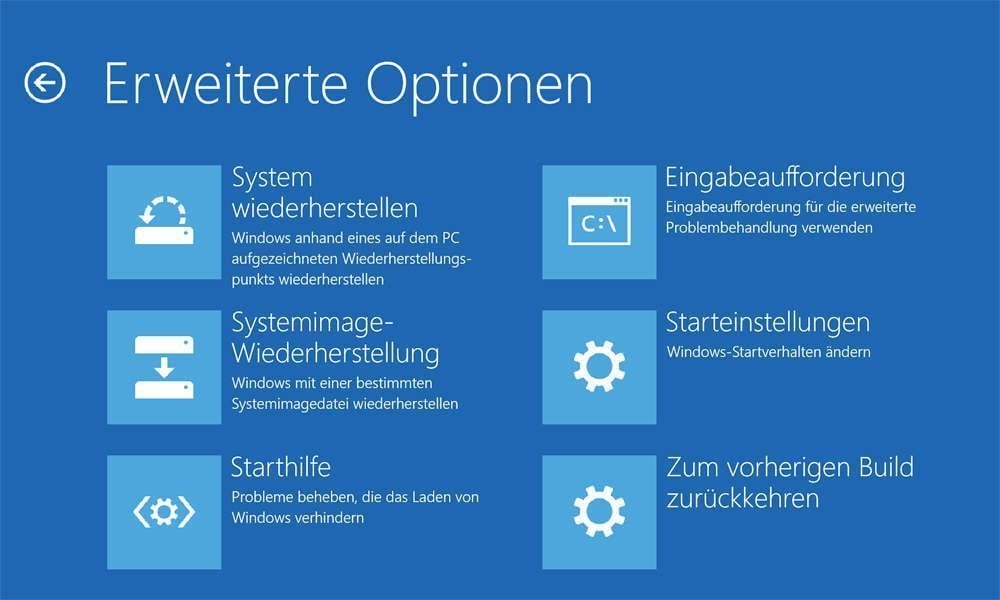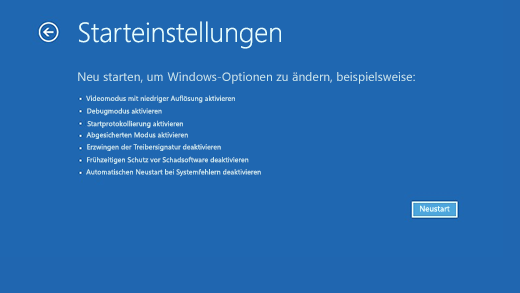5 Wege: „Inaccessible Boot Device“ in Windows Server 2019 beheben
Der Fehlercode 0x0000007b für „Inaccessible Boot Device“ ist ein typischer Fehler des blauen Bildschirms, der normalerweise nach einem Windows-Update oder Reset auftritt. Auf dieser Seite finden Sie 5 Methoden zur Behebung von „Inaccessible Boot Device“ auf Windows Server 2019.
Was bedeutet es, wenn Ihr PC „Inaccessible Boot Device“ anzeigt?
„Inaccessible Boot Device“ ist ein häufig auftretender Fehler oder Haltungscode, der als Hinweis auftritt, wenn ein Blue Screen-Fehler auf Windows Server 2019, sowie auf Windows Server 2025/2022/2016/2012 auftritt. Dieser Fehler deutet in der Regel darauf hin, dass das Betriebssystem Windows Server 2019 Schwierigkeiten hat, während des Startvorgangs auf die Systempartition zuzugreifen.
Wenn der Haltungscode „Inaccessible Boot Device“ auf Windows Server 2019 auftaucht, bedeutet dies, dass das System eine präventive Maßnahme ergreift, um sich vor möglichen Datenbeschädigungen oder -verlusten zu schützen, indem es einen automatischen Shutdown initiiert und einen blauen Bildschirm oder eine Fehlermeldung anzeigt.
Im Folgenden werden die Hauptursachen für den Fehler „Inaccessible Boot Device“ auf Windows Server, Möglichkeiten zur Behebung des Fehlers und eine Backup-Lösung für Server vorgestellt, mit der Sie Daten für die Datenwiederherstellung sichern können.
Mögliche Ursachen für Windows Server 2019 „Inaccessible Boot Device“
Der Fehler „Inaccessible Boot Device“ kann auf folgende Faktoren zurückzuführen sein:
- Beschädigte Dateien in der Bootpartition
- Vorfälle von Dateisystembeschädigung
- Fehlerhafte Sektoren auf der Hauptfestplatte
- Änderungen am Speichercontrollermodus oder an den Einstellungen im BIOS
- Defektes Motherboard, Speichercontroller oder Hardware
- Konflikt zwischen neu installierter Hardware und anderen Geräten
- Falsch geschriebene oder konkurrierende neu installierte Software
- Beschädigter Master Boot Record oder fehlende Boot Configuration Data
5 Lösungen für Fehler „Inaccessible Boot Device“ in Windows Server 2019
Im Folgenden finden Sie mehrere Methoden zum Beheben des Fehlers „Inaccessible Boot Device“, die Sie ausprobieren können, um diesen Fehler in Server 2019 oder anderen Server-Betriebssystemen zu beheben.
Lösung 1. Bootfestplatte-Verbindungen überprüfen
Bevor Sie mit komplexen Fehlerbehebungsschritten fortfahren, ist es wichtig, zu überprüfen, ob das Boot-Laufwerk von Ihrem Server erkannt wird. Dies sollte Ihre erste Maßnahme sein, wenn der Fehler „Inaccessible Boot Device“ auf Windows Server 2019 auftritt.
Schritt 1.Fahren Sie Ihren Server im Startbildschirm herunter und wiederholen Sie diesen Vorgang drei Mal, bis das Fenster „Automatische Reparatur wird vorbereitet“ angezeigt wird.
Schritt 2. Navigieren Sie nacheinander zu Problembehandlung -> Erweiterte Optionen -> Eingabeaufforderung.
Schritt 3. Geben Sie im Eingabeaufforderungsoberfläche diskpart ein und drücken Sie die Eingabetaste.
Schritt 4. Geben Sie dann list disk ein und drücken Sie die Eingabetaste, um die genaue Auflistung der Systemfestplatte zu überprüfen.
Schritt 5. Fahren Sie fort, indem Sie erneut list vol eingeben und die Eingabetaste drücken, um die genaue Auflistung des Boot-Geräts zu bestätigen.
Wenn die Festplatte, auf der sich das Betriebssystem befindet, nicht in der Ausgabe erscheint, sollten Sie den OEM oder den Virtualisierungs-Hersteller um weitere Unterstützung bitten.
Lösung 2. Das letzte Server-Update zurücksetzen
Wenn der Fehler „Inaccessible Boot Device“ nach einer Windows-Update-Installation auftritt, können Sie die kürzlich installierten Updates rückgängig machen, um den Fehler „Inaccessible Boot Device“ zu reparieren.
Schritt 1. Greifen Sie auf den Wiederherstellungsmodus zu und wählen Sie Problembehandlung aus den verfügbaren Optionen des Wiederherstellungsmodus aus.
Schritt 2. Wählen Sie Eingabeaufforderung im Bildschirm „Erweiterte Optionen“. Wählen Sie dann das Admin-Konto aus, um Eingabeaufforderung zu laden, und geben Sie das Kennwort ein, um fortzufahren.
Schritt 3. Geben Sie nacheinander die folgenden drei Befehle ein und drücken Sie nach jedem Befehl die Eingabetaste, um sie auszuführen:
- reg load HKLM\temp c:\windows\system32\config\software
- Regdelete "HKLM\temp\Microsoft\Windows\CurrentVersion\Component Based Servicing\SessionsPending"/v Exclusive
- reg unload HKLM\temp
Schritt 4. Geben Sie dism /image:C:\ /get-packages erneut ein und drücken Sie die Eingabetaste, um die Liste der installierten Updates anzuzeigen.
Schritt 5. Geben Sie MKDIR C:\temp\packages ein und drücken Sie die Eingabetaste, um ein temporäres Archiv zu erstellen.
Schritt 6. Geben Sie abschließend dism /image:c:\ /remove-package /packagename:[package name] /scratchdir:c:\temp\packages ein und drücken Sie die Eingabetaste. Dadurch werden Updates entfernt, die mit dem Fehler „Inaccessible Boot Device“ in Verbindung stehen könnten.
- ★Tipp:
- Ersetzen Sie [Paketname] durch den entsprechenden Paketnamen je nach Situation.
Schritt 7. Geben Sie exit ein und drücken Sie die Eingabetaste, um Eingabeaufforderung zu verlassen.
Lösung 3. Server in „Letzte als funktionierend bekannte Konfiguration“ starten
„Letzte als funktionierend bekannte Konfiguration“, bekannt als LKGC, ist eine Wiederherstellungsoption, die in allen Windows-Versionen von Microsoft integriert ist. Diese Funktion ermöglicht es Ihnen, Windows PC oder Server auf früheren Zeitpunkt wiederherzustellen, insbesondere wenn Sie Schwierigkeiten haben, es normal zu starten, aufgrund von Problemen, die durch fehlgeschlagene Updates, Treiberinstallationen oder Softwareeinrichtungen verursacht werden. Hier erfahren Sie, wie Sie die Wiederherstellungsoption „Letzte als funktionierend bekannte Konfiguration“ (LKGC) verwenden, wenn Windows Server 2019 nicht startet:
Schritt 1. Befolgen Sie die Anweisungen aus Lösung 1 oben, um auf das Menü Erweiterte Optionen zuzugreifen. Wählen Sie dort Starteinstellungen aus.
Schritt 2. Sobald Sie sich im Bildschirm „Starteinstellungen“ befinden, klicken Sie auf die Schaltfläche Neustart“.
Schritt 3. Nach dem Neustart des Systems wird der Bildschirm „Erweiterte Startoptionen“ angezeigt. Verwenden Sie die Pfeiltasten Ihrer Tastatur, um zu Letzte als funktionierend bekannte Konfiguration (erweitert) zu navigieren, und drücken Sie dann die Eingabetaste.
Lösung 4. SFC und Chkdsk ausführen
Wenn der Windows Server 2019 Fehler „Inaccessible Boot Device“ weiterhin besteht, sollten Sie mithilfe von Eingabeaufforderung die Boot-Partition auf potenzielle fehlerhafte Sektoren überprüfen. Befolgen Sie dazu diese Schritte:
Schritt 1. Greifen Sie im Wiederherstellungsmodus auf den Command Prompt zu. Öffnen Sie Windows + S, um das Suchfeld zu öffnen, geben Sie cmd ein und wählen Sie Als Administrator ausführen.
Schritt 2. Geben Sie im Eingabeaufforderung-Fenster chkdsk/f /r X: ein (ersetzen Sie „X“ durch den entsprechenden Laufwerksbuchstaben) und drücken Sie dieEingabetaste. Dadurch werden Laufwerksfehler gescannt und repariert.
Schritt 3. Fahren Sie fort, indem Sie System File Checker (SFC) -Tool verwenden, um Beschädigungen in Windows-Systemdateien zu erkennen und wiederherzustellen. Führen Sie dies aus, indem Sie sfc /scannow in Eingabeaufforderung eingeben.
Lösung 5. BCD mit Bootrec-Befehl reparieren
Boot Configuration Data (BCD) spielt eine entscheidende Rolle für einen erfolgreichen Serverstart. Wenn Ihr Server 2019 Schwierigkeiten hat, normal zu starten, kann es sinnvoll sein, Reparaturen an diesen Komponenten durchzuführen.
Schritt 1. Greifen Sie auf das Eingabeaufforderung-Fenster im Wiederherstellungsmodus zu.
Schritt 2. Geben Sie nacheinander die folgenden Befehle ein und drücken Sie nach jedem Befehl Enter.
- Bootrec/fixmbr (Dieser Befehl behebt etwaige Beschädigungsprobleme mit Master Boot Record)
- Bootrec/fixboot (Dieser Befehl versucht, einen frischen Bootsektor auf der Festplatte zu schreiben, wenn Windows eine Beschädigung erkennt)
- Bootrec/rebuildbcd (Dieser Befehl kann einen Fehler wie „BOOTMGR fehlt“ beheben und kann auch Booteinträge für ältere Versionen von Windows wiederherstellen, wenn Sie eine Dual-Boot-Konfiguration haben)
Bonus-Tipp: Sichern Sie immer Ihre Festplatten für die Notfallwiederherstellung
Wenn der Fehler „Inaccessible Boot Device“ auf Windows Server 2019 auftritt, ist eine schnelle Lösung wichtig, um Störungen in Ihrer Arbeit und Ihren täglichen Aktivitäten zu vermeiden. Falsche Problembehandlungsversuche können jedoch zu Festplattenschäden und Datenverlust führen. Um dieses Risiko zu vermeiden, wird dringend empfohlen, AOMEI Backupper Server für Festplattensicherung im täglichen Gebrauch zu verwenden.
Mit der Software können Sie Festplatten-Backup-Images auf Servern 2025/2022/2019/2016/2012/2008 auf externen Festplatten, lokalen Laufwerken, NAS-Geräten, Netzwerkstandorten, in der Cloud usw. erstellen. Darüber hinaus bietet es Systemsicherung für eine einfache Serversicherung und Dateisicherung für eine einfache Sicherung einzelner Dateien und Ordner.
👔 Die Funktion Zeitplan ermöglicht es Ihnen, Daten mit Optionen Täglich, Wöchentlich, Monatlich, Even-Trigger oder USB einsteck zu sichern.
👔 Standardmäßig verwendet sie inkrementelles Backup, um nur geänderte oder neu hinzugefügte Daten in einer geplanten Aufgabe zu speichern.
Schritt 1. Starten Sie AOMEI Backupper Server, navigieren Sie zum Bereich Backup und wählen Sie Festplattensicherung aus.
Schritt 2. In dem Fenster „Festplattensicherung“ klicken Sie auf die Schaltfläche +Festplatte hinzufügen.
Schritt 3. Ändern Sie bei Bedarf den Zielpfad für die Festplattensicherung.
Schritt 4. Starten Sie die Festplattensicherung, indem Sie auf Starten klicken.
- ★Tipps:
- Um ein vollständiges Backup der Festplatte zu vermeiden, können Sie die Funktion „Automatische Backup-Bereinigung aktivieren“ unter Schema verwenden. Dadurch kann man alte Backups automatisch löschen.
- Im Falle von Datenverlust oder Festplattenschäden kann die Funktion Festplattenwiederherstellung schnell alle Daten auf die vorherige Festplatte wiederherstellen.
Fazit
Auf dieser Seite werden 5 bewährte Methoden vorgestellt, um Fehler „Inaccessible Boot Device“ in Windows Server 2019 und anderen Betriebssystemen zu beheben. Darüber hinaus wird ein benutzerfreundliches Backup-Tool angeboten, mit dem Sie Festplatten, Systeme, Dateien usw. auf dem Serversystem sichern können. Mit diesem Tool können Sie verlorene Daten problemlos wiederherstellen, indem Sie bei Unfällen Sicherungsdateien wiederherstellen.