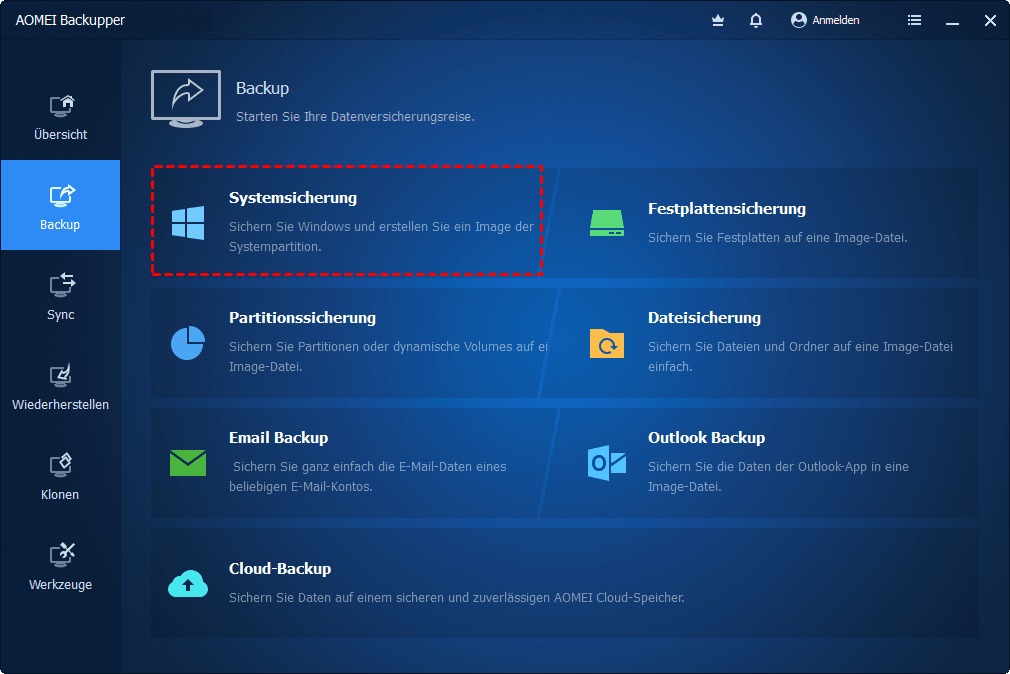Windows Server 2022 Backup Bare-Metal-Recovery durchführen [2 Wege + 1 Tipp]
Erfahren Sie, wie Sie Windows Server 2022 Backup Bare Metal Recovery auf 2 Arten durchführen können, darunter ein integriertes Tool und ein Drittanbieter-Tool. Wenn Sie mehrere Rechner haben, die wiederhergestellt werden müssen, gibt es hier ein zusätzliches Tool für Batch-Backups und -Wiederherstellungen. Lesen Sie weiter.
Was sind Bare Metal Backup und Recovery?
Bare Metal Backup und Bare Metal Recovery (BMR) sind Schutzfunktionen der Windows Server-Sicherung. Im Allgemeinen umfasst das Bare-Metal-Backup das Betriebssystem, Einstellungen, Anwendungen und andere grundlegende Konfigurationen, die alle Computer benötigen.
Damit können Sie Ihr Betriebssystem schnell und sicher auf einem anderen Computer wiederherstellen, auch wenn dieser ein anderes Fabrikat, Modell und eine andere Konfiguration hat. Und es funktioniert auch für einen Bare-Metal-Rechner. Dieser Prozess ist eine Bare-Metal-Wiederherstellung, bei der Ihr Computer mit einem sicheren Start in den vorherigen Zustand zurückversetzt wird.
Ein Bare-Metal-Backup ist die grundlegendste Sicherung von allem, was Sie für Ihr System und Ihre Einstellungen benötigen, enthält aber keine anderen personalisierten Daten, die zu Hardware-Inkompatibilität führen könnten. Ein vollständiges Backup hingegen umfasst das gesamte System, die Einstellungen, die Laufwerke und alles Persönliche. Kurz gesagt, ein Bare-Metal-Backup ist in einem vollständigen Backup enthalten.
Warum führen Sie Windows Server 2022 Backup Bare Metal Recovery durch?
In diesem Artikel werden drei Gründe zusammengefasst, warum Sie eine Bare-Metal-Sicherung von Windows Server 2022 wiederherstellen sollten.
- System auf neue Hardware mit sicherem Start migrieren: Die Windows Server Backup Bare Metal Recovery hilft Ihnen, das Basissystem und die Einstellungen direkt auf einem anderen Computer wiederherzustellen, sogar mit abweichender Hardware, und davon erfolgreich zu booten.
- Zeit und Mühe sparen: Das Bare-Metal-Backup kümmert sich um den Bare-Metal-Wiederherstellungsprozess, sodass Sie während des Vorgangs keine Treiber installieren müssen, die zum Starten einer neuen Hardware erforderlich sind, und danach alles auf der neuen Hardware ist. Keine Neuinstallation von Windows und Programmen.
- Virus oder Malware entfernen: Wenn Ihr Windows Server 2022-System mit einem Virus oder Ransomware infiziert ist, können Sie mit der Bare Metal Recovery auch die Quelle der Infektion und potenzielle Bedrohungen beseitigen.
Wie können Sie Windows Server 2022 Backup Bare Metal Recovery durchführen?
Dieser Artikel stellt Ihnen 2 Methoden vor, um Windows Server 2022 Backup Bare Metal Recovery durchzuführen, darunter ein integriertes Tool Windows Server-Sicherung und ein Drittanbieter-Tool, die Sie nach Ihren eigenen Bedürfnissen auswählen können. Bevor Sie beginnen, müssen Sie einige Vorbereitungen treffen.
- Zuallererst müssen Sie für Windows Server 2022 ein Bare Metal Backup erstellen.
- Zweitens benötigen Sie einen Windows Server 2022-Wiederherstellungsdatenträger oder einen Installationsdatenträger, um auf die Windows-Wiederherstellungsumgebung zuzugreifen und eine Bare-Metal-Wiederherstellung durchzuführen.
- Drittens müssen Sie sicherstellen, dass die Zielfestplatte, auf der die Bare-Metal-Recovery durchgeführt werden soll, über ausreichend Speicherplatz verfügt. Die Zielfestplatte muss gleich groß oder größer als die Quellfestplatte sein.
Wählen Sie dann eine der folgenden Methoden aus und starten Sie die Windows Server Backup Bare-Metal-Recovery. Beachten Sie, dass der Wiederherstellungsprozess ein Bare-Metal-Backup erfordert, das mit der entsprechenden Software erstellt wurde.
📌 Wenn Ihr Backup-Image von der Windows Server-Sicherung erstellt wurde, verwenden Sie bitte die erste Bare-Metal-Recovery-Methode. Bitte denken Sie daran, Bare Metal Recovery auf der Seite „Elemente auswählen“ für Backup auszuwählen.
📌 Wenn Ihr Backup-Image mit AOMEI Backupper Server erstellt wurde, scrollen Sie bitte nach unten zur zweiten Methode. Klicken Sie hier, um die Schritte zu erfahren.
📌 Wenn Sie eine große Anzahl von Windows-Rechnern verwalten und diese einmalig sichern und wiederherstellen möchten, können Sie mit AOMEI Cyber Backup Backup-Images erstellen und diese stapelweise wiederherstellen. Klicken Sie hier, um Details zu erfahren.
Methode 1. Windows Server 2022 Sicherung Bare Metal Recovery mit integriertem Tool durchführen
Jetzt können Sie Windows Server 2022 Bare Metal Recovery auf einem anderen Computer mit dem integrierten Tool Windows Server-Sicherung durchführen. Hier ist die grafische Anleitung.
Schritt 1. Legen Sie den Windows Server-Installationsdatenträger oder den Wiederherstellungsdatenträger ein, um den Zielcomputer zu starten. Wählen Sie die Sprache und andere Einstellungen und klicken Sie dann auf Weiter.
Schritt 2. Klicken Sie auf Computerreparaturoptionen. Wählen Sie dann das Betriebssystem, das Sie reparieren möchten, hier ist es Windows Server 2022, und klicken Sie auf Weiter.
Schritt 3. Wählen Sie Systemimage-Wiederherstellung im Fenster Erweiterte Optionen.
Schritt 4. Wählen Sie das Bare-Metal-Backup-Image aus, das wiederhergestellt werden soll, und klicken Sie auf Weiter. Wenn das Image auf einer externen Festplatte gespeichert ist, sollten Sie das externe Laufwerk zuerst an Ihren Windows Server anschließen. Sie können es auch von einem Netzwerkspeicherort auswählen.
Schritt 5. Bestätigen Sie das Backup und klicken Sie auf Fertig stellen, um die Bare Metal Recovery zu starten. Es kann eine Weile dauern und hängt davon ab, wie viele Daten wiederhergestellt werden müssen. Bitte warten Sie geduldig.
Das integrierte Tool kann Ihnen bei der Bare Metal Restore von Windows Server 2022-Backups helfen, aber für unerfahrene Benutzer könnte diese Methode etwas kompliziert sein, und es ist leicht, bei einem der Schritte einen Fehler zu machen. Außerdem kann die Bare Metal Recovery fehlschlagen, wenn die Kapazität des Ziellaufwerks kleiner als die des Quelllaufwerks ist.
Daher empfehlen wir Ihnen, eine professionellere und stabilere Software eines Drittanbieters zu wählen, die Ihnen bei der Bare-Metal-Wiederherstellung von Windows Server 2022-Backups hilft. Und wir werden Ihnen eine solche Software vorstellen. Bitte lesen Sie weiter unten.
Methode 2. Windows Server 2022 Backup Bare Metal Recovery mit Drittanbieter-Tool durchführen 🔥
AOMEI Backupper Server ist eine ausgezeichnete Sicherungs- und Wiederherstellungssoftware, mit der Sie ein komplettes System- oder Festplatten-Backup für alle Serversysteme und Windows-PCs erstellen und sie in verschiedenen Situationen mit einem sicheren Start wiederherstellen können.
- Sie haben die Wahl, wie Sie Ihren Server-Computer wiederherstellen möchten: von Windows oder von der Wiederherstellungsumgebung. Falls Ihr Computer nicht mehr startet, können Sie das System natürlich nur in der Wiederherstellungsumgebung wiederherstellen.
- Sie können vorher ein bootfähiges Notfallmedium erstellen, um zu verhindern, dass Ihr Computer nicht starten kann. So können Sie ihn immer noch starten, auch wenn er nicht bootfähig ist.
- Sie können das System auf einer kleineren Festplatte wiederherstellen, wenn Sie eine Bare Metal Recovery durchführen.
- AOMEI Backupper Server kann das System direkt von einem MBR- zu einem GPT-Datenträger wiederherstellen und umgekehrt. So können Sie das Problem vermeiden, dass die Systemwiederherstellung aufgrund des Boot-Modus fehlschlägt.
- Seine Funktion Universal Restore hilft Ihnen, das gesamte System, die Einstellungen, die Laufwerke und alles Personalisierte auf einem Computer mit anderer Hardware wiederherzustellen.
- In den erweiterten Editionen, wie z. B. AOMEI Backupper Technician Plus, können Sie das System sogar auf mehreren Computern mit abweichender Hardware gleichzeitig wiederherstellen.
So können Sie die Bare-Metal-Recovery so weit wie möglich nach Ihren Bedürfnissen durchführen und das Problem der fehlgeschlagenen Systemwiederherstellung aus verschiedenen Gründen vermeiden, z. B. nicht genügend Speicherplatz, Boot-Modus, inkompatible Treiber usw.
Bitte laden Sie AOMEI Backupper Server herunter, installieren Sie es auf Windows Server 2022 und erstellen Sie ein Windows Server 2022-Backup auf einem USB-Stick oder anderen Geräten. Wenn der Computer, den Sie wiederherstellen möchten, nicht bootfähig ist, erstellen Sie bitte ebenfalls ein bootfähiges Medium.
Führen Sie dann die folgenden Schritte aus, um eine einfache Windows Server 2022 Backup Bare-Metal-Recovery durchzuführen.
Schritt 1. Schließen Sie die Sicherungsfestplatte mit dem Systemabbild und der bootfähigen Festplatte an den Zielcomputer an. Starten Sie Ihren Computer neu, drücken Sie wiederholt eine bestimmte Taste unten rechts, um das BIOS aufzurufen (normalerweise F2, Esc, F11 usw.), stellen Sie das Startlaufwerk als erste Option ein und booten Sie davon.
Schritt 2. Warten Sie, bis es geladen ist, und die AOMEI Backupper-Oberfläche erscheint automatisch. Klicken Sie auf Wiederherstellen > Image-Datei wählen, um das von ihm erstellte Backup-Image auszuwählen.
Schritt 3. Wählen Sie auf der Seite Image-Informationen Diese Systemsicherung wiederherstellen und aktivieren Sie dann unten System an einen anderen Ort wiederherstellen.
Schritt 4. Wählen Sie den Zielspeicherort für die Windows Server 2022 Bare Metal Recovery aus und klicken Sie dann auf Weiter.
Schritt 5. Die Option Universal Restore ist standardmäßig aktiviert, wenn unterschiedliche Hardware erkannt wird. Klicken Sie auf Starten, um die Bare Metal Restore von Windows Server 2022-Backups durchzuführen.
Bonus-Tipp: Windows Server Backup mit der Backup Software für Unternehmen 👍
Wenn Sie ein Unternehmensanwender sind, der Daten von mehreren Geräten zentral sichern muss, können Sie die beste Enterprise Backup-Software ausprobieren - AOMEI Cyber Backup. Es bietet Ihnen eine umfassende Lösung für die Datensicherung in Unternehmen:
- Einfach zu bedienen: Es bietet eine benutzerfreundliche Schnittstellenkonsole, mit der Sie schnell und zentral die Sicherung und Wiederherstellung mehrerer Geräte durchführen können.
- Unterstützt verschiedene Geräte: Sie können mehrere Geräte zentral sichern und verwalten, darunter Server, Windows-PCs, virtuelle Maschinen, SQL-Datenbanken und mehr.
- Geplante automatische Backups: Die Software unterstützt vollständiges, inkrementelles und differentielles Backup. Sie können die Sicherungsaufgaben so planen, dass sie automatisch täglich/wöchentlich/monatlich ausgeführt werden.
- Mehrere Speicherpfade: Damit können Sie die Backup-Images auf lokalen Festplatten, externen Festplatten, Netzwerkfreigaben oder NAS-Geräten usw. speichern.
Laden Sie diese leistungsstarke Backup-Software für Unternehmen jetzt herunter und testen Sie sie!
Um Backups für Client-Computer zu erstellen, melden Sie sich einfach bei AOMEI Cyber Backup an und fügen Sie das Windows-Gerät hinzu, das Sie sichern möchten. Klicken Sie dann in der linken Menüleiste auf Sicherungsaufgabe und wählen Sie Sicherungsaufgabe > Neue Aufgabe erstellen.
Hinweis: AOMEI Cyber Backup kann Ihnen nicht nur dabei helfen, physische Maschinen zu sichern, sondern auch virtuelle Maschinen zu sichern. Sie können damit problemlos Hyper-V und VMware sichern.
Wenn Sie eine Wiederherstellung aus dem Backup durchführen, klicken Sie auf ... > Wiederherstellen auf der linken Seite der Sicherungsaufgabe. Wählen Sie Am ursprünglichen Ort wiederherstellen und Sie können den gesamten Server schnell aus jeder gesicherten Verlaufsversion wiederherstellen.
📝 Wenn Sie ein Backup wiederherstellen möchten, um ein identisches System auf demselben oder einem anderen Datenspeicher/Host ohne komplizierte Konfiguration zu erstellen, können Sie ein Upgrade durchführen, um die Funktion Am neuen Standort wiederherstellen zu nutzen.
Zusammenfassung
Die Windows Server 2022 Backup Bare-Metal-Recovery hilft Ihnen, Ihren Server-Computer effektiv zu schützen, insbesondere wenn Ihr Computer ausfällt, Sie aber kein Backup-Image haben oder es sich um einen Bare-Metal-Computer handelt. Sowohl Windows Server Backup als auch AOMEI Backupper Server tun Ihnen einen großen Gefallen, wenn Sie eine Bare-Metal-Recovery durchführen möchten.
Beachten Sie, dass Sie eine Bare Metal Recovery nur mit derselben Software durchführen können, mit der Sie auch ein Bare Metal Backup erstellen, andernfalls schlägt der Wiederherstellungsprozess fehl. Im Vergleich dazu ist die Wiederherstellung mit AOMEI Backupper dank der intuitiven grafischen Benutzeroberfläche und der leistungsstarken Wiederherstellungsfunktionen viel einfacher. Es wird unterstützt, das System auf mehreren Computern wiederherzustellen.
Wenn Sie ein Unternehmensanwender sind, der mehrere Windows-Geräte zur Wiederherstellung benötigt, ist die beste Backup- und Wiederherstellugnssoftware für Unternehmen - AOMEI Cyber Backup einen Versuch wert. Es bietet Ihnen umfassende Lösungen für die Datensicherung in Unternehmen.