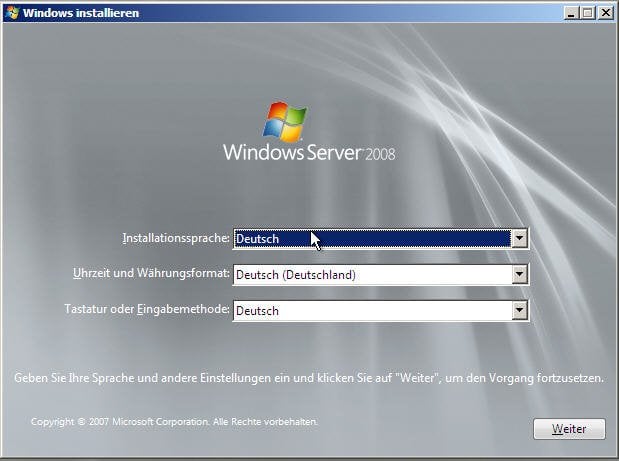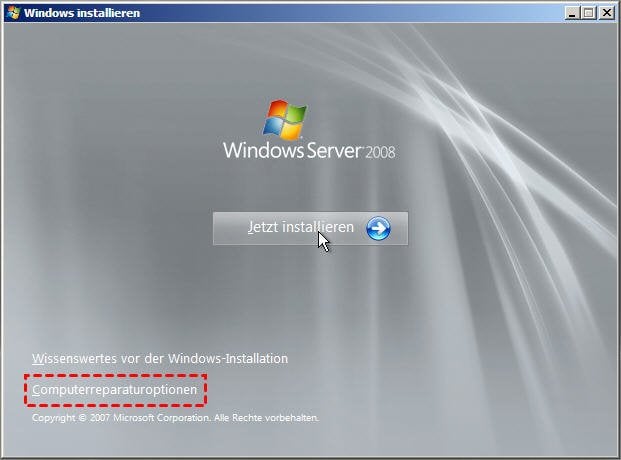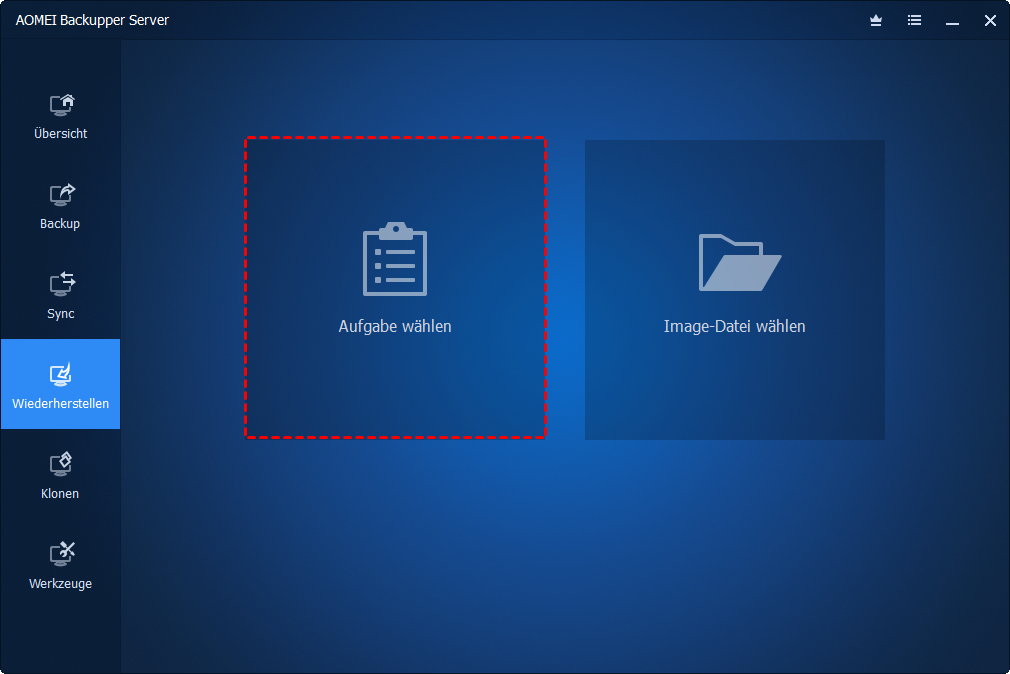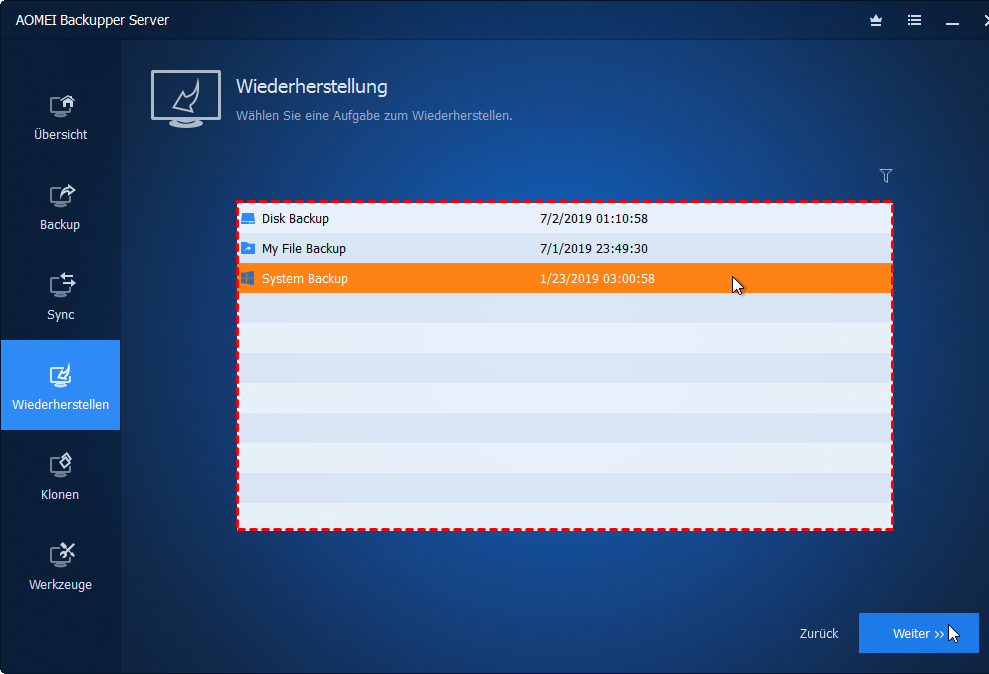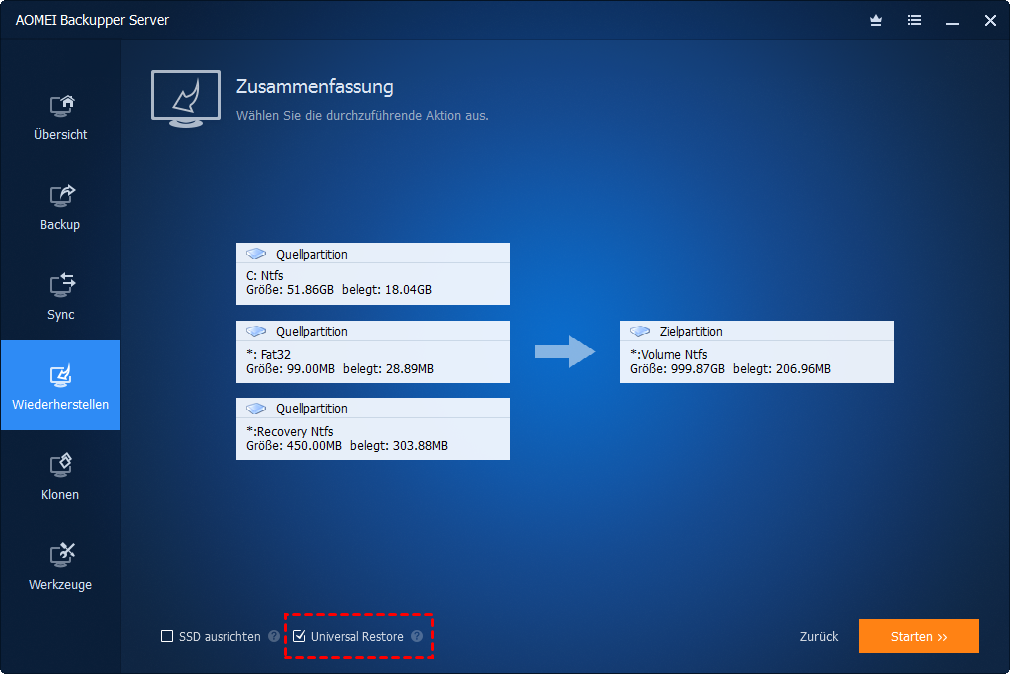Windows Server-Sicherung wiederherstellen - Schritt für Schritt Anleitung
Wie kann man die Windows Server-Sicherung wiederherstellen? In diesem Artikel werden alle Schritte der Wiederherstellung der Windows Server-Sicherung detailliert beschrieben. Gilt für Server 2022, 2019, 2016, 2012, 2008 usw.
Systemwiederherstellung in Windows Server
In Windows Server 2008/2012/2016/2019/2022 können Sie die Windows-Wiederherstellungsumgebung (WinRE) verwenden, um Ihren Computer auf ein früheres Datum zurückzusetzen, wenn auf Ihrem Computer unerwartete Probleme auftreten. Für die Wiederherstellung des Systemstatus, bei der einige Einstellungen und Startdateien wiederhergestellt werden, können Sie dies tun Führen Sie es unter Windows Server Backup aus. So stellen Sie Ihren Server mit Windows Server Backup wieder her: Sie müssen Ihren Computer in WinRE starten und dann den Wiederherstellungsprozess konfigurieren.
In einigen schwerwiegenden Situationen können Sie WinRE nicht starten und die Windows Server-Installations- oder Wiederherstellungsdiskette verwenden. Bevor Sie mit der vollständigen Serverwiederherstellung beginnen, stellen Sie bitte sicher, dass die Festplatte, auf der Sie wiederherstellen, denselben oder einen größeren Speicherplatz hat. Andernfalls schlägt die Sicherung aufgrund unzureichenden Speicherplatzes fehl.
Diese Anleitung konzentriert sich auf die allgemeinen Schritte zum Wiederherstellen der Windows Server-Sicherung. Wenn Sie das Backup auf einem anderen oder neuen Computer wiederherstellen möchten, können Sie sich auf diese Artikel beziehen:
- Windows Server Sicherung Bare-Metal-Recovery auf abweichender Hardware >>
- Windows Server-Sicherung auf virtuelle Maschine wiederherstellen >>
Wie kann man aus einer Sicherung Windows Server wiederherstellen?
In verschiedenen Versionen von Windows Server kann der Sicherungs- und Wiederherstellungsprozess von Windows Server variieren. Trotzdem wissen Sie anhand der folgenden Schritte, wie Sie vorgehen müssen:
Schritt 1. Legen Sie die Windows Server Installations-CD in Ihren neuen Server ein und starten Sie ihn von dort aus. Wählen Sie die Sprache und die Tastatur aus und klicken Sie auf „Weiter“.
Schritt 2. Klicken Sie im nächsten Bildschirm auf „Computerreparaturoptionen“ anstelle von „Jetzt installieren“. Wählen Sie dann „Problembehebung“ und dann „Systemwiederherstellungsoptionen“.
Schritt 3. Alle Wiederherstellungsoptionen werden hier aufgelistet. Wenn Sie die Befehlszeile bevorzugen, können Sie „Eingabeaufforderung“ auswählen, um die WBadmin Bare Metal Recovery durchzuführen. Andernfalls wählen Sie „Windows Complete PC-Wiederherstellung“, um den Server wiederherzustellen.
Schritt 4. Im nächsten Bildschirm wird standardmäßig die neueste Sicherung ausgewählt. Sie müssen nur auf „Weiter“ klicken, um fortzufahren.
Schritt 5. Stellen Sie sicher, dass das Speichergerät, auf dem sich die Image-Sicherung befindet, ordnungsgemäß mit dem wiederherzustellenden Server verbunden ist. Wenn Ihre Sicherung in einem freigegebenen Netzwerkordner gespeichert wurde, müssen Sie möglicherweise den Speicherortpfad der Sicherung manuell angeben. Suchen Sie die Sicherungsversion, die Sie Windows Server 2012 Backup wiederherstellen möchten, und klicken Sie auf „Weiter“, um fortzufahren.
Dann beginnt sich Ihr Server zu erholen. Es kann lange dauern, wenn das Backup-Image zu groß ist. Wenn der Vorgang abgeschlossen ist, wird Ihr Server neu gestartet und Ihr Serversystem geladen.
Wenn die wiederherzustellende Serverfestplatte jedoch weniger als 160 GB beträgt, schlägt die Serverwiederherstellung mit der Fehlermeldung fehl, dass die Serverwiederherstellung nicht abgeschlossen werden konnte. Was noch schlimmer ist, es gibt andere unbekannte Probleme, die dazu führen, dass die Systemwiederherstellung fehlschlägt.
Wenn Sie mit Windows Server Backup nicht zufrieden sind, können Sie Server-Backup-Software verwenden, um Ihren Server zu schützen.
Sichern und Wiederherstellen der Windows Server-Sicherung mit Software von Drittanbietern
AOMEI Backupper Server ist ein Sicherungs- und Wiederherstellungstool für Windows Server 2008/2012/2016/2019/2022. Sie können es verwenden, um Ihren Server bei Bedarf mit einer besseren Leistung als mit Windows Server Backup wiederherzustellen.
-
Es unterstützt viele Dateisysteme und Speichergeräte zum Speichern vom Backup-Image.
-
Es bietet viele Sicherungsarten für geplante Sicherung, gefolgt vom „Inkrementelles Backup und Differentielles Backup“.
-
Alte Backups werden automatisch gelöscht, um Speicherplatz freizugeben.
-
Es bringt Ihnen Offline-Systemwiederherstellung und unterschiedliche Hardware-Wiederherstellung.
Um Ihren Server wiederherzustellen, wenn er nicht mehr gestartet werden kann, können Sie eine vollständige Sicherung Ihres Servers und bootfähiges Medium erstellen.
Windows Server wiederherstellen:
Schritt 1. Öffnen Sie AOMEI Backupper oder starten Sie von dem von AOMEI Backupper erstellten bootfähigen Medium, wenn Ihr Windows Server nicht geladen werden kann. Klicken Sie in der Hauptoberfläche auf die Option „Wiederherstellen“ und dann auf „Aufgabe wählen“.
Schritt 2. Im nächsten Bildschirm werden alle verfügbaren Sicherungsversionen aufgelistet. Wenn die Sicherung, die Sie wiederherstellen müssen, nicht aufgeführt ist, können Sie zurückkehren und auf „Image-Datei wählen“ klicken, um die Image-Sicherung zu suchen.
Schritt 3. Stellen Sie auf der Seite „Zusammenfassung“ sicher, dass die Option „Universal Restore“ aktiviert ist. Wenn die ausgewählte Festplatte eine SSD ist, wird die Option „SSD ausrichten“ angezeigt. Aktivieren Sie diese Option ebenfalls, um die SSD-Leistung zu verbessern.
✍ Hinweis: Um einen Computer mit anderer Hardware wiederherzustellen, können Sie „Universal Restore“ ankreuzen, um einen sicheren Start nach der Wiederherstellung zu gewährleisten.
Schritt 4. Bestätigen Sie dann den Vorgang und klicken Sie auf „Starten“, um die Wiederherstellung zu starten.
Empfehlen: Beste Backup- und Wiederherstellungslösung für Unternehmen
Wenn Sie ein Unternehmensanwender sind, der mehrere Servergeräte hat, die gesichert werden müssen, probieren Sie die beste Backup-Software für Unternehmen jeder Größe, AOMEI Cyber Backup.
- Damit können Sie von einer zentralen Konsole aus System-, Festplatten- und Partitionssicherungen für eine Reihe von Windows-PCs und Servern erstellen.
- Sie können eine Sicherungsaufgabe planen, die täglich/wöchentlich/monatlich mit der vollständigen / inkrementellen / differentiellen Sicherungsmethode ausgeführt wird.
- Sie können das Backup-Image auf demselben oder einem anderen Computer wiederherstellen.
- Wenn Ihr Backup mehrere Versionen enthält, können Sie die Wiederherstellung von jedem beliebigen Punkt aus vornehmen.
Laden Sie diese leistungsstarke Backup-Software für Unternehmen jetzt herunter!
Um Backups für Client-Computer zu erstellen, melden Sie sich einfach bei AOMEI Cyber Backup an und fügen Sie das Windows-Gerät hinzu, das Sie sichern möchten. Klicken Sie dann in der linken Menüleiste auf Sicherungsaufgabe und wählen Sie Sicherungsaufgabe > Neue Aufgabe erstellen.
Um Daten auf Client-Computern wiederherzustellen, müssen Sie in der linken Menüleiste auf Sicherungsaufgabe klicken und dann auf das Symbol mit den drei Punkten auf der Aufgabe, die Sie wiederherstellen möchten. Wählen Sie anschließend Wiederherstellen aus dem Dropdown-Menü.
Hinweis: AOMEI Cyber Backup kann Ihnen nicht nur dabei helfen, physische Maschinen zu sichern, sondern auch virtuelle Maschinen zu sichern. Sie können damit problemlos Hyper-V und VMware sichern.
Fazit
Hier erfahren Sie, wie Sie die Windows Server-Sicherung wiederherstellen. Wenn Sie neben dem integrierten Tool immer eine flexiblere Methode zum Sichern Ihres Servers bevorzugen, können Sie AOMEI Backupper Server ausprobieren. Es bietet im Vergleich zur Windows Server-Sicherung mehr Funktionen. Sie können beispielsweise mehrere geplante Sicherungsaufgaben für die Sicherung erstellen und die Sicherung auf einer anderen Hardware wiederherstellen.
Wenn Sie auch daran interessiert sind, einen Klon Ihrer Serverfestplatte zu erstellen. Mit AOMEI Backupper können Sie genau das mithilfe der Funktion „Festplattenklon“ tun. Probieren Sie es jetzt aus und entdecken Sie mehr!
✍ Hinweis:
Wenn Sie unbegrenzt viele PCs und Server in Ihrem Unternehmen schützen möchten, können Sie AOMEI Backupper Technician Plus wählen. Es bietet seinen Kunden unbegrenzte abrechnungsfähige technische Dienstleistungen. Außerdem können Sie das Installationsverzeichnis für die Erstellung einer portablen Version kopieren.