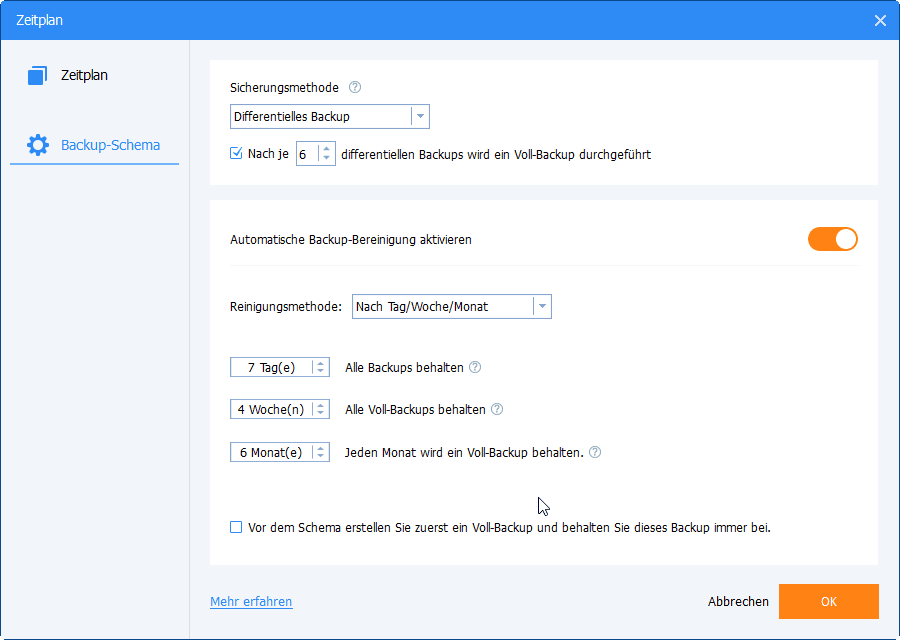Windows Server-Sicherung wöchentlich planen - Einfache Anleitung
Wenn Sie keine täglichen Sicherungen einrichten möchten, können Sie die Windows Server-Sicherung wöchentlich mit der Aufgabenplanung oder dem umfassenden Backup-Programm planen.
Muss die Windows Server-Sicherung einmal pro Woche planen?
Windows Server Backup (WSB), eine Backup-Lösung für Server-Benutzer, wurde erstmals in Windows Server 2008 eingeführt. Sie ersetzte die NTBackup-Funktion in früheren Server-Betriebssystemen. Mit diesem integrierten Tool können Administratoren nicht nur verschiedene Daten sichern, sondern auch eine geplante Sicherung konfigurieren.
Sie werden jedoch feststellen, dass die Zeitplanoptionen begrenzt sind. Sie können entweder tägliche Backups oder häufigere Backups einstellen, aber keine weniger häufigen Backups, wie z. B. wöchentliche geplante Backups. Dies muss Sie enttäuschen, da die Daten bereits durch eine Datenbankverfügbarkeitsgruppe (DAG) geschützt sind und Ihre Sicherungsfestplatte bei häufigen Backups schnell voll sein kann. Daher sollten Sie die Anzahl der Backups lieber auf wöchentlich reduzieren.
Wie führt man die Windows Server-Sicherung wöchentlich durch?
Glücklicherweise kommt die Aufgabenplanung zur Rettung. Das ist eine Verwaltungsanwendung, die im Windows-Betriebssystem enthalten ist und es den Benutzern ermöglicht, jede beliebige Aufgabe so zu planen, dass sie zu jeder gewünschten Zeit ausgeführt wird. Im Folgenden erfahren Sie, wie Sie einen wöchentlichen Windows Server 2012-Sicherungszeitplan erstellen können. Sie müssen auch Windows Server 2012 Wbadmin in den Prozess der Operation verwenden.
1. Starten Sie den Server-Manager, indem Sie im Startmenü danach suchen. Klicken Sie unter der Registerkarte Tools auf Aufgabenplanung.
2. Klicken Sie im Bereich Aktionen auf Aufgabe erstellen.
3. Geben Sie der Aufgabe einen Namen. Konfigurieren Sie die Aufgabe so, dass sie unabhängig von der Benutzeranmeldung ausgeführt wird. Klicken Sie dann auf OK.
4. Wählen Sie Neu auf der Registerkarte Trigger.
5. Wählen Sie Nach einem Zeitplan aus dem Pulldown-Menü. Legen Sie Wöchentlich fest und geben Sie den Tag in der Woche an, an dem die Sicherung ausgeführt werden soll. Klicken Sie anschließend auf OK.
6. Wählen Sie Neu auf der Registerkarte Aktionen.
7. Geben Sie wbadmin in das Feld Programm/Skript ein. Geben Sie den folgenden Wbadmin-Befehl in das Feld neben Argumente hinzufügen (optional) ein. Klicken Sie danach auf OK.
➤ start backup –backupTarget:H: -include:C: -allCritical –quiet
- Hinweise: Die Parameter, die Sie im Sicherungsprozess verwenden werden.
- start backup: Es weist wbadmin.exe an, ein Backup zu starten.
- -backupTarget: das Zielvolume, auf dem die Backups gespeichert werden.
- -include: Volume(s), die im Sicherungsauftrag enthalten sind. Um mehr als ein Volume zu sichern, trennen Sie diese durch ein Komma.
- -allCritical: Das Programm wird so eingestellt, dass auch alle anderen Volumes oder Daten einbezogen werden, die für eine vollständige Wiederherstellung des Servers erforderlich sind.
- -quiet: Der Befehl wird lautlos und ohne visuelle Interaktion ausgeführt.
8. Klicken Sie auf OK. Sie werden aufgefordert, das Passwort für das Benutzerkonto einzugeben. Klicken Sie dann auf OK, um die Windows Server-Sicherung einmal pro Woche zu planen, und Sie werden diese Aufgabe in der Aufgabenplanung sehen.
Wie Sie sehen, könnten diese Schritte ein wenig kompliziert aussehen, insbesondere für nicht-technische Benutzer. Und diese Aufgabe funktioniert möglicherweise nicht, wenn Sie im Wbadmin-Befehl falsche Parameter angeben. Beachten Sie, dass nur die mit NTFS formatierten Partitionen in das Backup einbezogen werden können und dass kritische Volumes nicht als Zielspeicherort verwendet werden können.
Darüber hinaus können Sie inkrementelle und differenzielle Backups nicht über das Internet freigeben, wenn Sie ein Netzwerk als Zielspeicherort wählen. Dies liegt daran, dass mehrere Versionen auf der Netzwerkfreigabe nicht unterstützt werden.
Wenn Sie also sicherstellen wollen, dass alle geplanten Aufgaben immer funktionieren oder diese Einschränkungen in der Aufgabenplanung umgehen wollen, sollten Sie besser eine professionelle Server-Backup-Software verwenden.
Einfacherer Weg: Windows Server Sicherung wöchentlich ausführen
Option 1. AOMEI Backupper Server
AOMEI Backupper Server ist eine großartige Server-Backup-Software, die Ihnen hilft, Windows Server 2003/2008/2012/2016/2019/2022/2025 usw. zu sichern. Sichern Sie Daten wöchentlich statt täglich und planen Sie mehrere Backups auf Netzwerkfreigaben mit inkrementellen oder differenziellen Backups. Andere Zeitplanoptionen wie Täglich, Monatlich, Event-Trigger, USB Einstecken werden ebenfalls unterstützt.
Sie können jede Partition sichern, die mit NTFS, FAT32/16, EXT2/3/4 usw. formatiert ist, und sie im Netzwerk, auf internen/externen Festplatten, Cloud-Laufwerken, NAS-Geräten usw. speichern. Darüber hinaus verfügt dieses Programm über eine benutzerfreundliche Oberfläche, mit der Sie mühelos arbeiten können.
Nehmen Sie die Systemsicherung als Beispiel, Sie können die folgenden Schritte befolgen, um ein Windows Server-Backup wöchentlich einzurichten. Bitte laden Sie diese Software zuerst herunter.
Schritt 1. Öffnen Sie dieses Programm, klicken Sie auf Backup und wählen Sie dann Systemsicherung.
Schritt 2. Geben Sie dieser Sicherungsaufgabe einen Namen. Die erforderlichen Systempartitionen sind standardmäßig ausgewählt. Klicken Sie auf die Schaltfläche in Form eines Ordners, um einen Zielpfad auszuwählen (hier: F:\).
Schritt 3. Klicken Sie auf Zeitplan -> Geplante Sicherung aktivieren und wählen Sie dann Wöchentlich aus dem Dropdown-Menü. Sie können auch den Tag und die Uhrzeit für die geplante Sicherung angeben.
Schritt 4. Klicken Sie auf Schema und wählen Sie Voll-/Inkrementelles/Differentielles Backup unter der Registerkarte Sicherungsmethode. Klicken Sie dann auf Automatische Backup-Bereinigung aktivieren und wählen Sie eine Methode, um alte Backups zu löschen. Sie haben drei Optionen: Nach Anzahl, Nach Zeit, Nach Tag/Woche/Monat. Erfahren Sie hier mehr über das Backup-Schema.
Schritt 5. Überprüfen Sie Ihren Vorgang und klicken Sie danach auf Starten, um die Windows Server-Sicherung wöchentlich zu planen.
✍ Tipps:
- Optionen: Klicken Sie darauf, um diese Aufgabe zu kommentieren, die Verschlüsselung der Windows Server-Sicherung zu aktivieren, E-Mail-Benachrichtigung, Vor- und Nachbefehl einzustellen usw.
- Sie können das System wiederherstellen, indem Sie auf Übersicht > die Aufgabe der Systemsicherung gehen und auf Wiederherstellen klicken.
Wenn Sie die Schritte noch nicht ganz verstanden haben, können Sie sich das Video-Tutorial ansehen.
Option 2. AOMEI Cyber Backup
AOMEI Cyber Backup bietet Unternehmensanwendern umfassende Server-Backup-Lösungen: Systemsicherung, Festplattensicherung und Partitionssicherung. Sie können Backup-Images auf einer lokalen Festplatte, einer externen Festplatte, einer Netzwerkfreigabe oder einem NAS-Gerät usw. speichern. Es läuft gut unter Windows Server 2025/2022/2019/2016/2012 (R2)/2008 R2. Laden Sie es jetzt herunter und folgen Sie den Anweisungen unten, um das Windows Server-Betriebssystem einmal pro Woche zu sichern.
1. Installieren und starten Sie AOMEI Cyber Backup. Der Standard-Benutzername und das Standard-Passwort für AOMEI Cyber Backup sind beide „admin“. Geben Sie sie ein und klicken Sie auf Anmelden.
2. Fügen Sie das Quellgerät hinzu, das Sie sichern möchten.
- Klicken Sie auf Quellgerät > Windows > Windows-Gerät hinzufügen.
- Geben Sie die IP-Adresse, den Benutzername und das Passwort des Quellgeräts ein und klicken Sie auf Bestätigen.
3. Erstellen Sie eine neue Sicherungsaufgabe.
- Klicken Sie in der linken Menüleiste auf Sicherungsaufgabe und wählen Sie Sicherungsaufgabe > Neue Aufgabe erstellen.
- Wählen Sie im Feld „Sicherungstyp“ die Option Systemsicherung.
- Im Feld „Aufgabenname“ geben Sie den gewünschten Aufgabennamen ein.
- Im Feld „Gerätename“ klicken Sie auf Auswählen +, um das soeben hinzugefügte Gerät auszuwählen.
- Klicken Sie im Feld „Ziel“ auf Auswählen + und Einen neuen lokalen Speicher hinzufügen oder Einen neuen Netzwerkspeicher hinzufügen, um einen Zielpfad anzugeben.
- Ändern Sie im Feld „Zeitplan“ die standardmäßigen Zeitplaneinstellungen entsprechend Ihren Anforderungen.
- Klicken Sie auf Sicherung starten > Zeitplan hinzufügen und Backup jetzt starten, um den Sicherungsprozess zu starten.
Zusammenfassung
Wenn Sie beabsichtigen, Backups in kürzeren Abständen durchzuführen, können Sie die Aufgabenplanung verwenden, um Windows Server-Sicherung wöchentlich auszuführen. Dabei müssen jedoch einige Einschränkungen beachtet werden. Und die wbadmin-Befehlszeile ist für viele Benutzer nicht einfach zu erlernen und zu verwenden. Wenn ein Parameter falsch eingegeben wird, funktioniert die geplante Aufgabe nicht.
Um dies zu vereinfachen, können Sie einen wöchentlichen Windows Server-Backup-Zeitplan mit einer professionellen Server-Backup-Software - AOMEI Backupper Server erstellen. Es erlaubt Ihnen, inkrementelle/differentielle Backups auf Netzwerkfreigaben durchzuführen. Mit seiner Hilfe können Sie einen Windows Server-Wiederherstellungsdatenträger erstellen, mit dem Sie Ihr System im Falle eines Systemausfalls wiederherstellen können.