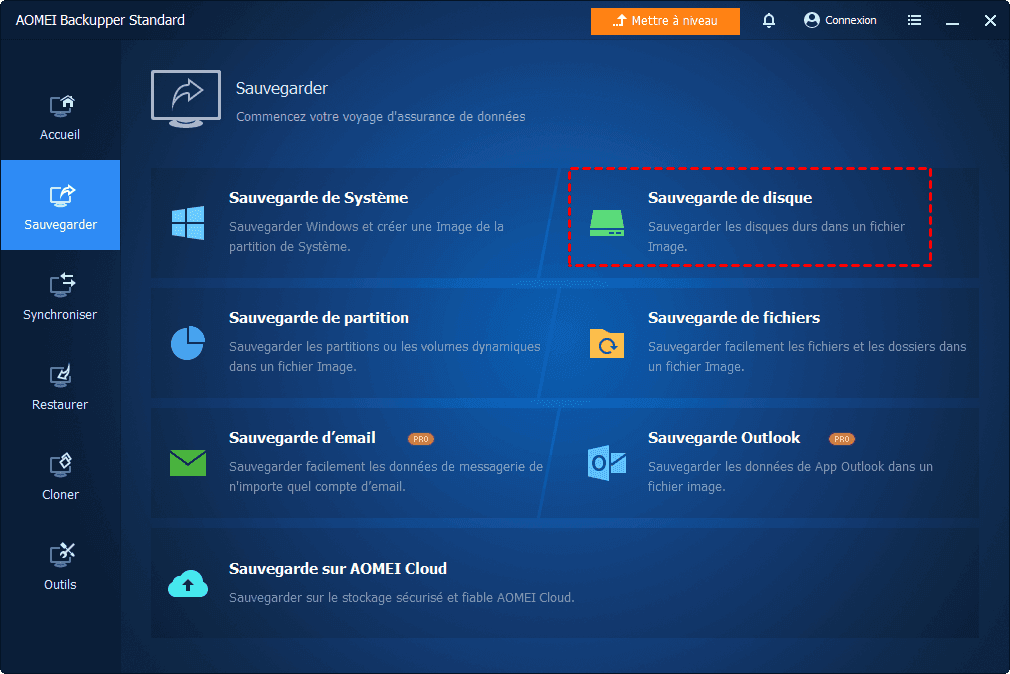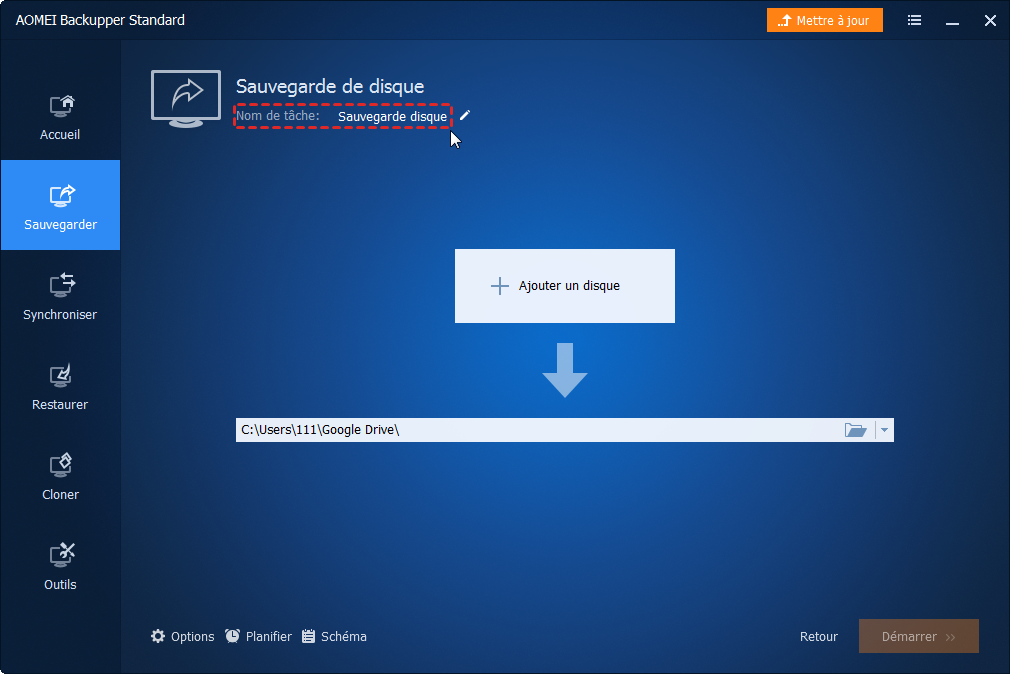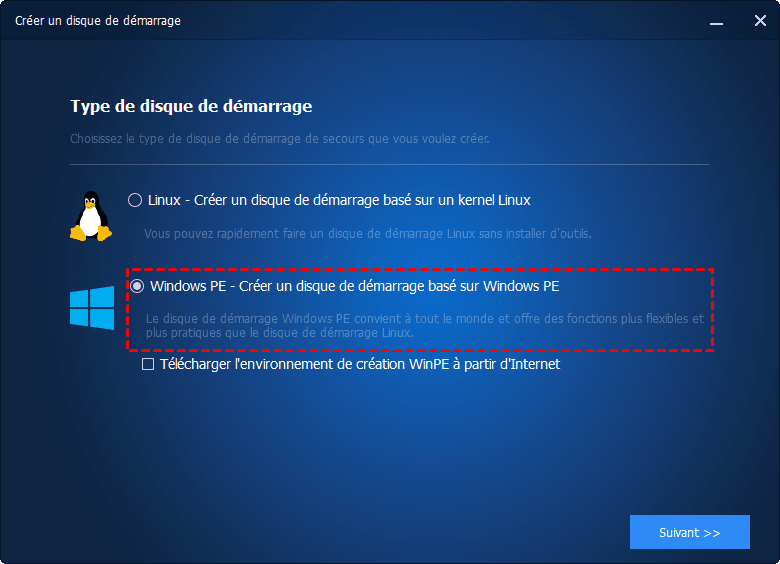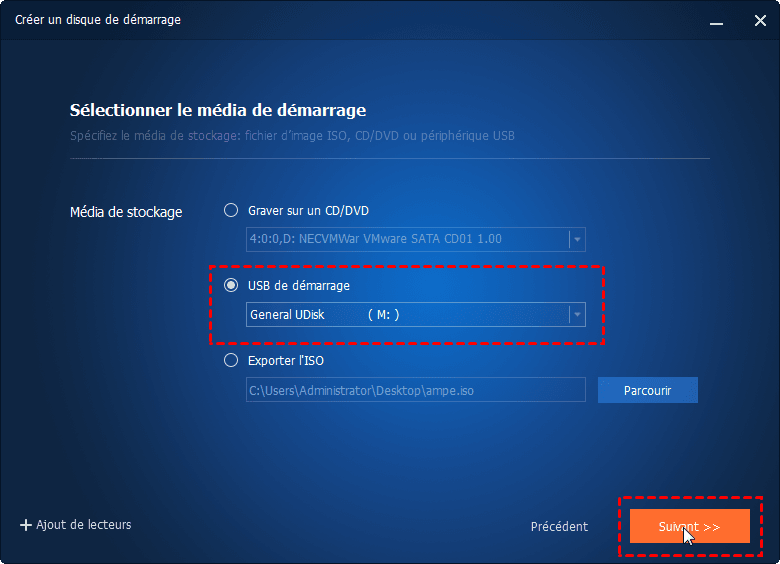Résolu : ASUS Backtracker a échoué à créer une sauvegarde d’usine par défaut
ASUS Backtracker ne peut pas lire ou accéder aux périphériques de stockage USB ? Utilisez AOMEI Backupper pour créer un disque de récupération, en contournant le problème - Asus Backtracker ne peut pas être créé une sauvegarde d'usine par défaut sous Windows 7/8/10.
Problème : ASUS Backtracker a échoué à créer une sauvegarde d’usine par défaut
À propos d'ASUS Backtracker
Comme vous le savez, le fabricant vous remettait un disque de récupération lors de l'achat d'un ordinateur portable dans le passé. Mais maintenant, le lecteur de récupération n'est plus fourni pour les ordinateurs portables Asus, donc si vous souhaitez restaurer le système, que feriez-vous ?
Ne vous inquiétez pas, ASUS Backtracker est un logiciel permettant de sauvegarder l'image de restauration d'usine. Le pilote/l'application Asus va restaurer votre système aux paramètres d'usine. Ce logiciel est uniquement pour les ordinateurs portables ASUS sous Windows 8 et Windows 8.1. Si vous utilisez un ordinateur Windows 7 ou Windows 10, vous recevrez un message « ASUS Backtracker ne prend pas en charge votre système ». Backtracker ne fonctionne normalement que lorsque la partition de récupération existe. D'autres fichiers tels que les programmes par défaut, la musique, les films et les fichiers personnels ne peuvent pas être sauvegardés avec ce logiciel.
Ainsi, de nombreux utilisateurs profiteront d'ASUS Backtracker pour créer une sauvegarde d'usine par défaut. Cependant, vous rencontrez peut-être une erreur que Asus Backtracker a échoué à créer une sauvegarde par défaut d'usine.
Comment résoudre le problème « Asus Backtracker a échoué à créer une sauvegarde d’usine par défaut » ?
Pour résoudre le problème de « l'échec de créer la sauvegarde d'usine par défaut » sur un ordinateur portable ASUS, vous pouvez le réparer selon les deux meilleures solutions suivantes.
Méthode 1 : exécuter la dernière version d'ASUS Backtracker
Essayez la dernière version de Backtracker si vous utilisez la version précédente du logiciel, l'application obsolète peut rencontrer des problèmes qui vous empêchent de sauvegarder la partition récupération. Le dernier résoudra le problème.
Méthode 2 : créer un lecteur de récupération avec AOMEI Backupper Standard
AOMEI Backupper Standard est un logiciel gratuit et complet de sauvegarde, de restauration et de clonage pour les utilisateurs de Windows. Il fonctionne bien pour tous les systèmes d'exploitation Windows, y compris Windows 10/8/8.1/7. Il peut non seulement vous aider à créer un lecteur de récupération comme ASUS Backtracker, mais offre également de nombreuses autres fonctions pour protéger vos données.
-
Il vous permet d'enregistrer la sauvegarde d’image sur le disque dur, le disque dur externe, la clé USB, le partage réseau, etc.
-
Il vous permet d'exécuter une sauvegarde complète ou une sauvegarde incrémentielle/différentielle qui peut vous aider à économiser de l'espace de stockage.
-
Il vous permet également de planifier une sauvegarde automatique, puis il effectuera la sauvegarde quotidienne/hebdomadaire/mensuelle.
-
Avec l'interface conviviale, vous pouvez terminer le travail de sauvegarde en quelques clics. En outre, le processus de sauvegarde n'affectera pas votre travail.
Afin de restaurer votre système aux paramètres d'usine, vous feriez mieux de sauvegarder votre disque lorsque vous obtenez un ordinateur portable ASUS après l'achat. Créez ensuite un support de démarrage pour démarrer votre ordinateur lorsque vous devez restaurer votre système.
Sauvegarde de disque
1. Connectez un disque dur externe à votre ordinateur portable Asus. Téléchargez AOMEI Backupper Standard, installez-le et lancez-le. Sur la console principale, sélectionnez Sauvegarde
2. Tapez un nom dans Nom de la tâche et choisissez le disque dur du système Asus comme disque source.
3. Sélectionnez le disque dur externe pour enregistrer l'image de sauvegarde du disque, puis cliquez sur Démarrer pour le faire.
Créer un média de démarrage
1. Dans la fenêtre principale, choisissez Outils > Créer un média de démarrage.
2. Choisissez Type de disque de démarrage, puis cliquez sur Suivant.
3. Choisissez Créer un disque boutable legacy ou Créer un disque bootable UEFI, puis cliquez sur Suivant pour continuer.
Note :
- Ces deux options permettent au média de démarrage de démarrer à partir de l'ancien mode legacy MBR ou GPT/UEFI. Vous pouvez consulter la carte mère d’utilisation manuel pour obtenir des informations sur la sélection des options de démarrage au démarrage du PC.
4. Sélectionnez le lecteur CD/USB pour créer la récupération de média de démarrage, puis cliquez sur Suivant pour exécuter le processus.
Remarque :
- Sauvegardez vos fichiers importants à l'avance, toutes les données de votre clé USB seront effacées après la création d'un média de démarrage.
★ Outil avancé :
En plus de créer des sauvegardes d'image système et un média de démarrage séparément avec AOMEI Backupper, vous pouvez choisir AOMEI Onekey Recovery. Il créera une partition de récupération AOMEI sur l'emplacement cible, avec laquelle vous pourrez récupérer votre système en un clic lorsque Windows échoue.
Conclusion
Comme vous pouvez le voir, après un moment, l’échec de créer une sauvegarde d'usine par défaut ASUS Backtraker ne vous dérangerait plus. Lorsque votre ordinateur tombe en panne, si nécessaire, utilisez un disque dur externe et un support de démarrage pour restaurer le système aux paramètres d'usine par défaut.
De plus, AOMEI Backupper Standard offre également diverses fonctions pour sauvegarder presque toutes les données de votre ordinateur, tandis qu'ASUS Backtracker ne peut que vous aider à restaurer votre système aux paramètres d'usine. En outre, si vous souhaitez mettre à niveau vers un nouvel ordinateur, cela peut vous aider à cloner directement le disque dur ou le système sur un nouvel ordinateur. Téléchargez immédiatement cet outil et explorez-en plus par vous-même !