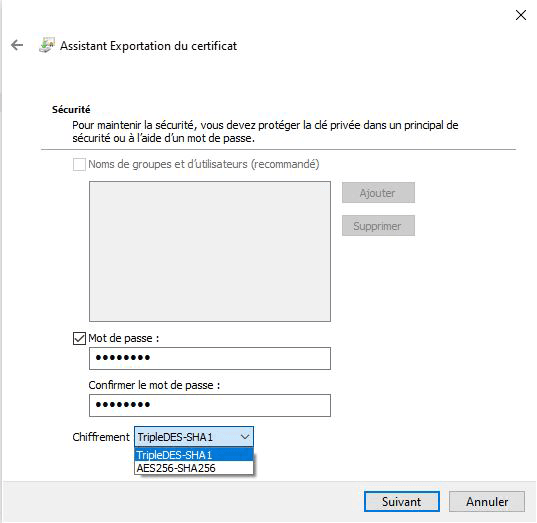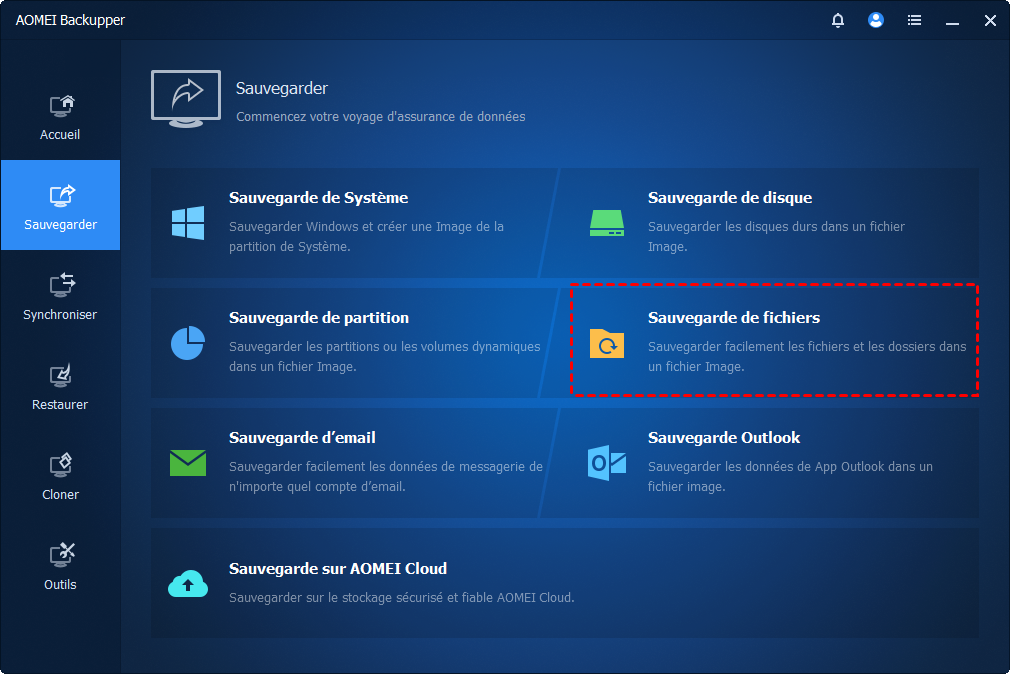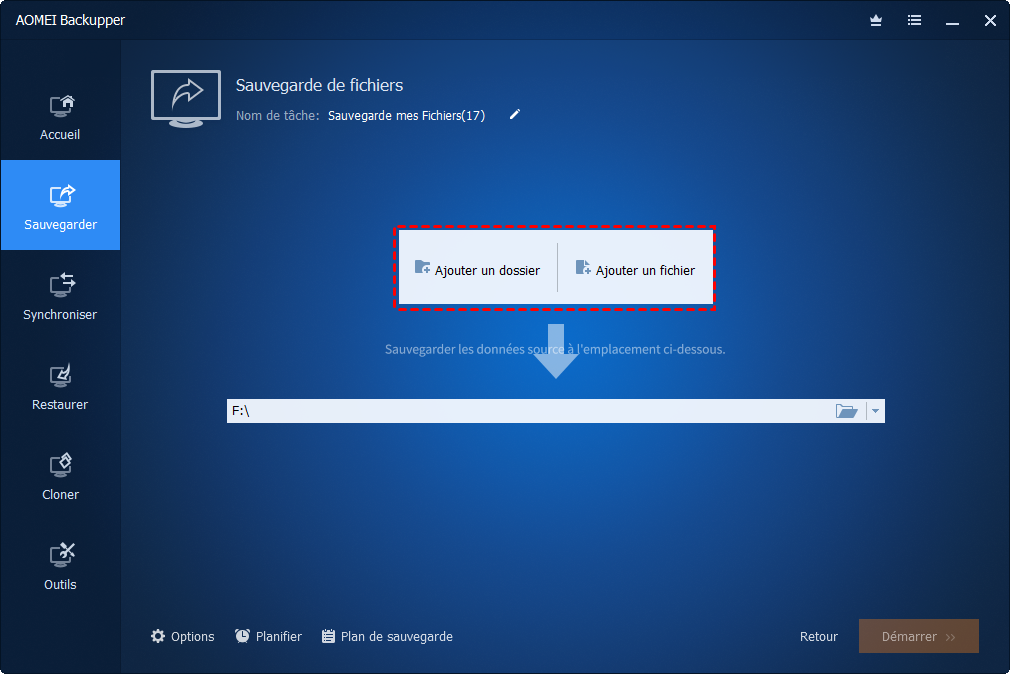Comment protéger un fichier/dossier par mot de passe sous Windows 10/11 - 3 façons incluses
Vous voulez protéger vos fichiers par mot de passe ? Lisez attentivement les 3 méthodes efficaces proposées dans cet article.
Besoin de mettre un mot de passe sur un dossier/fichier
La confidentialité des données est extrêmement importante à l'ère d'internet. Bien que de nombreux utilisateurs définissent le mot de passe de l'écran de verrouillage Windows, ils souhaitent toujours crypter certains fichiers importants séparément. Et comment chiffrer des fichiers avec un mot de passe ? Cet article vous propose 3 méthodes fiables :
- Cryptage de documents Word.
- Cryptage d'un seul fichier ou d'un dossier entier.
- Sauvegarde et cryptage d'un fichier, un dossier, une partition ou un disque entier.
Ensuite, lisez attentivement les 3 méthodes suivantes pour protéger par mot de passe vos fichiers, et la 3ème méthode est une solution de protection des données plus sûre et plus complète.
#1. Crypter un document Word via Office
Microsoft Office vous permet de chiffrer vos fichiers et de les protéger avec un mot de passe dans la version 2010 ou ultérieure.
1. Ouvrez le document que vous souhaitez chiffrer et sélectionnez l'onglet Fichier en haut.
2. Cliquez ensuite sur Informations -> Protéger le document, et sélectionnez Chiffrer avec un mot de passe.
3. Vous serez invité à entrer un mot de passe, que vous devrez fournir chaque fois que vous ouvrirez le document à l'avenir. Vous pouvez également déchiffrer ce document ultérieurement sans avoir besoin d'un mot de passe.
#2. Mettre un mot de passe sur un dossier via l'outil intégré de Windows
La 2ème méthode convient au chiffrement et à la protection d'un seul fichier ou dossier (et tous les fichiers qu'il contient). Voyons comment crypter des fichiers avec un mot de passe à l'aide de la fonction de chiffrement de dossier intégrée Windows. Cette méthode fonctionne sur Windows 11, 10, 8 ou 7.
1. Accédez au dossier ou au fichier que vous souhaitez chiffrer. Faites un clic droit dessus et sélectionnez Propriétés.
2. Dans la fenêtre Propriétés, sélectionnez l'onglet Général et cliquez sur le bouton Avancé.
3. Cochez ensuite Chiffrer le contenu pour sécuriser les données dans la fenêtre Attributs avancés et cliquez sur OK.
4. Dans la fenêtre Propriétés, appuyez sur Appliquer -> OK pour enregistrer vos paramètres de cryptage. Windows vous demandera alors si vous souhaitez chiffrer le fichier uniquement ou le fichier et son dossier parent. Choisissez ce que vous voulez.
5. Après l'enregistrement, vous pouvez afficher le compte d'utilisateur et la clé de récupération associés au dossier en cliquant avec le bouton droit sur le dossier et en appuyant sur Propriétés -> Général -> Avancé -> Détails.
6. Lorsque vous utilisez cette méthode pour la première fois pour chiffrer un fichier ou un dossier, il vous sera demandé de sauvegarder vos clé et certificat de chiffrement de fichiers. Il est recommandé de choisir Sauvegarder maintenant.
?Remarque : Vous pouvez (et il est recommandé de) les enregistrer sur un périphérique externe, tel qu'une clé USB. Il n'est pas recommandé d'appuyer sur Ne jamais sauvegarder, car vous ne pourrez peut-être pas récupérer vos fichiers ultérieurement.
7. Dans l'Assistant Exportation du certificat, vous serez guidé pour créer un certificat de chiffrement et un mot de passe de déchiffrement. Windows choisira automatiquement un format approprié pour votre certificat, alors appuyez sur Suivant pour continuer.
8. Cochez la case Mot de passe, puis fournissez un mot de passe approprié dans les cases Mot de passe et Confirmer le mot de passe. Dans le menu déroulant du Chiffrement, sélectionnez AES256-SHA256. Appuyez sur Suivant pour continuer.
9. Confirmez le nom de votre fichier dans le menu suivant et appuyez sur Suivant. Il est recommandé d'enregistrer ce fichier loin de votre ordinateur, utilisez donc un support amovible pour enregistrer votre fichier. Vous pouvez confirmer les options que vous avez choisies à l'étape finale. Si vous êtes satisfait, appuyez sur Terminer pour enregistrer le fichier de certificat.
#3. Sauvegarder vos fichiers / dossiers avec mot de passe
Vous devez noter que les 2 méthodes ci-dessus ne peuvent que chiffrer simplement vos fichiers ou dossiers. Si vous supprimez vos fichiers ou dossiers par erreur ou rencontrez un grave dysfonctionnement, vos données seront tout de même perdues. Donc, une autre bonne méthode courante consiste à sauvegarder vos données importantes tout en mettant un mot de passe pour mieux les protéger.
AOMEI Backupper Professional est un logiciel puissant qui intègre la sauvegarde et le cryptage pour vous offrir une double protection.
- Vous pouvez l'utiliser pour sauvegarder et chiffrer avec un mot de passe non seulement vos fichiers ou dossiers personnels, mais un disque entier, OS, partitions.
- Il fournit des solutions et des options complètes pour la protection des données telles que les sauvegardes automatiques planifiées, les filtres de fichiers, la compression des sauvegardes, la suppression automatique des anciennes sauvegardes, etc.
- De plus, il n'a pas de restrictions comme EFS.
Téléchargez AOMEI Backupper sur votre ordinateur. Vous pouvez utiliser ce logiciel de sauvegarde gratuitement pendant 30 jours. Il fonctionne sur toutes les versions de Windows (Win 11/10/8.1/8/7/XP/Visa).
Voyons comment sauvegarder vos fichiers et dossiers avec un mot de passe à l'aide de ce logiciel.
1. Dans l'interface du logiciel, sélectionnez Sauvegarder -> Sauvegarde de fichier.
2. Cliquez sur Ajouter un fichier ou Ajouter un dossier pour sélectionner les fichiers ou dossiers que vous souhaitez sauvegarder et crypter avec mot de passe.
3. Cliquez sur Options en bas à gauche et activez l'option Chiffrer les sauvegardes dans l'onglet Général. Tapez ensuite le mot de passe et confirmez le mot de passe.
*Veuillez mémoriser fermement le mot de passe.
4. Sélectionnez un emplacement de sauvegarde pour stocker les fichiers de sauvegarde cryptés. Après confirmation, cliquez sur Démarrer pour exécuter la tâche.
Le cryptage est utile que vous sauvegardiez des fichiers sur un périphérique externe facile à perdre (par exemple, une clé USB, un disque dur externe) ou que vous stockiez des fichiers en ligne (périphériques réseau, cloud).
- ★Conseils :
- Planifier et Plan de sauvegarde sont utilisés lorsque vous souhaitez sauvegarder en continu vos données.
- Dans Planifier : vous pouvez choisir le mode de sauvegarde automatique Quotidien, Hebdomadaire, Mensuel, Événement déclencheur, USB branché.
- Dans Plan de sauvegarde : vous pouvez choisir la méthode de sauvegarde (incrémentielle et différentielle permettent de sauvegarder uniquement des fichiers modifiés ultérieurement), et activer la suppression automatique des anciennes versions de sauvegarde pour libérer de l'espace disque. - Si vous souhaitez effectuer une sauvegarde de données avec toutes ces fonctionnalités sur plusieurs ordinateurs, vous pouvez utiliser l'outil Créer une version portable (pris en charge par Technician ou Technician Plus) pour créer un logiciel de sauvegarde portable sur un périphérique amovible. Il peut être connecté à n'importe quel ordinateur Windows cible pour utiliser AOMEI Backupper sans installation.
Conclusion
Vous avez appris 3 façons de protéger vos fichiers par mot de passe. Par comparaison, la 3ème méthode est plus fiable, empêchant tout accès indésirable et la perte de données.