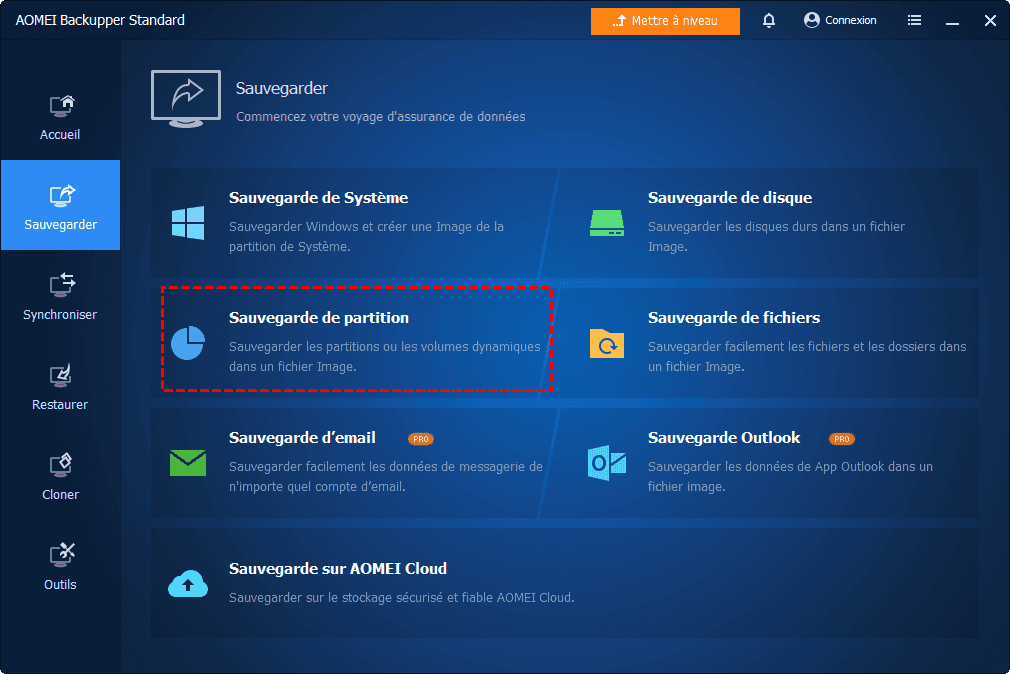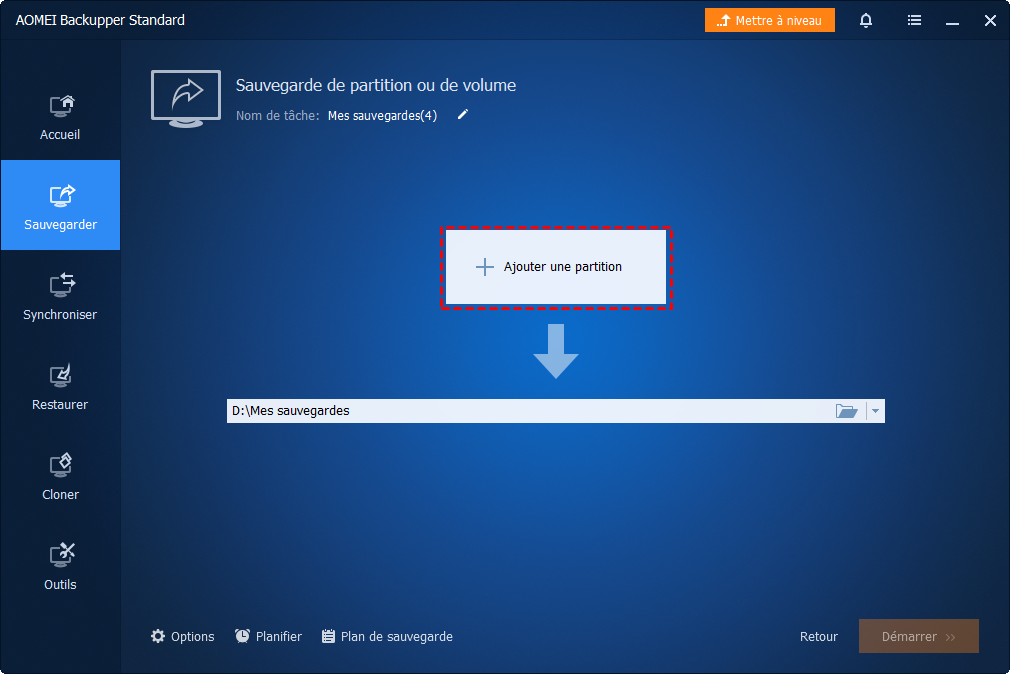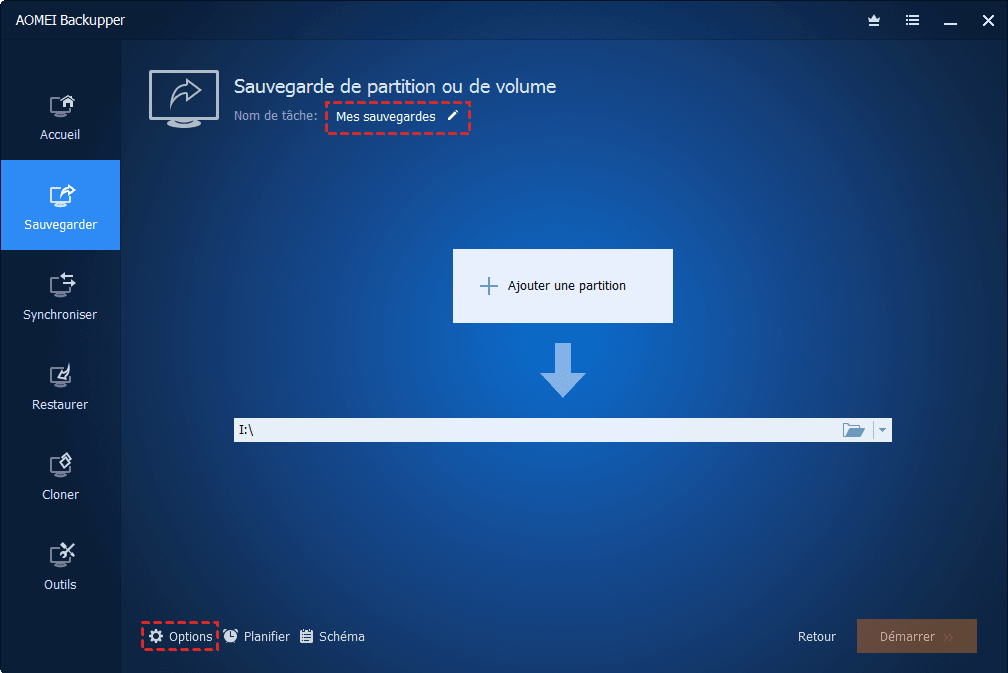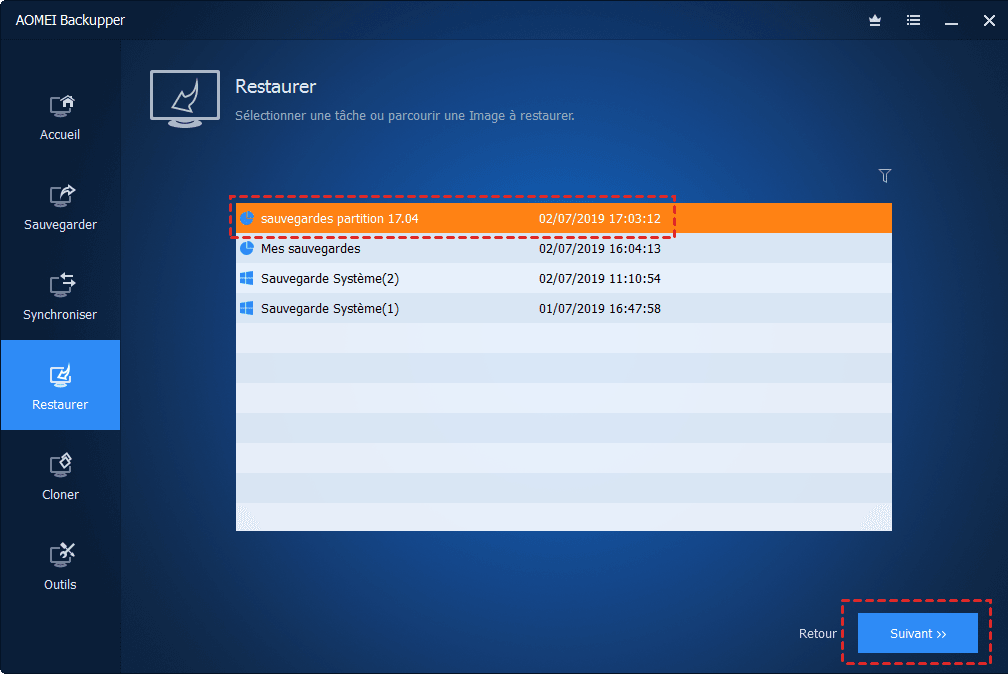Comment sauvegarder lecteur D dans Windows 7/10 (gratuit et facile) ?
Vous voulez sauvegarder le lecteur D pour la restauration des données ou la sécurité ? Cet article explique comment sauvegarder le lecteur D complet dans Windows 7/10 en toute sécurité et facilement avec le meilleur logiciel de sauvegarde gratuit.
Pourquoi sauvegarder le lecteur D ?
Le lecteur D, généralement la deuxième partition ou volume visible d'un disque dur système, est utilisé pour stocker des données personnelles telles que des projets créés, des documents, des photos, des jeux installés, des applications et des vidéos téléchargées d'utilisateurs Windows. En conséquence, les utilisateurs souhaitent sauvegarder le lecteur D principalement dans ces situations.
- Sauvegarder le lecteur D, puis restaurez-le sur un autre disque dur. Une installation propre ou un clonage du système est un bon moyen de vous aider à éviter les problèmes de fusion du système ou de disque dur. Après l'installation ou le clonage, la migration des données personnelles est la prochaine étape importante. La sauvegarde du lecteur D complète dans Windows 10/7/8 est plus fiable que le glisser-déposer ou le copier-coller lorsque des programmes sont installés sur le lecteur D.
- Sauvegarder lecteur D pour la sécurité des données. Sauvegarde et Restauration de Windows 7 permet de sauvegarder le lecteur C, mais ne peut pas sauvegarder le lecteur D ou E de manière régulière. Par conséquent, il est nécessaire de trouver un autre moyen de garder le lecteur D sauvegardé.
Parfois, le lecteur D est utilisé en tant que lecteur de récupération par certains fabricants d’ordinateurs connus tels que HP, Lenovo, Acer, etc. Dans ce cas, vous pouvez cloner la partition de récupération sur une clé USB pour protéger l'environnement de récupération de l'ordinateur. Il peut y avoir d'autres raisons pour la sauvegarde du lecteur D. Cependant, ce qui compte ensuite, c'est de trouver un moyen simple et gratuit d'effectuer la sauvegarde.
Meilleur logiciel gratuit pour sauvegarder lecteur D dans Windows
AOMEI Backupper Standard est un logiciel de sauvegarde gratuit conçu spécialement pour les systèmes d'exploitation Windows. Il vous permet de sauvegarder à long terme le lecteur D de Windows en mode planification, comme les modes Quotidien, Hebdomadaire, Mensuel ou Déclencheur d’événements. Les types de sauvegarde complètent, incrémentielle et différentielle sont disponibles dans le processus de sauvegarde. Vous êtes autorisé à sauvegarder le lecteur D sur un disque dur externe, une clé USB, un NAS, un dossier partagé sur le réseau, un dossier de bureau sur le lecteur cloud, etc.
En ce qui concerne la sécurité de la sauvegarde, vous pouvez choisir de chiffrer l’image de sauvegarde avec un mot de passe et de définir une notification par courrier électronique pour chaque sauvegarde. Le processus de restauration est également assez facile après la sauvegarde créée. Vous pouvez même sauvegarder les disques C et D ensemble et effectuer la restauration sur une machine en métal nu à l’aide de la fonctionnalité Créer un média de démarrage. La sauvegarde de volume dynamique est aussi supportable.
AOMEI Backupper effectue une "sauvegarde à chaud" qui effectuera la sauvegarde sans interrompre l'utilisation de l'ordinateur. Windows 11, 10, 7, 8 / 8.1, XP et Vista sont pris en charge par ce logiciel. Il gagne également une bonne réputation parmi les utilisateurs du monde entier. Téléchargez gratuitement, apprenez à sauvegarder le lecteur D en quelques étapes simples.
Comment sauvegarder en toute sécurité le lecteur D dans Windows 7/10/11 ?
Connectez le chemin de destination utilisé pour stocker l’image de sauvegarde du lecteur D, et assurez-vous qu’il est accessible. Ensuite, installez et lancez le logiciel de sauvegarde gratuit sur votre ordinateur.
1. Dans AOMEI Backupper, cliquez sur Sauvegarder puis Sauvegarde de partition.
2. Dans la page Sauvegarde de partition ou de volume, Cliquez sur Ajouter une partition pour sélectionner la partition/le volume que vous souhaitez sauvegarder, puis cliquez sur Ajouter. Voici le lecteur D.
3. Sélectionnez un emplacement destination pour enregistrer l'image de sauvegarde. Vous pouvez choisir un chemin de réseau ici.
4. (Optionnel) Cliquez sur Options pour chiffrer les images de sauvegarde. Vous devrez peut-être mettre à niveau vers l’édition professionnelle à l'avance.
5. (Optionnel) Cliquez sur Planifier pour définir une sauvegarde régulière.
6. (Optionnel) Cliquez sur Schéma pour gérer l'espace de destination de sauvegarde. Standard Edition ne prend pas en charge cette fonctionnalité, s'il vous plaît mise à niveau vers Pro Edition.
7. Cliquez sur Démarrer pour exécuter l'opération.
Conseils :
-
Modifiez le nom de la tâche si vous le souhaitez.
-
Vous pouvez créer une copie exacte du lecteur D dans Options de sauvegarde> Secteur intelligent. Assurez-vous que l'espace de destination est suffisant pour les sauvegardes.
-
Vous pouvez sauvegarder l’OS sur une clé USB avec la fonctionnalité de sauvegarde du système.
Restaurer le lecteur D si nécessaire
Vous devrez peut-être restaurer l'image de sauvegarde du lecteur D sur un nouveau disque dur ou son état précédent en cas de problème. Voici les étapes détaillées de la restauration du lecteur D. Veuillez créer un média de démarrage à l’avance et démarrer à partir du média si vous ne souhaitez pas démarrer le système d’exploitation Windows pendant la restauration. Assurez-vous de toute façon que vous puissiez accéder à l'image de sauvegarde.
1. Lancez AOMEI Backupper et cliquez sur Restaurer. Si l'image de sauvegarde ne peut pas être détectée et répertoriée automatiquement, cliquez sur Chemin à parcourir.
2. Sélectionnez un point de temps de sauvegarde à restaurer.
3. Sélectionnez un espace de destination pour les restaurations du lecteur D.
4. Cliquez sur Démarrer pour commettre l'opération.
Résumé
ous vous demandez peut-être comment sauvegarder votre lecteur D facilement et en toute sécurité. Cette page vous donne ce que vous voulez. C'est gratuit, simple et puissant, et convient à toutes sortes d'utilisateurs de l'ordinateur. Sauf pour la sauvegarde de lecteur D, vous pouvez également effectuer une sauvegarde de lecteur système, sauvegarde de disque dur externe à disque externe, sauvegarde de clé USB, sauvegarde de NAS, sauvegarde de plusieurs disques durs, etc.