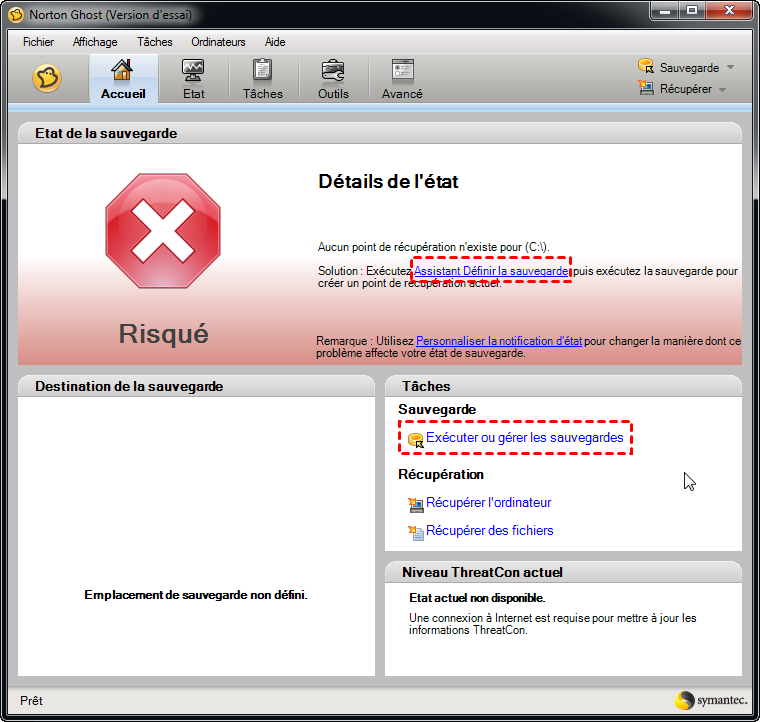Comment utiliser Norton Ghost dans Windows 11/10/8/7
Vous souhaitez créer une image, restaurer une image ou cloner un disque dur via Norton Ghost ? Ce guide vous expliquera étape par étape comment utiliser Norton Ghost.
À propos de Norton Ghost
Norton Ghost est un outil d'image et de clonage de disque développé pour la première fois dans les années 1990. Il peut vous aider à créer des images de sauvegarde de l'ensemble du disque dur, des partitions sélectionnées ou uniquement des fichiers qui comptent le plus pour vous. En cas de problème, Norton Ghost peut restaurer votre ordinateur à son état fonctionnel précédent. En outre, il peut également vous aider à cloner un disque dur sur un autre disque dur.
En un mot, si vous souhaitez créer une image pour votre ordinateur ou si vous souhaitez cloner sur un nouveau disque dur, Norton Ghost n'est pas un mauvais choix. Cependant, Norton Ghost n'est plus disponible pour l'utilisateur domestique. Il a été abandonné par Symantec en 2013. En effet, vous pouvez toujours télécharger la dernière version - Norton Ghost 15, mais elle ne propose qu'un essai gratuit de 30 jours et vous devez ensuite payer pour cela.
Comment utiliser Norton Ghost 15 étape par étape
Ici, dans ce guide, vous obtiendrez les étapes détaillées sur l'utilisation de Norton Ghost 15. Vous pouvez simplement rechercher « Télécharger Norton Ghost 15 » via votre navigateur pour obtenir l'outil. Comme nous l'avons mentionné ci-dessus, il n'offre qu'un essai gratuit de 30 jours. Si vous préférez un outil gratuit pour vous aider à sauvegarder, restaurer ou cloner votre disque dur, vous pouvez vous référer à la partie suivante pour obtenir la meilleure alternative gratuite à Norton Ghost.
Comment utiliser Norton Ghost pour créer une image
1. Installez Norton Ghost et ouvrez-le. Il exécutera un assistant étape par étape la première fois que vous l'ouvrirez. Enfin, vous verrez l'interface Installation facile où vous pouvez créer une sauvegarde immédiatement. Vous pouvez également cliquer sur l'option Annuler et définir la tâche de sauvegarde ultérieurement.
2. Sur l'écran d'accueil, vous pouvez créer une tâche de sauvegarde en cliquant sur Assistant Définir la sauvegarde ou sur Exécuter ou gérer les sauvegardes. Ici, nous choisissons ce dernier.
3. L'écran d'Installation facile apparaît.
-
Vous pouvez cliquer sur OK pour accepter les paramètres par défaut ou cliquer sur un paramètre pour le modifier.
-
Ou vous pouvez cliquer sur Personnalisé... pour créer une sauvegarde selon vos besoins.
4. Enfin, cliquez sur OK pour confirmer.
Comment utiliser Norton Ghost pour restaurer une image
1. Sous l'onglet Tâches, vous pouvez effectuer la récupération en choisissant de Récupérer des fichiers ou Récupérer l'ordinateur.
2. Sélectionnez Récupérer des fichiers comme exemple :
-
Sur l'écran Récupérer des fichiers, vous pouvez trouver les fichiers que vous souhaitez restaurer via Fichier et dossier et Point de récupération.
-
Quel que soit votre choix, vous pouvez taper le nom du fichier dont vous avez besoin dans la case sous Rechercher les fichiers à récupérer et cliquer sur Rechercher pour le trouver.
3. Après l'analyse, sélectionnez le fichier dont vous avez besoin et cliquez sur Récupérer les fichiers...
✎ Astuce :
Si votre ordinateur ne peut pas exécuter Windows normalement, vous pouvez utiliser Symantec Recovery Disk pour vous aider à démarrer votre ordinateur. Selon la version du produit que vous avez achetée, Symantec Recovery Disk est soit inclus sur le CD de votre produit, soit sur un CD séparé.
Comment utiliser Norton Ghost pour cloner un disque
1. Connectez votre nouveau disque dur à votre ordinateur.
2. Sur la page Outils, cliquez sur Copier mon disque dur et suivez les étapes de l'assistant pour copier le lecteur.
✎ Remarque :
Les pilotes utilisés pour exécuter le matériel sur un ordinateur peuvent ne pas correspondre aux pilotes sur un autre ordinateur. Par conséquent, il vaut mieux ne pas utiliser la fonction de Copie pour copier un disque dur qui sera utilisé sur un autre ordinateur.
Meilleure alternative gratuite à Norton Ghost
AOMEI Backupper Standard est un logiciel de sauvegarde, de restauration et de clonage conçu pour les utilisateurs de Windows. Prend en charge tous les systèmes d'exploitation Windows, y compris Windows 11/10/8.1/8/7. Il offre des fonctions plus puissantes que Norton Ghost, et c'est gratuit.
Créer une sauvegarde d'image
Il propose 4 options de sauvegarde : Sauvegarde de Système, Sauvegarde de fichiers, Sauvegarde de disque et Sauvegarde de fichiers. En outre, vous pouvez planifier une tâche de sauvegarde personnalisée. Ensuite, il effectuera automatiquement la sauvegarde quotidienne/hebdomadaire/mensuelle.
✎ Astuces :
1. Vous pouvez enregistrer l'image de sauvegarde sur votre disque dur, sur le disque dur externe, la clé USB, le lecteur réseau.
2. Si votre ordinateur ne peut pas démarrer normalement, vous pouvez créer un support de démarrage à l'avance avec un CD/DVD ou une clé USB pour vous aider à démarrer votre ordinateur. Lorsque votre ordinateur tombe en panne, vous pouvez démarrer l'ordinateur à l'aide du support de démarrage et effectuer une restauration du système pour que tout revienne à la normale.
3. Si vous souhaitez mettre à niveau Windows 10 vers Windows 11 sans perdre de fichiers, ce logiciel est très utile. Il sauvegarde tout ce que vous voulez, que ce soit dans la partition système ou sur le disque entier, et vous pouvez l'utiliser pour restaurer des fichiers ou le système selon vos besoins.
Restaurer le disque et les fichiers
Si vous avez créé une sauvegarde avec AOMEI Backupper, vous pouvez facilement effectuer une restauration à tout moment. Vous pouvez choisir de restaurer le disque dur, le système, la partition ou les fichiers/dossiers au point de sauvegarde.
✎ Astuce :
Avec la fonction Restauration universelle (fonction payante), vous pouvez restaurer une image de sauvegarde (en particulier une image système) créée sur un ordinateur vers un autre ordinateur avec un matériel différent installé. Il peut également vous aider à réinstaller le système si vous envisagez de modifier le matériel tel que la carte mère, le processeur, etc.
Cloner le disque dur
Vous pouvez directement cloner un disque dur sur un autre avec la fonction Clonage de disque. Toutes les données sur le disque, y compris le système d'exploitation, les applications, les paramètres de configuration, toutes les partitions, etc. seront transférées vers la destination. Il vous permet même de cloner un disque dur plus grand sur un SSD plus petit.
✎ Astuce :
La fonctionnalité Clonage du Système peut vous aider uniquement à cloner le système sur un nouveau disque dur, mais cette fonctionnalité est disponible dans la version supérieure. Si vous êtes intéressé, vous pouvez passer à AOMEI Backupper Pro pour en profiter.
Conclusion
C'est tout pour savoir comment utiliser Norton Ghost. En effet, Norton Ghost est un bon outil pour la sauvegarde, la restauration et le clonage d'ordinateurs, mais vous devez payer pour cela. Heureusement, il existe un autre choix - AOMEI Backupper Standard. Cette alternative gratuite offre des options de sauvegarde complètes pour protéger vos données à tout moment.