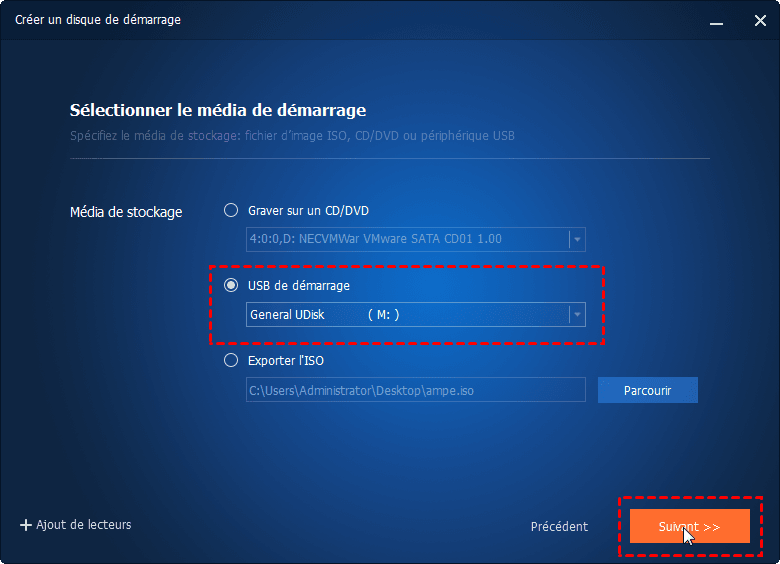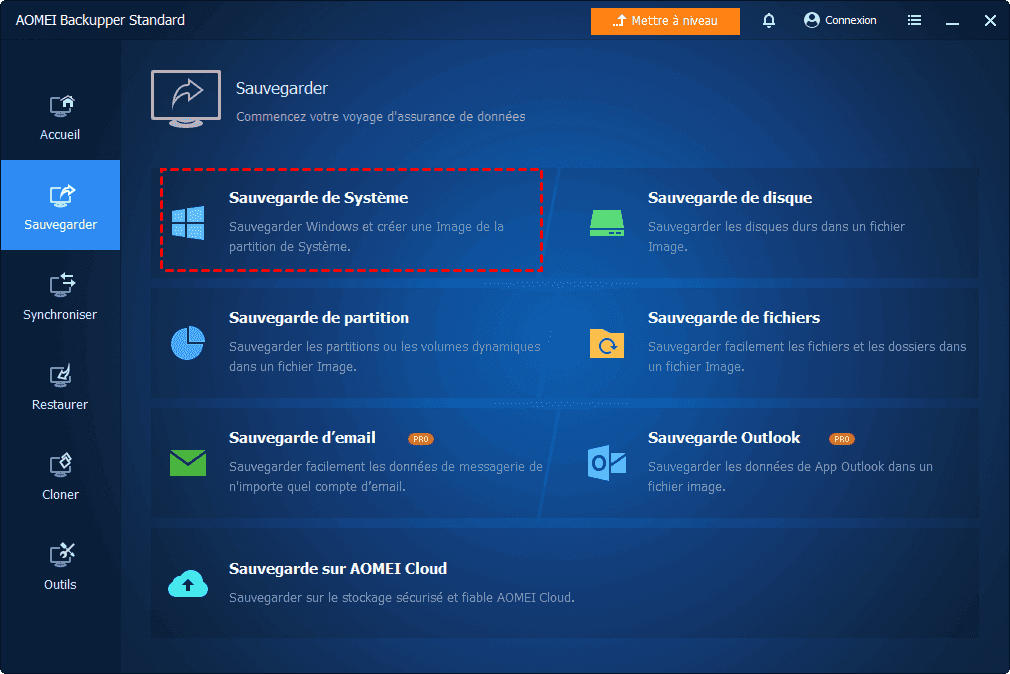Créer une clé USB bootable de Windows 11 (3 façons)
La création d’une clé USB bootable pour Windows 11 peut vous aider à effectuer une nouvelle installation de Windows 11 ou réparer les erreurs informatique. Cliquez sur cette page pour savoir comment créer une clé USB d’installation pour Windows 11.
A quoi sert une clé USB bootable ?
Une clé USB bootable est un périphérique de stockage USB contenant un système d'exploitation ou d'autres logiciels qui peuvent être utilisés pour démarrer un ordinateur. Elle permet de démarrer un ordinateur à partir de cette clé USB plutôt que du disque dur interne. Une clé USB bootable Windows 11 peut être utilisée pour :
- Démarrer un ordinateur en panne dans l'environnement de récupération Windows 11.
- Réinstaller Windows 11 après une panne système fatale.
- Faire un nouvelle installation de Windows 11 sur un nouveau matériel ou un nouveau PC.
- ...
Quelles options existe-t-il pour créer une clé USB bootable Windows 11 ?
Cet article propose 3 méthodes pour vos différents besoins. Voici une explication des fonctionnements et des différences entre elles :
| Fonctionnement | Différences | |
| Outil de création de support Microsoft | Télécharger l'image ISO de Windows 11 et créer une clé USB bootable. Utilisée pour installer ou réinstaller Windows 11 sur un ordinateur, pour la réparation du système d'exploitation en cas de problème de démarrage ou de réinitialisation du système. |
|
| Fonction intégrée Windows 11 | Créer une clé USB bootable à partir d'une image ISO Win 11. Pour réinstaller le système d'exploitation, divers outils de dépannage et de réparation sont fournis afin de résoudre les problèmes de démarrage ou de fonctionnement du système. |
|
| Logiciel tiers gratuit | Cette méthode est utile pour créer une clé USB bootable Windows 11 avec des fonctionnalités avancées de personnalisation, de diagnostic ou de récupération. |
|
- *Il y a peu de différence dans les fonctionnalités des clés USB bootables créées par ces deux outils, Outil de création de support Microsoft et Fonction intégrée Windows 11. Ils sont tous deux utilisés pour réinstaller ou réparer le système d'exploitation.
- Les logiciels tiers comme AOMEI Backupper permettent de créer une clé USB bootable qui est compatible avec une plus grande variété de matériel et d'environnements logiciels, offrant ainsi une meilleure compatibilité. De plus, ils proposent des fonctionnalités avancées telles que la sauvegarde et la restauration du système, etc., qui ne sont pas incluses dans l'outil officiel fourni par Microsoft ou la fonctionnalité intégrée à Windows 11.
Comment créer une clé USB bootable pour Windows 11 ?
Pour créer une clé USB bootable pour Windows 11, voici ce qu'il vous faut faire :
- Obtenez une clé USB vide.
- Utilisez un logiciel tiers, l'outil officiel de Microsoft ou la fonction intégrée de Windows pour terminer la création.
- Une fois la clé USB prête, démarrez votre ordinateur à partir d'elle.
- Suivez les instructions pour installer, réparer ou restaurer Windows 11 sur votre système.
Assurez-vous de bien suivre les instructions pour un processus sans accroc.
👉1. Outil de création de support Microsoft
👉2. Fonction intégrée Windows 11
👉3. Logiciel gratuit- AOMEI Backupper
1. Créer une clé USB bootable Windows 11 via l'outil de création de support Microsoft
L'outil de création de support Windows 11 par le site officiel de Microsoft vous permet de télécharger des fichiers ISO Windows 11 dans une clé USB. Dans ce cas, la clé USB bootable créé contenant le fichier ISO de Windows 11 servira de disque d'installation pour pour effectuer une installation propre Windows 11 ou réparer un PC problématique.
Veuillez suivre les étapes ci-dessous :
1. Branchez la clé USB (au moins 8Go pour 32bits, 16Go pour 64bits) sur votre ordinateur et téléchargez l'outil de création de support Windows 11 sur le site officiel de Microsoft.
2. Une fois le fichier MediaCreationToolW11.exe téléchargé, cliquez dessus avec le bouton droit et sélectionnez Exécuter en tant qu'administrateur.
3. Sur la page « Termes de la licence », sélectionnez Accepter.
4. Sur la page « Que voulez-vous faire ? », sélectionnez Créer un support d'installation pour un autre PC, puis cliquez sur Suivant.
5. Le programme d'installation sélectionne automatiquement la langue, l'édition de Windows 11 en fonction de votre environnement Windows actuel. Vous pouvez également décocher Utiliser les options recommandées pour ce PC et modifier les options par défaut.
6. Sélectionnez Disque mémoire flash USB comme support d'installation et cliquez sur Suivant.
7. Vous verrez une liste des lecteurs amovibles disponibles sur votre ordinateur. Sélectionnez la clé USB que vous venez de connecter et cliquez sur Suivant pour commencer.
8. Une fois le disque d'installation USB créé, vous pouvez l'utiliser pour réinstaller Windows 11. Démarrez votre ordinateur à partir de la clé USB contenant le support d'installation de Windows 11 et vous arriverez à l'interface d'installation de Windows 11, puis suivez les invites pour installer Windows 11 ou pour effectuer des opérations de dépannage et de récupération système.
2. Créer une clé USB bootable via la fonction intégrée Windows 11
Vous pouvez créer une clé USB bootable Windows 11 à l'aide de la fonction intégrée « Lecteur de récupération ». Cette clé est utile pour résoudre les problèmes système en démarrant depuis elle. Vous pouvez ensuite accéder aux options de récupération pour restaurer le système ou réparer le démarrage. De plus, la clé USB peut être utilisée pour réinstaller complètement Windows 11 si nécessaire.
*Options de récupération dans WinRE
👉Les étapes spécifiques pour créer un lecteur USB de récupération sont les suivantes :
-Les données sur la clé USB seront écrasées et le lecteur USB de récupération ne peut plus être utilisé pour stocker d'autres données.
-La clé USB de récupération ne peut être utilisée que sur le PC sur lequel il a été créée.
1. Appuyez sur Win + S pour ouvrir l'outil de recherche, entrez créer un lecteur de récupération, puis l'ouvrez.
2. Il est recommandé de cocher Sauvegardez les fichiers système sur le lecteur de récupération afin de pouvoir choisir de réinstaller si les options de récupération avancées ne résolvent pas les problèmes de Windows.
3. Sélectionnez ensuite la clé USB disponible. Assurez-vous que la capacité de la clé USB est supérieure à la valeur minimale indiquée à l'écran. Au fait, la sauvegarde des fichiers système nécessite plus d'espace de stockage.
4. Enfin, cliquez sur Créer et attendez la fin du processus
3. Créer une clé USB bootable à l'aide de l'outil professionnel tiers
Pour créer une clé USB bootable, vous pouvez utiliser un outil tiers professionnel tel que AOMEI Backupper Standard. Cet outil facilite la création de la clé USB pour démarrer votre système.
- Notes:✎...
- Création d'un support de démarrage :
La principale fonction de cette méthode est de créer une clé USB bootable qui peut être utilisée pour démarrer un ordinateur lorsque le système d'exploitation principal ne fonctionne pas correctement. Cela peut être utile pour la récupération d'urgence, la sauvegarde, la restauration du système et d'autres tâches de maintenance. - Récupération du système :
Une fois que la clé USB bootable est créée, elle peut être utilisée pour restaurer le système à partir d'une sauvegarde précédemment créée. Cela permet de rétablir le système à un état antérieur en cas de problème ou de perte de données.
┃Créer une clé USB bootable Windows 11 avec AOMEI Backupper┃
-Notez que votre clé USB sera effacée lors de la création. Assurez-vous de sauvegarder vos fichiers importants au préalable.
-Une fois créé, votre périphérique USB peut être utilisé pour stocker d'autres données.
1. Connectez une clé USB à votre ordinateur. Téléchargez et lancez AOMEI Backupper, cliquez sur Outils et sélectionnez Créer un média de démarrage.
2. Dans la fenêtre contextuelle, choisissez Windows PE – Créer un disque de démarrage basé sur Windows PE et cliquez sur Suivant.
*Lorsqu'il y a une connexion réseau et qu'il est détecté que le système n'a pas d'environnement de création WinPE, l'option « Télécharger l'environnement de création WinPE à partir d'Internet » sera automatiquement cochée.
3. Sélectionnez USB de démarrage et cliquez sur Suivant. Vous serez invité à indiquer que votre disque USB sera formaté. Cliquez sur Oui pour commencer car vous avez déjà effectué une sauvegarde auparavant.
*Le disque de démarrage créé supporte les modes de démarrage hérités/MBR et UEFI/GPT.
┃ Créez une image système Windows 11 avec AOMEI Backupper┃
Après avoir démarré votre ordinateur à partir d'une clé USB bootable sous WinPE, le logiciel AOMEI Backupper se chargera automatiquement. Si vous avez besoin de restaurer le système, vous devez d'abord créer une sauvegarde d'image système avec ce logiciel.
-Il est recommandé de sauvegarder sur un stockage externe ou un emplacement réseau qui n'est pas facilement affecté par les composants internes de Windows pour garantir la sécurité du fichier image.
-Vous pouvez créer des sauvegardes planifiées afin que, lors de la restauration, vous puissiez sélectionner l'image la plus récente à restaurer,minimisant la perte de données.
-Vous avez la liberté de choisir ce que vous souhaitez sauvegarder : système, disque dur, partition, fichiers ou dossiers. Avec une image de sauvegarde, vous pouvez facilement restaurer les données perdues.
Prenons l'exemple de la création d'une sauvegarde du système : accédez à Sauvegarder > Sauvegarde de Système. Veuillez suivre les invites pour terminer.
┃ Restaurer l'image système avec AOMEI Backupper dans WinPE┃
Si votre ordinateur ne démarre pas et que vous souhaitez récupérer votre système ou vos données :
- Insérez la clé USB bootable créée, configurez le BIOS pour démarrer l'ordinateur à partir de la clé USB, vous entrerez dans l'environnement WinPE, puis vous verrez l'interface principale du logiciel. Localisez Restaurer —> sélectionnez Choisir un fichier image —> trouvez la sauvegarde d'image —> choisissez de restaurer à l'emplacement d'origine ou à un autre emplacement —> confirmez et restaurez.
Lorsque l'ordinateur fonctionne normalement, vous pouvez accéder directement au logiciel pour effectuer l'opération de restauration.
restaurer le système vers un nouvel emplacement, tel qu'un SSD. De cette façon, vous pouvez migrer Windows 11 vers un autre disque dur.
Conclusion
Cette page propose 3 méthodes gratuites pour créer une clé USB bootable Windows 11. Vous pouvez choisir une méthode en fonction de votre situation réelle. Parmi eux, le logiciel de sauvegarde AOMEI peut protéger complètement votre système et vos fichiers. Il est recommandé de l'utiliser pour sauvegarder votre PC Windows.
Par exemple, vous pouvez sauvegarder Windows 11 sur USB, sauvegarder des fichiers Windows 11 sur un disque externe. Si nécessaire, vous pouvez utiliser sa fonction « Clonage de disque » pour migrer le système et les données d'un disque (dur) à un autre, etc.
Le dernier OS de Microsoft Windows 11
Sans aucun doute, la plus grande mise à jour de Windows depuis la sortie de Windows 10 en 2015 est le lancement de Windows 11. Selon une enquête, un peu moins de 9 % des PC étaient passés à Windows 11 fin novembre 2021.
Voici quelques nouvelles fonctionnalités remarquables apportées par Windows 11 :
▪ Expérience utilisateur
Microsoft prévoit de nombreux changements dans l'expérience utilisateur de Windows 10 depuis un certain temps déjà. Windows 11 est susceptible de mettre à jour les interfaces utilisateur du menu Démarrer, du Centre d'action et même de l'Explorateur de fichiers avec des conceptions modernes cohérentes, de meilleures animations et de nouvelles fonctionnalités via un projet nommé « Sun Valley ».
▪ Microsoft Store
Windows 11 pourrait également modifier le Microsoft Store pour le rendre plus important pour les développeurs et les utilisateurs de Windows. Il permettra aux développeurs de soumettre des applications Win32 non emballées au magasin, d'héberger des applications et des mises à jour sur leur propre CDN et d'utiliser des plates-formes de commerce tierces dans les applications. En outre, les clients peuvent acquérir une expérience de téléchargement et d'installation plus stable pour les applications et les jeux volumineux.
▪ Microsoft Teams
Microsoft Teams fait peau neuve et est épinglé sur la barre des tâches de Windows 11, ce qui facilite l'accès. Vous pourrez accéder à Teams depuis Windows, Mac, Android ou iOS.
...Et pour plus d'informations sur Windows 11, veuillez vous référer au site Web de Microsoft.