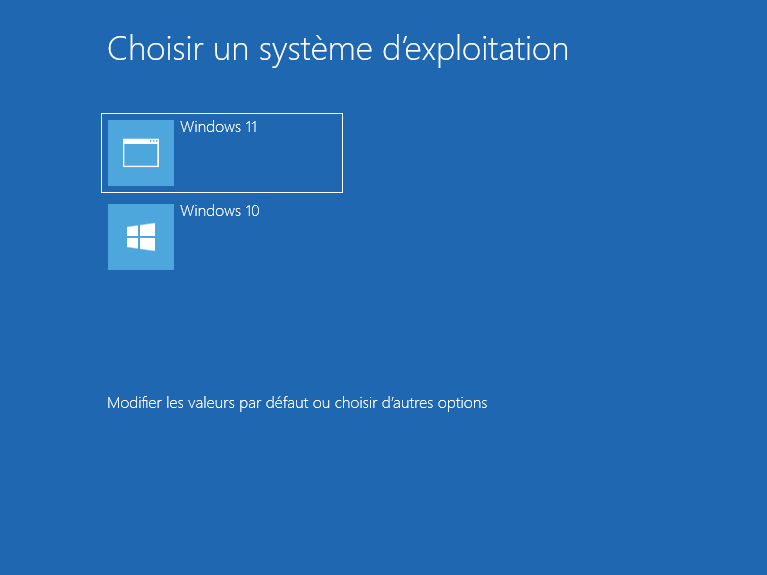Comment démarrer PC à partir du 2ème disque dur ?
Comment démarrer PC à partir du 2ème disque dur ? Lisez cet article pour en savoir plus sur le concept de dual-boot et apprendre à booter sur un second disque dur. Il vous recommande également d'une autre méthode simple de clonage de système.
Comment démarrer PC à partir du 2ème disque dur ?
« J'ai un ordinateur Windows 10 avec une configuration décente et j'ai actuellement cloné le disque dur sur un 2ème disque dur en tant que sauvegarde et j'ai essayé de démarrer l'appareil à partir du 2ème disque dur. Cependant, Je n'arrive pas à faire démarrer à partir du 2ème disque dur par BIOS. Pour résoudre ce problème, j'ai essayé de déconnecter le câble du port SATA 0, mais le BIOS ne reconnaît toujours pas le port SATA 1 (où se trouve le 2ème disque). Je suis perdu, quelqu'un peut-il me dire comment démarrer à partir du 2ème disque dur ? »
- Question de Reddit
Qu'est-ce que le Dual-boot ?
Souvent, en plus de stocker plus de fichiers et de données, un second disque dur peut être utilisée pour installer un système d'exploitation différent. Cela vous permet d'exécuter les 2 systèmes d'exploitation sur le même ordinateur et de basculer librement entre eux. De cette façon, vous pouvez utiliser Windows 10 sur le même ordinateur ou utiliser Windows 7 sans changer d'ordinateur.
Et ce processus d'exécution de 2 systèmes d'exploitation sur le même ordinateur en même temps porte un nom très officiel : Dual-boot (en français, double amorçage).
En bref, cela signifie que vous disposez de 2 systèmes d'exploitation sur un ordinateur en même temps et que vous pouvez choisir d'utiliser le système d'exploitation de votre choix, tel que Windows et macOS, Windows et Linux, Windows 10 et Windows 7.
Alors, comment réaliser le Dual-boot sur 2 disques durs ? Lisez la suit pour en savoir plus.
Comment installer un 2ème disque dur sur l'ordinateur ?
En fait, un 2ème disque dur n'est pas nécessaire pour le double système de démarrage. Même si vous n'avez qu'un seul disque dur, vous pouvez réaliser un dual-boot en le partitionnant. Cependant, cette méthode augmente la charge sur le disque dur et nécessite beaucoup d'espace disque.
Par conséquent, il est plus recommandé d'utiliser un second disque dur pour obtenir un dual-boot. Mais avant cela, nous devons d'abord installer le 2ème disque dur. La méthode d'installation dépend du type d'interface de disque que vous utilisez.
📌Interface SATA. Actuellement disponible en SATA 1,5 Gbit/s, SATA 3 Gbit/s et SATA 6 Gbit/s, cette interface est visible sur les disques durs et certains disques SSD.
📌Interface M.2. Cette interface est principalement utilisée pour les SSD et peut être divisée en deux types, SATA et NVMe. Les vitesses de lecture et d'écriture M.2 SATA sont identiques à celles des SSD à interface SATA, jusqu'à 6 Gbit/s. Les SSD NVMe sont plus rapides que les SSD à interface SATA, jusqu'à 10 Gbit/s.
Remarque📝 : Les méthodes d'installation pour les ordinateurs portables et les ordinateurs de bureau sont fondamentalement les mêmes, et tout le contenu suivant se concentrera sur les ordinateurs de bureau. Ensuite, les méthodes d'installation de l'interface SATA et de l'interface M.2 seront présentées respectivement.
Installer le second disque dur avec interface SATA
Ici, je vais vous apprendre à installer un 2ème disque dur sur votre ordinateur en prenant comme exemple un disque dur avec une interface SATA. Lors de l'installation d'un disque dur, vous devez préparer à l'avance le câble SATA (le câble est généralement inclus avec l'achat du disque) et le câble d'alimentation (la plupart des boîtiers sont livrés avec leur propre câble d'alimentation). Si vous n'en avez vraiment pas, vous pouvez aussi en acheter un vous-même. Les étapes d'installation spécifiques sont les suivantes.
- Connectez le câble de données SATA à l'extrémité du câble d'alimentation au disque dur. L'interface a un design à l'épreuve des mannequins, il n'y a donc généralement aucune chance de brancher la mauvaise interface.
- Éteignez complètement l'ordinateur, ouvrez le panneau latéral du boîtier et branchez l'autre extrémité du câble de données SATA et du câble d'alimentation dans les emplacements appropriés.
- Localisez le compartiment du disque dur dans le boîtier, placez le disque et fixez-le. S'il s'agit d'un style vissé, vous devrez serrer les vis avec un tournevis. S'il s'agit du type de support illustré dans la figure ci-dessous, vous devez d'abord placer le disque dur dans le support, puis le placer dans la position du disque dur et vous assurer que la boucle est attachée.
Installer le second disque dur avec une interface M.2
La méthode d'installation du SSD à interface SATA est exactement la même que celle du disque dur mécanique, vous pouvez vous référer aux étapes d'installation ci-dessus. La prochaine étape consistera à vous présenter comment installer un SSD d'interface M.2, les étapes d'installation spécifiques sont les suivantes.
- Éteignez complètement l'ordinateur et ouvrez le panneau latéral du boîtier pour confirmer l'emplacement et les spécifications des emplacements M.2 sur la carte mère. Retirez ensuite le SSD M.2, confirmez que le connecteur SSD est aligné avec l'encoche de l'emplacement de la carte mère et abaissez doucement le SSD.
- Utilisez un tournevis et de petites vis pour fixer l'autre extrémité du SSD, à ce stade, l'installation du SSD de l'interface M.2 est terminée.
Installer Windows sur le second disque dur
Comment booter Windows 10 sur un autre disque dur ? En plus d'installer le second disque dur, vous devrez également installer le système d'exploitation approprié. Voici un exemple d'installation de Windows 10 pour vous.
Vous pouvez installer Windows 10 à partir d'un DVD en téléchargeant le fichier ISO de Windows 10 et en le gravant sur un DVD à l'aide d'un logiciel. Mais il est plus recommandé de créer d'abord le disque d'installation de Windows 10 et d'utiliser Outil de création de support de Microsoft pour l'installer.
Si le système que vous avez installé sur le second disque dur est le même que celui installé sur le disque système, vous pouvez également utiliser une méthode de migration de système plus simple. Cet outil de migration de système professionnel - AOMEI Backupper Professional peut répondre à vos besoins.
#1. Créer un disque d'installation de Windows 10
- Téléchargez et exécutez Outil de création de support de Microsoft et acceptez les termes de la licence. Cliquez sur l'option Créer un support d'installation pour un autre PC, puis cliquez sur Suivant.
- Suivez les invites pour sélectionner la langue, la version et l'architecture de Windows, puis cliquez sur Suivant. Ensuite, insérez la clé USB de 8 Go ou plus préparée à l'avance, cliquez sur l'option Disque mémoire flash USB et cliquez sur Suivant.
- Ensuite, continuez à suivre les invites pour terminer l'opération et attendez la fin de l'installation de Windows 10. Ensuite, vous verrez un message Votre disque mémoire flash USB est prêt, cliquez sur Terminer, à ce moment, le disque d'installation de Windows a été créé avec succès.
Une fois le disque d'installation de Windows 10 créé avec succès, vous pouvez installer Windows 10 sur le second disque dur, voici les étapes détaillées pour le faire.
#2. Installer Windows 10 sur le second disque dur
- Insérez la clé USB avec une copie de Windows 10 dans l'ordinateur approprié et allumez-la. Entrez dans le BIOS Entrez dans le BIOS pour configurer l'ordinateur pour qu'il boot sur le disque d'installation (différentes marques de cartes mères entrent dans le BIOS différemment, consultez le fabricant de la carte mère pour plus de détails).
- Lorsque votre ordinateur démarre à partir du disque d'installation USB, vous pouvez voir un logo Windows. Ensuite, vous devez sélectionner la langue, le format horaire et monétaire, le clavier ou la méthode d'entrée. Cliquez sur Suivant puis sur Installer maintenant.
- Ensuite, il vous sera demandé d'entrer la clé de produit (vous pouvez également ignorer cette étape en cliquant sur Ignorer ou Je n'ai pas de clé de produit). Ensuite, vous verrez les termes de la licence, choisissez Accepter et cliquez sur Suivant.
- Ensuite, vous verrez les 2 options suivantes.
- Mettre à niveau : installer Windows et conserver les fichiers, les paramètres et les applications. Cette option conservera tous les fichiers, paramètres et applications que vous avez enregistrés dans la partition système en place. Veuillez noter que ceci n'est disponible que si l'ordinateur exécute déjà une version prise en charge de Windows.
- Personnalisé : Installer uniquement Windows (avancé). Cela supprimera tous vos fichiers, paramètres et applications et vous donnera une nouvelle installation de Windows 10. Puisque nous installons Windows 10 sur le second disque dur, sélectionnez simplement cette option.
- Étant donné que plusieurs disques durs sont installés sur l'ordinateur, vous verrez ensuite une liste de disques durs. Veuillez sélectionner votre 2ème disque dur nouvellement installé, cliquez sur Suivant et Windows démarrera l'installation elle-même.
Remarque📝: Bien que dans la plupart des cas, ce processus d'installation puisse être effectué automatiquement. Cependant, dans certains cas, il apparaîtra des questions supplémentaires qui nécessitent votre réponse rapide.
Vous pouvez installer Windows 10 en créant un disque d'installation Windows 10 et en utilisant Outil de création de support Microsoft. Mais si vous confirmez que les 2 disques durs utilisent le même système, vous pouvez également migrer directement le système vers le deuxième disque dur, ce qui sera plus facile.
Un moyen facile d'installer Windows 10 sur un autre disque dur
AOMEI Backupper Professionl est un logiciel professionnel de migration de système pour Windows 11/10/8.1/8/7/Vista/XP. qui peut facilement migrer votre système Windows vers un 2ème disque dur en quelques étapes simples. Cela vous fait gagner du temps en éliminant les tracas de la réinstallation. En outre, il peut vous aider à migrer votre système entre les disques MBR et GPT sans convertir les styles de partition.
Ensuite, nous vous expliquerons en détail comment migrer votre système du premier disque dur au second. Mais avant de commencer, vous devrez effectuer un travail préparatoire.
- Vérifiez les capacités des 2 disques et assurez-vous que le disque de destination dispose de plus d'espace que le disque source, sinon le clonage risque d'échouer.
- Téléchargez et installez AOMEI Backupper Professional.
*La version d'essai est uniquement à des fins de démonstration.
- Exécutez AOMEI Backupper Professional, passez à l'onglet Cloner et cliquez sur le bouton Clonage du Système.
- Sélectionnez le disque cible pour la migration du système (le second disque dur) dans la liste des disques durs et cliquez sur Suivant.
- Prévisualisez l'opération et cliquez sur le bouton Cloner.
Conseil : Il existe 2 fonctions facultatives dans la fenêtre Sommaire des opération.
📌Alignement du SSD : principalement utilisé pour les disques SSD afin d'optimiser leurs performances. Il est recommandé de cochez cette option si vous clonez sur un disque SSD.
📌Cloner secteur par secteur : tout le contenu de la partition système peut être copié, ce qui peut vous prendre plus de temps.
- Une fois le clonage terminé, il vous suffit de redémarrer votre ordinateur. Si votre ordinateur ne démarre pas correctement, modifiez l'ordre de démarrage dans le BIOS et redémarrez à nouveau.
De plus, AOMEI Backupper possède d'autres fonctionnalités qui pourraient vous intéresser. Si vous souhaitez migrer votre système sans charger Windows, vous pouvez choisir de créer un disque de démarrage. Ensuite, démarrez à partir de celui-ci et migrez votre système.
Tout comme la migration du système, vous pouvez utiliser les fonctionnalités Clonage de disque et Clonage de partition pour migrer en toute sécurité toutes les données d'un disque ou d'une partition vers un autre disque ou une autre partition. Pour des raisons de sécurité des données, il est recommandé d'utiliser la fonction Sauvegarde de Système pour sauvegarder votre système afin d'assurer une protection complète des données.
Comment booter sur un second disque dur ?
Une fois l'installation de Windows sur le second disque terminée, vous devrez également modifier le système d'exploitation par défaut et le temps d'attente. 3 méthodes sont disponibles.
Méthode 1. Changer le système d'exploitation par défaut dans Configuration du système
- Utilisez la combinaison de touches Windows + R pour ouvrir la boîte de dialogue Exécuter, tapez msconfig et appuyez sur Entrée pour ouvrir Configuration du système.
- Passez à l'onglet Démarrer en haut, sélectionnez le système d'exploitation que vous souhaitez définir par défaut. Cliquez sur l'option Par défaut et modifiez le temps d'attente sous Délai à droite. Cliquez ensuite sur OK.
Méthode 2. Changer le système d'exploitation par défaut dans le menu de démarrage du système
- Redémarrez votre ordinateur et cliquez sur l'option Modifier les valeurs par défaut ou choisir d'autres options en bas de l'écran lorsque le menu Choisir un système d'exploitation apparaît.
- Dans la fenêtre de Options, cliquez sur Système d'exploitation par défaut.
- Ensuite, vous devez sélectionner le système d'exploitation par défaut, le haut de l'écran affiche le système d'exploitation par défaut actuel.
- Retournez à nouveau à la fenêtre de Options et cliquez sur la première option Modifier la minuterie.
- Modifiez le temps d'attente en fonction de vos besoins, puis l'ordinateur démarrera avec le système d'exploitation par défaut que vous avez défini.
Manière 3. Changer le système d'exploitation par défaut dans Propriétés système
- Tapez SystemPropertiesAdvanced dans la boîte de dialogue Exécuter et appuyez sur Entrée pour ouvrir la fenêtre Propriétés système.
- Passez à l'onglet Paramètres système avancés et cliquez sur le bouton Paramètres sous Démarrage et récupération.
- Cliquez sur Système d'exploitation par défaut pour développer le menu déroulant et sélectionnez le système d'exploitation que vous souhaitez définir par défaut. Vous pouvez également modifier l'heure d'affichage de la liste des systèmes d'exploitation, et enfin cliquer sur OK.
Corrigé : Impossible de booter sur un second disque dur
Normalement, booter sur un second disque dur ne pose aucun problème. Cependant, à un moment donné, ce processus peut soudainement s'interrompre et empêcher votre ordinateur de démarrer. Si vous rencontrez des difficultés avec ce problème, vous pouvez essayer les 4 méthodes suivantes pour le résoudre.
Mais lorsque vous rencontrez ce problème, vous devez d'abord vérifier la connexion entre l'ordinateur et le disque dur pour éliminer les problèmes matériels.
Méthode 1. Mettre à jour le pilote de disque
Si votre pilote de disque est trop ancien, il se peut que le second disque dur ne soit pas reconnu et que l'ordinateur ne boot pas.
- Utilisez la combinaison de touches Windows + X pour ouvrir le menu et sélectionnez Gestionnaire de périphériques.
- Localisez et développez Lecteurs de disque dans la fenêtre de gauche pour vérifier l'état du 2ème disque. Faites un clic droit sur le disque avec le point d'exclamation jaune⚠️, sélectionnez Mettre à jour le pilote dans le menu développé, puis sélectionnez Rechercher automatiquement les pilotes et attendez la fin du processus.
Méthode 2. Exécuter la réparation automatique
L'outil de redémarrage système de Windows peut vous aider à résoudre de nombreux problèmes et vous pouvez essayer d'utiliser cet outil pour résoudre le problème de ne pas pouvoir démarrer le PC à partir du 2ème disque dur.
- Redémarrez votre ordinateur à l'aide d'un support de démarrage USB et cliquez sur l'option Réparer l'ordinateur pour ouvrir l'environnement de démarrage avancé.
Remarque📝 : Si votre ordinateur ne démarre pas à partir d'un support de démarrage USB, vous devrez modifier les paramètres du BIOS pour vous assurer qu'il peut démarrer à partir d'une clé USB.
- Dans l'environnement de démarrage avancé, cliquez sur le bouton Dépannage, puis cliquez sur Options avancées -> Outil de redémarrage système pour la réparation au démarrage..
Méthode 3. Modifier les paramètres du disque de démarrage dans le BIOS
Si votre 2ème disque n'est pas en haut de la séquence de démarrage, cela peut entraîner des problèmes avec l'ordinateur ne pouvant pas booter sur un second disque dur.
- Redémarrez votre ordinateur et appuyez sur F2 pour accéder au BIOS (différentes marques de cartes mères ont différentes méthodes pour accéder au BIOS).
- Sélectionnez le second disque et utilisez les touches fléchées pour le déplacer vers le haut de l'ordre de démarrage..
Méthode 4. Remplacer le disque dur
Si aucune de ces méthodes ne vous aide à résoudre le problème, le problème peut provenir du disque dur lui-même. Il est recommandé de contacter le fabricant du disque dur pour faire réparer le disque dur ou simplement de le remplacer par un nouveau pour résoudre le problème.
Conclusion
Cet article explique le concept de dual-boot, comment installer le second disque dur, comment démarrer PC à partir du 2ème disque dur.
Vous pouvez installer correctement le système dont vous avez besoin sur le second disque dur et modifier l'ordre de démarrage. Si vous voulez installer le même OS sur le second disque, vous pouvez utiliser AOMEI Backupper Professional pour la migration du système.
Le logiciel peut également vous aider à effectuer un dual boot Windows 10 et Windows 11. Vous pouvez également l'utiliser pour effectuer un dual boot Windows 7 et 10 sur des 2 disques durs. Si vous êtes un utilisateur de Windows Server, vous pouvez profiter de ces fonctions associées dans AOMEI Backupper Server.