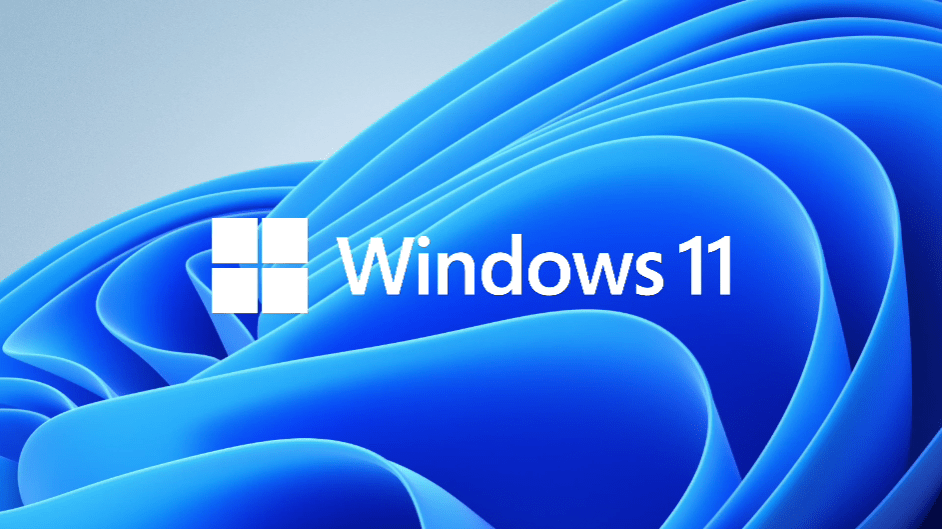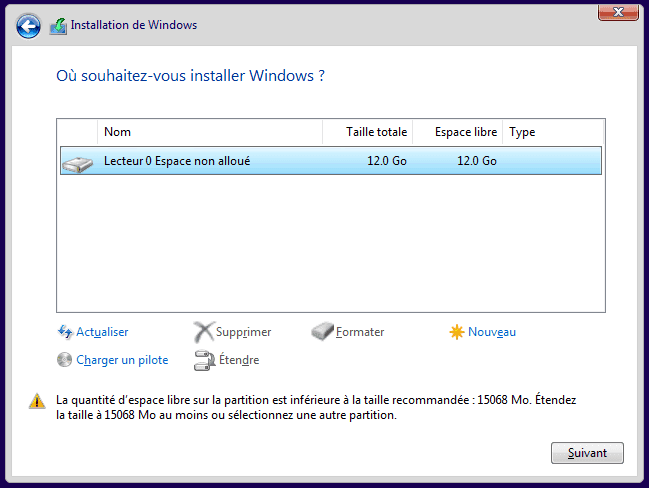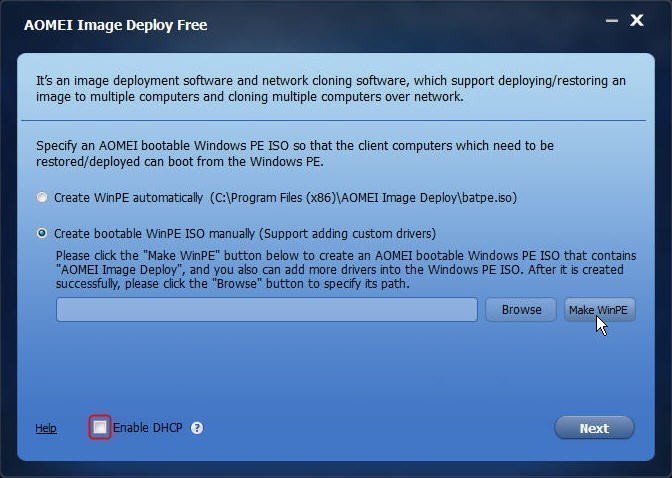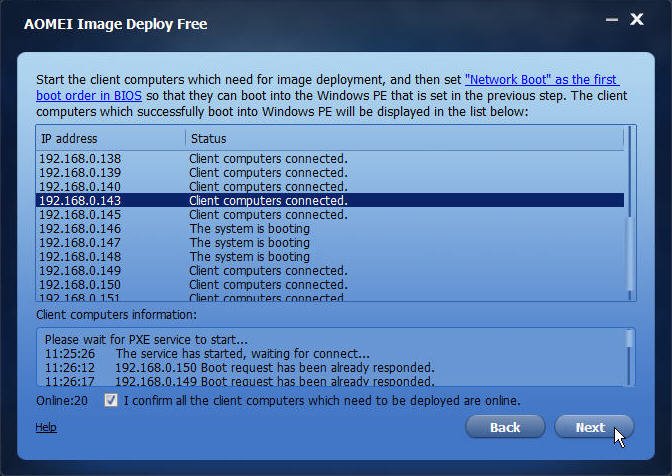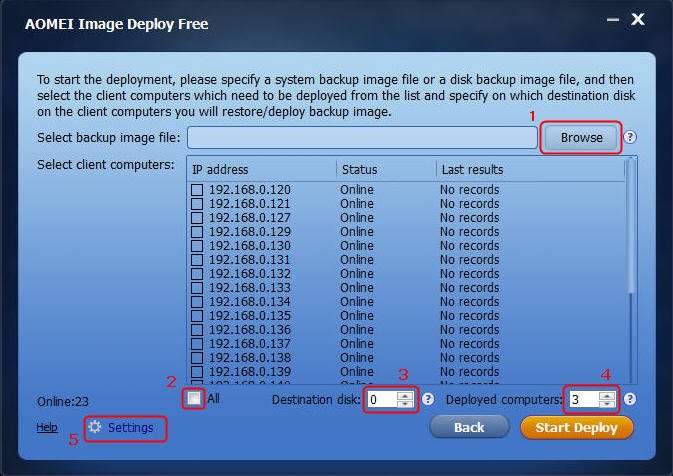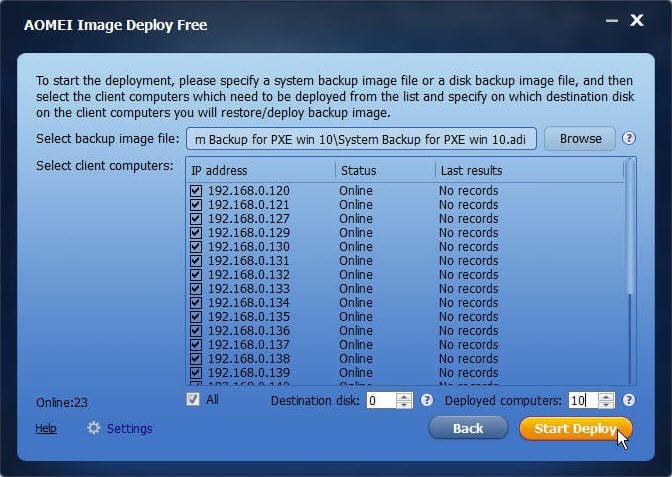Déployer Windows 11 sur plusieurs ordinateurs en même temps (2 manières)
Vous pouvez apprendre 2 méthodes pour déployer facilement et efficacement Windows 11 sur plusieurs ordinateurs. L'un utilise l'outil de création de support et l'autre est un outil de déploiement d'images professionnel.
Cas d'utilisateur : vouloir déployer Windows 11 sur plusieurs ordinateurs
« Nous utilisons des PC industriels fonctionnant sous Windows avec nos logiciels pour contrôler les machines que nous vendons. Les PC sont du matériel identique. Comment ferions-nous pour créer une image à utiliser sur chacun poste afin que nous n'ayons pas à installer Windows, les pilotes et nos logiciels chaque fois. Au fait, nous utilisons Windows 11. Alors, de bonnes solutions ? Merci »
Comme l'a dit cet utilisateur, quelle approche une entreprise doit-elle adopter lorsqu'elle doit déployer Windows 11 sur plusieurs ordinateurs ? Même pour les particuliers, il existe des situations où il est nécessaire de déployer tous les PC des membres de la famille. Ensuite, cet article vous présentera 2 méthodes utiles.
Déployer Windows 11 sur plusieurs ordinateurs │pourquoi et comment
Les gens peuvent avoir différentes raisons de déployer Windows 11 sur plusieurs PC, mais il existe deux grandes catégories :
Pour les professionnels : Les entreprises doivent configurer de nouveaux ordinateurs ou mettre à jour Windows 11 pour leurs employés en masse, ce qui facilite la mise en œuvre d'une gestion standardisée. Et cela réduit considérablement le temps et les efforts des techniciens de l'entreprise.
Pour les individuels : Si les membres de la famille possèdent chacun un PC et souhaitent déployer plusieurs PC avec la même configuration, un déploiement d'images dans Windows 11 peut également réduire considérablement les problèmes de réinstallation un par un.
Par conséquent, j'aimerais partager avec vous 2 façons simples de déployer Windows 11 sur plusieurs ordinateurs. Une méthode consiste à le faire avec l'outil de création de support Windows 11. L'autre consiste à utiliser un outil de déploiement tiers professionnel.
Vous pouvez choisir n'importe lequel d'entre eux en fonction de vos besoins.
Méthode 1. déployer Windows 11 sur plusieurs ordinateurs à l'aide de l'outil de création de support
L'outil de création de support peut être utilisé pour mettre à niveau votre PC actuel vers Windows 11. Et il peut télécharger les fichiers d'installation de Windows 11 sur un USB (ou un DVD) afin que vous puissiez l'utiliser pour réinstaller facilement Windows 11. Vous pouvez suivre les étapes ci-dessous pour créer un support de démarrage avec l'outil de création de support et faire une nouvelle installation Windows à partir de celui-ci. Soit dit en passant, il ne prend en charge que l'installation de systèmes un par un.
Étape 1. Téléchargez l'outil de création de support Windows 11 et ouvrez-le.
Étape 2. Choisissez Créer un support d'installation (clé USB, DVD ou fichier ISO) pour un autre PC. Veuillez suivre les instructions sur la page pour terminer les étapes restantes.
Étape 3. Installez le SSD après avoir connecté le disque contenant les fichiers d'installation de Windows 11 à votre PC.
Étape 4. Modifiez la séquence de démarrage. Démarrez l'ordinateur et appuyez sur F2 ou F12 pour entrer dans le BIOS, puis sélectionnez le disque d'installation comme première option, enfin appuyez sur F10 ou Entrée pour quitter et redémarrer à partir du disque d'installation.
Étape 5. Cliquez sur Installer maintenant après avoir sélectionné la langue et d'autres préférences.
Étape 6. Entrez votre clé de produit ou l'ignorer.
Étape 7. Sélectionnez Personnalisé : Installer uniquement Windows (avancé).
Étape 8. Sélectionnez la partition sur le SSD pour installer Windows, puis cliquez sur Suivant.
- Remarque :✎...
- À moins que Windows 11 ne soit déjà installé sur votre SSD, vous devez acheter une clé de produit pour activer Windows.
En général, l'outil de création de support peut vous aider à déployer Windows 11 sur plusieurs ordinateurs, mais il est difficile à utiliser, en particulier pour les mains vertes. Et il a relativement peu de fonctionnalités. Si vous voulez un logiciel plus simple et plus fonctionnel, vous pouvez essayer la 2ème méthode.
Méthode 2. déployer Windows 11 sur plusieurs ordinateur à l'aide de l'outil de déploiement tiers professionnel
Quant à la méthode 2, vous devez utiliser à la fois AOMEI Backupper Standard et AOMEI Image Deploy.
1. Vous devez utiliser le logiciel de sauvegarde AOMEI Backupper Standard pour faire une sauvegarde d'image système Windows 11 de l'ordinateur hôte.
2. Et puis utiliser le logiciel de déploiement AOMEI Image Deploy pour déployer l'image système sauvegardé sur plusieurs ordinateurs.
AOMEI Image Deploy, qui peut déployer simultanément une image sur un nombre illimité d'ordinateurs, est un excellent outil de déploiement de Windows 11. Il a les avantages suivants :
- Facile à utiliser : il vous guidera pas à pas pour terminer l'opération, même si vous êtes novice, vous pourrez facilement comprendre et opérer par vous-même.
- Moniteur de processus en temps réel : vous pouvez surveiller toutes les adresses IP des ordinateurs clients et leur état de récupération en temps réel et gérer à distance les ordinateurs de tous les clients.
- Il supporte plusieurs systèmes d'exploitation : Windows 11/10/8.1/8/7/Vista/XP et Windows Server 2003/2008 (R2)/2011/2012 (R2)/2016.
Si vous ne souhaitez pas télécharger deux logiciels, vous pouvez choisir le logiciel de sauvegarde et de restauration tout-en-un - AOMEI Backupper Technician ou Techplus pour effectuer la sauvegarde du système et le déploiement de l'image. En outre, vous pouvez également utiliser diverses autres fonctions du logiciel, notamment la sauvegarde, la restauration, le clonage, la création de disques bootables, etc. pour protéger votre ordinateur sous tous ses aspects.
Ensuite, l'article montre le guide étape par étape de la méthode qui nécessite le téléchargement de deux logiciels. Vous pouvez continuer à lire.
1. Créer une image système avec AOMEI Backupper Standard
Pour déployer Windows 11 sur plusieurs ordinateurs sur le réseau, vous devez d'abord créer une image système avec AOMEI Backupper.
Étape 1. Téléchargez AOMEI Backupper et lancez-le. Cliquez sur Sauvegarder > Sauvegarde de Système.
Étape 2. Cliquez sur l'option Ajouter un périphérique Share ou NAS pour ajouter un emplacement réseau.
- Remarque :✎...
- La sauvegarde du système doit être sauvegardée sur un emplacement réseau car le déploiement d'image nécessite que les ordinateurs de sauvegarde et de restauration se trouvent sur le même emplacement réseau.
Étape 3. Enfin, cliquez sur Démarrer.
Déployer l'image système Windows 11 sur plusieurs ordinateurs avec AOMEI Image Deploy
Avant d'installer Windows 11 sur plusieurs ordinateurs en même temps, vous devez effectuer un travail de préparation :
1. Assurez-vous que l'ordinateur hôte et tous les ordinateurs qui doivent être configurés avec Windows 11 se trouvent sur le même segment de réseau du même réseau local.
2. Veuillez confirmer que le numéro de séquence des disques de destination utilisés pour le déploiement d'images est le même. Il est recommandé de supprimer tous les autres disques de l'ordinateur à configurer, mais de ne conserver que le disque de destination pour le déploiement de l'image.
3. Assurez-vous que l’adaptateur réseau de tous les ordinateurs à configurer supporte le démarrage PXE (également appelé démarrage en réseau).
4. Vérifiez que l'environnement de récupération Windows est terminé sur le système informatique hôte. S'il n'est pas terminé ou si le système est plus ancien que Windows 7, veuillez télécharger Windows AIK/ADK. Si vous ne souhaitez pas le télécharger, veuillez choisir un poste exécutant Windows 7 ou supérieur comme ordinateur hôte.
Une fois que vous avez terminé toutes les préparations, vous pouvez suivre les étapes ci-dessous pour déployer Windows 11 sur plusieurs ordinateurs.
Étape 1. Téléchargez AOMEI Image Deploy, installez-le et ouvrez-le. Cochez Create bootable WinPE ISO manually > Make WinPE > cliquez sur Next.
- Remarques :✎...
- 1. Si vous n'avez pas besoin d'ajouter de lecteurs supplémentaires, vous pouvez simplement sélectionner la première option.
- 2. Pour déployer l'image sur le réseau, il doit y avoir un serveur DHCP dans votre réseau local. Si non, veuillez cocher « Enabled DHCP ».
Étape 2. Le logiciel créera automatiquement l'environnement PE et vous verrez un message The service has started, waiting for connect....
Étape 3. Démarrez les ordinateurs configurés et modifiez leur priorité de démarrage dans le BIOS. Assurez-vous qu'ils démarrent à partir du réseau.
Étape 4. Si tous les paramètres sont corrects, les ordinateurs démarreront dans l'environnement de récupération AOMEI Image Deploy et afficheront la progression de son démarrage comme indiqué ci-dessous.
Étape 5. Une fois terminé, vous verrez l'ordinateur configurés afficher l'adresse Local IP, Server IP et Connection status.
Étape 6. L'ordinateur hôte détecte que tous les ordinateurs configurés avec Windows 11 sont connectés via leur IP et sélectionnez I confirm all the client computers which need to be deployed are online > Next.
Étape 7. Cliquez sur Browse pour sélectionner une image de sauvegarde à partir de votre réseau ou NAS.
Note : Vous pouvez également définir des paramètres plus détaillés via les options.
- All : sélectionner tous les ordinateurs pour déployer l'image système Windows 11 en même temps. Plus il y a d'ordinateurs à configurer, plus la vitesse de déploiement est lente.
- Destination disk : taper le numéro du disque de destination (le numéro du disque de démarrage est 0) pour spécifier le disque pour le déploiement de l'image de sauvegarde Windows 11.
- Deployed computers : définir le nombre d'ordinateurs dans chaque déploiement.
- Settings : définir le nom de l'ordinateur et l'adresse IP. Lorsque vous configurez des adresses IP, il peut être fastidieux et long de les définir manuellement si vous avez plusieurs ordinateurs clients à configurer. Vous pouvez effectuer une mise à niveau vers la version Technicien et, après la mise à niveau, vous pouvez configurer l'attribution automatique d'adresses IP pour vos multiples ordinateurs clients.
Étape 8. Cliquez sur Start Deploy et vous verrez la progression du déploiement de l'image. Attendez simplement la fin du déploiement. Vous pouvez effectuer une mise à niveau vers l'édition supérieure afin de pouvoir utiliser la fonction de restauration universelle pour restaurer facilement plusieurs ordinateurs.
- Remarques :✎...
- Le préréglage IP et le déploiement d'images sur des ordinateurs avec un matériel différent ne sont disponibles que dans AOMEI Image Deploy Technician Edition.
- Si vous rencontrez le problème des conflits de SID, vous devez d'abord supprimer le SID avec Sysprep, puis déployer l'image sans SID.
Conclusion
Pour déployer Windows 11 sur plusieurs PC, l'outil de création de support et AOMEI Image Deploy peuvent vous aider. Vous pouvez choisir selon vos besoins. Mais pour être honnête, le second est plus facile. Vous pouvez sauvegarder votre système avec AOMEI Backupper, puis utiliser AOMEI Image Deploy pour l'installer sur plusieurs postes en même temps, ce qui peut vous faire gagner du temps et des efforts.
En outre, si vous voulez gérer efficacement les tâches de sauvegarde d’entreprise, AOMEI Centralized Backupper offre diverses façons pour obtenir l’état de la sauvegarde en temps réel et des alertes par notification par e-mail, rapport de journalisation, messages d'erreur, etc. Téléchargez-le et essayez-le par vous-même !