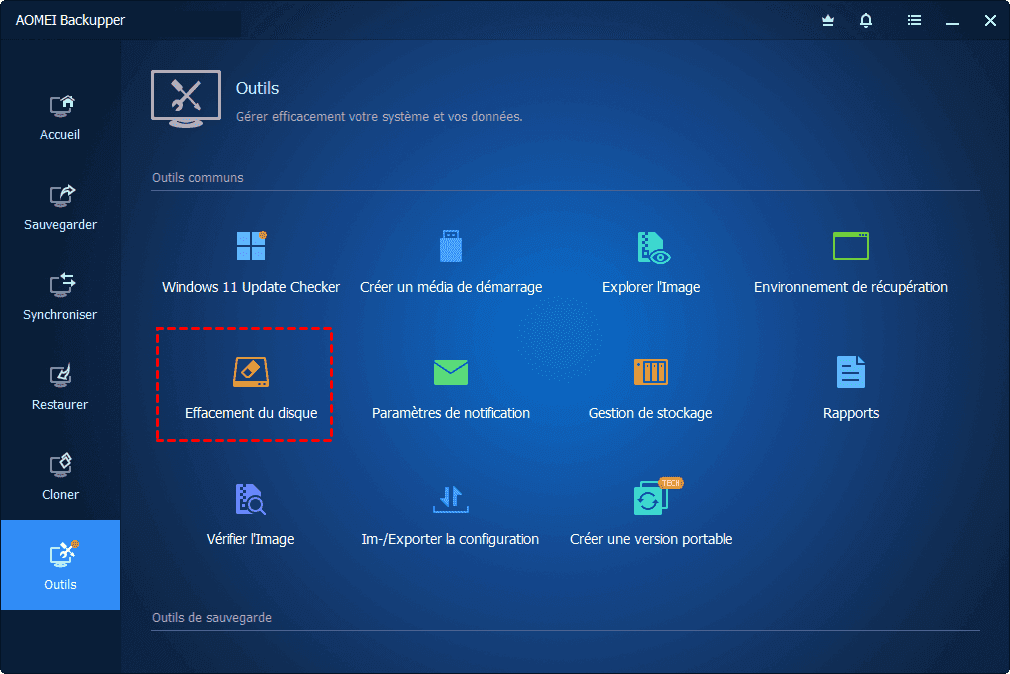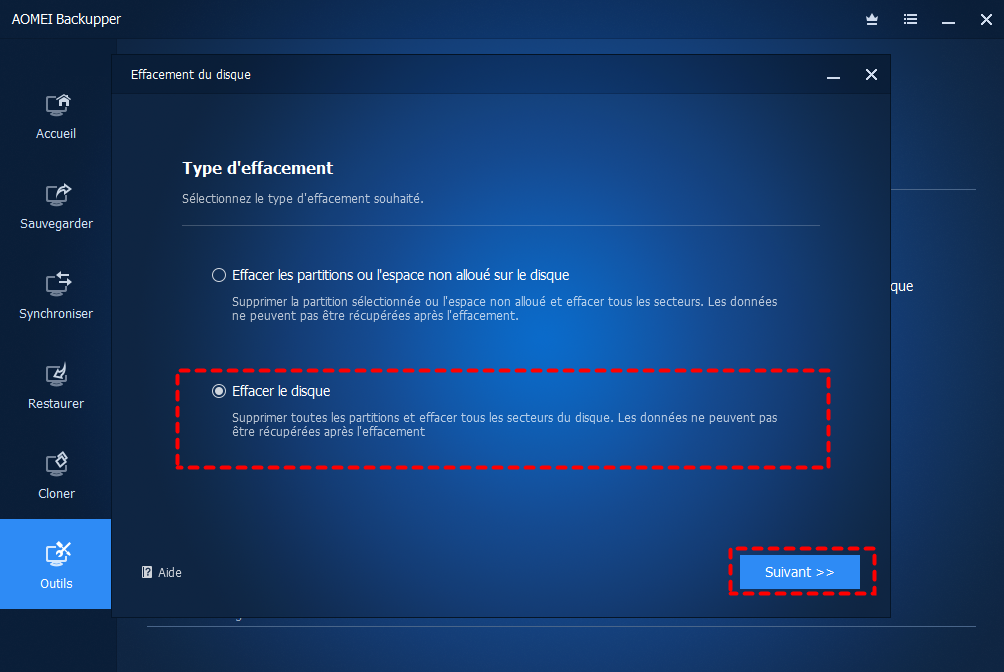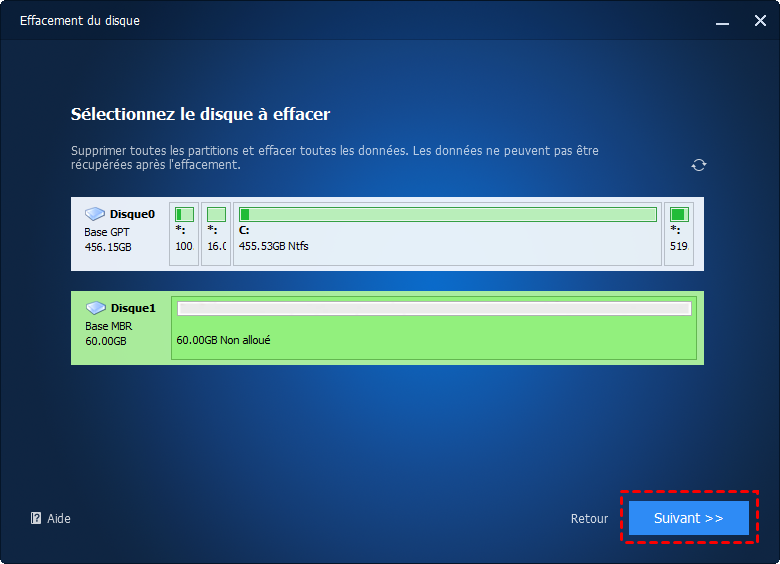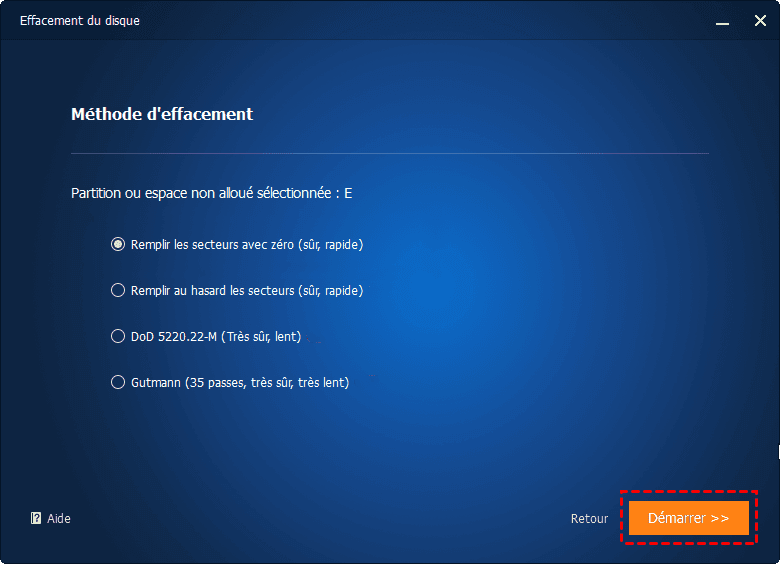Réparer facilement Diskpart Clean ne fonctionne pas (5 façons)
Lorsque diskpart clean ne fonctionne pas, vous pouvez le réparer de 5 manières simples. Veuillez lire la suite pour en savoir plus.
Cas d'utilisateur
Bonjour, j'ai un disque dur avec plusieurs partitions dessus. Je veux exécuter la commande clean de diskpart pour le nettoyer. Je l'ai sélectionné, mais quand j'exécute la commande clean, il me dit simplement : « diskpart a rencontré une erreur L'accès est refusé ». Toute aide serait grandement appréciée ! Merci !
Cette erreur est due à un certain nombre de facteurs. Il est possible que la protection en écriture du lecteur de disque soit activée ou que le terminal d'invite de commande ne dispose pas des autorisations de niveau administrateur. L'article vous propose 5 solutions.
Types d'erreurs courantes Diskpart Clean ne fonctionne pas
Vous pouvez utiliser Diskpart Clean pour effacer un disque. Il supprimera toutes les partitions ou volumes sur le disque. Cependant, comme mentionné dans le cas d'utilisateur, vous pouvez également rencontrer des messages d'erreur lors de l'utilisation de cet outil. Les 5 erreurs courantes suivantes sont résumées.
-
L'accès est refusé
-
Erreur de périphérique d'E/S (entrée/sortie)
-
Le média est protégé en écriture
-
Erreur de données (contrôle de redondance cyclique)
-
Le périphérique n'est pas prêt
Comment réparer Diskpart Clean ne fonctionne pas
Si vous rencontrez l'une des erreurs ci-dessus, voici 5 méthodes que vous pouvez utiliser pour réparer diskpart clean ne fonctionne pas.
Méthode 1. Reconnectez le périphérique cible à l'ordinateur
Lorsque votre disque dur ou votre lecteur USB ou carte SD externe n'est pas correctement connecté à votre ordinateur, diskpart ne pourra effectuer aucune ligne de commande de formatage ou de nettoyage. Cela signifie que vous rencontrez l'erreur « Le périphérique n'est pas prêt ». Par conséquent, vous pouvez essayer de reconnecter le périphérique.
Tout d'abord, vous devez débrancher l'USB, la carte SD de votre ordinateur. Ensuite, vous devez reconnecter le périphérique cible à l'ordinateur. Enfin, veuillez vous connecter à votre ordinateur en tant qu'administrateur.
Méthode 2. Vérifiez si le lecteur de disque est occupé ou verrouillé
Si le périphérique cible est correctement connecté, vous pouvez vérifier si le disque est occupé ou verrouillé. Si tel est le cas, Diskpart Clean ne fonctionnera pas. Et vous verrez ce genre de message d'erreur « Erreur de données (contrôle de redondance cyclique) ».
- Gardez le périphérique cible connecté à l'ordinateur et ouvrez l'explorateur de fichiers.
- Allumez le périphérique cible pour vérifier si toutes les données sont accessibles.
- Si le périphérique cible est accessible, vous pouvez nettoyer le disque normalement. Si le système vous avertit que le périphérique est occupé par un programme ou un fichier en cours d'exécution, fermez-le, puis confirmez à nouveau si le périphérique cible est accessible.
Méthode 3. Déverrouillez le disque et supprimez la protection en écriture
Cette méthode consiste à corriger l'erreur « Le média est protégé en écriture ».
Lorsqu'un périphérique de stockage est verrouillé, crypté ou protégé en écriture, vous ne pouvez pas accéder au disque ni le modifier. Ainsi, vous devez d'abord déverrouiller, déchiffrer et supprimer la protection en écriture du disque cible. Ensuite, Diskpart clean fonctionnera normalement.
- Exécutez l'invite de commande en tant qu'administrateur, tapez diskpart et appuyez sur Entrée. Pour ouvrir l'invite de commande, appuyez sur Win + R, tapez cmd dans la zone Exécuter, puis cliquez sur OK.
- Tapez list disk et appuyez sur Entrée. Ensuite, tous les disques de votre ordinateur seront répertoriés.
- Tapez select disk X et appuyez sur Entrée. X signifie le numéro de disque réel, par exemple, vous voulez supprimer la lecture seule pour les volumes sur le disque 1, alors vous devez entrer select disk 1.
- Entrez attribute disk et appuyez sur Entrée. Ensuite, vous pouvez voir si le disque est en lecture seule ou non.
- Tapez attribute disk clear read-only et appuyez sur Entrée. L'état actuel en lecture seule et la lecture seule seront définis sur Non. Ensuite, vous pouvez essayer diskpart pour vérifier si l'erreur est corrigée.
Méthode 4. Utilisez le disque d'installation de Windows pour effacer le disque
Lorsque vous rencontrez cette erreur « L'accès est refusé », il se peut que le disque effacé contienne des fichiers système. Vous devez donc démarrer votre ordinateur avec le disque d'installation, puis l'effacer dans l'environnement PE. Vous pouvez suivre les étapes ci-dessous.
Étape 1. Insérez le disque d'installation de Windows, puis démarrez à partir de celui-ci.
Étape 2. Cliquez sur Réparer l'ordinateur > Dépannage > Options avancées > Invite de commandes.
Étape 3. Entrez les commandes diskpart pour nettoyer le disque dur. Chaque fois que vous tapez une ligne de commande, n'oubliez pas d'appuyer sur Entrée pour l'exécuter.
- diskpart
- list disk
- select disk [numéro de disque]
- clean all
Méthode 5. Utilisez un outil alternatif pour effacer le disque
Outre les solutions ci-dessus, vous pouvez utiliser un outil alternatif pour résoudre ce problème, par exemple, AOMEI Backupper Professional. C'est un logiciel d'effacement de disque professionnel qui vous aide à effacer votre disque dur en toute sécurité.
Vous pouvez choisir d'effacer tout le disque dur ou la ou les partitions. Il vous permet d'utiliser la méthode d'effacement Remplir les secteurs avec zéro pour effacer votre disque dur : supprimer le contenu du disque dur puis le remplacer par zéro.
Voici un tutoriel spécifique. Notez que toutes les données sur le disque seront définitivement supprimées après l'opération, donc sauvegardez vos fichiers importants au préalable.
Étape 1. Téléchargez AOMEI Backupper Professional, lancez-le. Cliquez ensuite sur Outils > Effacement du disque.
Étape 2. Choisissez Effacer le disque et cliquez sur Suivant.
Étape 3. Sélectionnez le disque dur que vous souhaitez effacer et cliquez sur Suivant.
Étape 4. Sélectionnez la première option Remplir les secteurs avec zéro, puis cliquez sur Démarrer.
Remarques : si vous souhaitez effacer votre disque de manière plus approfondie, vous pouvez également utiliser les trois méthodes suivantes.
✦ Remplir au hasard les secteurs : cette fonctionnalité écrase les données sur le disque par des nombres aléatoires, ce qui est plus sûr que la première méthode. Les données effacées sont plus difficiles à récupérer.
✦ DoD 52220.22-M : cette fonctionnalité vous permet de régler le nombre d'effacement, allant de trois à sept.
✦ Gutmann : c'est le moyen le plus complet parmi eux, choisir ce moyen peut vous aider à effacer le disque 32 fois.
Conclusion
Je suis sûr que vous avez appris comment réparer diskpart clean ne fonctionne pas. Chacune des méthodes mentionnées ci-dessus peut vous aider à le résoudre facilement. Parmi les cinq, le logiciel professionnel d'effacement de disque AOMEI Backupper est le plus pratique et le plus sûr.
La fonction Remplir les secteurs avec zéro peut vous aider à effacer le disque dur en toute sécurité. Si vous préférez une méthode d'effacement plus professionnelle, vous pouvez choisir les 3 autres méthodes. Soit dit en passant, DoD 52220.22-M et Gutmann peuvent vous aider à effectuer plusieurs effacements et vous permettre d'ajuster vous-même le nombre d'effacements.