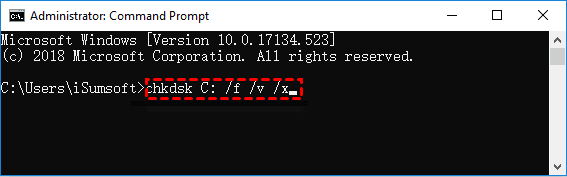Comment résoudre le disque C est plein facilement (6 façons)
Que faire lorsque votre disque C est plein ? Après avoir compris la raison, vous pouvez choisir les solutions correspondantes, telles que la suppression de fichiers pour libérer de l'espace, la réparation des erreurs du disque C ou le remplacement du disque C pour plus d'espace de stockage.
Le disque C est plein, que s'est-il passé ?
Si votre ordinateur ne dispose pas d'un espace libre suffisant car le disque C est trop plein, vous ne pourrez pas installer les mises à jour Windows et les performances de votre ordinateur pourraient en être affectées. Il existe de nombreuses raisons pour le problème « le disque C est plein sans raison ».
- Les virus et les logiciels malveillants peuvent continuer à générer des fichiers pour remplir votre disque système.
- Vous pouvez enregistrer des fichiers volumineux sur le disque C sans vous en rendre compte. Par exemple, le dossier de Téléchargements par défaut se trouve dans le disque C.
- Les fichiers de page, les installations Windows précédentes, les fichiers temporaires et d'autres fichiers système peuvent avoir occupé de l'espace sur votre partition système.
Comment réparer le disque C est plein facilement
Récemment, de plus en plus d'utilisateurs signalent des problèmes similaires, tels que « mon disque C est plein sans raison Windows 10 », « le disque C est plein Windows 10 », etc. Pour résoudre ce genre de problèmes, il existe plusieurs idées pour le réparer . Et cet article liste ces idées ci-dessous.
- Exécuter le nettoyage de disque pour le disque C : Tout d'abord, vous pouvez effectuer un nettoyage de disque sur le disque C pour libérer plus d'espace.
- Analyser l'ordinateur à la recherche de logiciels malveillants ou de virus : Si le disque C est plein sans raison en raison de logiciels malveillants et de virus, vous pouvez analyser votre PC à la recherche de logiciels malveillants ou de virus.
- Vérifier le disque C pour les erreurs de disque : Les erreurs de disque peuvent également causer ce problème, donc vérifier le disque C pour les erreurs de disque est également une voie à suivre.
- Vérifier le fichier d'hibernation : L'accumulation de fichiers d'hibernation peut également entraîner le problème « le disque C est plein », qui est courant sur les ordinateurs portables, il est donc également nécessaire de vérifier les fichiers d'hibernation.
- Supprimer des fichiers volumineux sur le disque C : S'il y a de nombreux fichiers volumineux dans le disque C, le disque C sera confronté au problème de manquer d'espace très rapidement.
- Cloner le disque C sur un plus grand : Si vous recherchez la solution la plus efficace au problème d'espace disque insuffisant, vous pouvez essayer d'utiliser le logiciel de clonage de disque - AOMEI Backupper pour cloner le disque C (système) sur un disque dur plus grand, afin que vous puissiez utiliser le nouveau disque dur cloné sans aucune réinstallation.
Une fois que vous avez compris les idées de cause et de solution, vous pouvez continuer à lire pour apprendre les informations détaillées. Chaque méthode contiendra un tutoriel graphique spécifique.
Correctif 1. Exécuter le nettoyage de disque pour le disque C
Lorsque votre disque C est plein sans raison, vous pouvez d'abord essayer de nettoyer votre disque C en exécutant le nettoyage de disque. Suivez les étapes ci-dessous.
Étape 1 : Appuyez sur Win + E pour ouvrir l'explorateur de fichiers, cliquez avec le bouton droit sur votre disque C et sélectionnez Propriétés.
Étape 2 : Lorsque la fenêtre Propriétés s'ouvre, cliquez sur le bouton Nettoyage de disque.
Étape 3 : Une fois la fenêtre Nettoyage de disque ouvert, sélectionnez les types de fichiers qui occupent beaucoup d'espace sur votre disque C, y compris la corbeille, les fichiers temporaires, etc., puis cliquez sur OK pour les nettoyer.
En règle générale, cela vous aide à libérer au moins quelques gigaoctets ou plus d'espace libre sur votre disque C. Cependant, si cela ne vous aide pas beaucoup, vous pouvez essayer la méthode suivante.
Correctif 2. Analyser l'ordinateur à la recherche de logiciels malveillants ou de virus
Les virus et les logiciels malveillants peuvent constamment générer des fichiers pour remplir votre disque C. Ainsi, lorsque le disque C est plein sans raison, un logiciel malveillant ou une infection virale peut en être l'une des causes. Vous pouvez analyser votre ordinateur à partir de Windows Defender ou de tout autre logiciel antivirus que vous utilisez. Une fois le logiciel malveillant ou le virus détecté, supprimez-le afin que votre problème puisse être résolu.
Correctif 3. Vérifier le disque C pour les erreurs de disque
Si aucun logiciel malveillant ou virus n'est trouvé, recherchez sur votre disque C des erreurs de système de fichiers qui pourraient amener le disque dur à afficher une utilisation incorrecte du disque. Suivez les étapes ci-dessous :
Étape 1. Tapez cmd dans la zone de recherche à côté de l'icône Windows, puis appuyez sur Entrée. Cela ouvrira l'invite de commande.
Étape 2. Dans la fenêtre d'invite de commande, tapez chkdsk C: /f /v /x et appuyez sur Entrée. Cela commencera à vérifier votre disque C pour les erreurs et à les corriger.
Étape 3. S'il ne commence pas à vérifier les erreurs de disque mais affiche à la place le message suivant, tapez Y et appuyez sur Entrée, il commencera donc à vérifier votre disque C au prochain redémarrage de Windows 10.
Correctif 4. Vérifier le fichier d'hibernation
Pour les ordinateurs portables, le fichier d'hibernation est souvent le coupable d'un disque C plein, car il doit être aussi volumineux que la quantité de mémoire. Le fichier d'hibernation ne peut survivre que dans le disque C et il ne peut pas être déplacé vers d'autres disques de données. Pour cette raison, suivez les étapes ci-dessous pour vérifier le fichier d'hibernation.
Étape 1 : Appuyez sur Win + E pour ouvrir l'explorateur de fichiers, sous Affichage, recherchez Options pour ouvrir la fenêtre Options de dossiers.
Étape 2 : Sélectionnez l'onglet Affichage. Cochez la case Afficher les fichiers, dossiers et lecteurs cachés et décochez la case Masquer les fichiers protégés du système d'exploitation (recommandé), puis cliquez sur Appliquer. Cela affichera le fichier d'hibernation qui est caché par défaut.
Étape 3 : Ouvrez votre disque C dans l'explorateur de fichiers et vous pouvez maintenant trouver le fichier d'hibernation (hiberfil.sys) sous le répertoire racine du disque C. Cliquez avec le bouton droit sur le fichier hiberfil.sys et sélectionnez Propriétés pour vérifier l'espace qu'il occupe sur votre disque.
Étape 4 : Supprimez le fichier hiberfil.sys s'il occupe de grandes quantités d'espace. Cela libérera au moins quelques gigaoctets d'espace sur votre disque C presque plein.
Correctif 5. Supprimer des fichiers volumineux sur le disque C
Vous avez peut-être enregistré des fichiers volumineux sur votre disque C et vous ne le remarquez pas. De plus, parfois, si un programme fonctionne mal, il peut créer un nombre infini de fichiers jusqu'à ce que votre disque C soit plein.
Étape 1. Appuyez sur Win + E pour ouvrir l'explorateur de fichiers, accédez au disque C et assurez-vous que la case Éléments masqués sous l'onglet Affichage est cochée.
Étape 2. Tapez size:gigantic dans le champ de recherche dans le coin supérieur droit. L'explorateur de fichiers recherchera tous les fichiers géants sur votre disque C. Lorsque la recherche est terminée, vous pouvez avoir une meilleure idée des fichiers qui occupent le plus d'espace et qui remplissent votre disque C.
Étape 3. Supprimez ces gros fichiers indésirables et videz la corbeille. Ou déplacez les fichiers volumineux vers un autre disque de données si vous en avez encore besoin. Après cela, vous devriez voir quelques gigaoctets d'espace libre supplémentaires sur votre disque C.
Correctif 6. Remplacer le disque C par un disque plus grand (le plus efficace)
Si vous constatez que votre disque C manque souvent d'espace ou que les méthodes ci-dessus ne résolvent pas complètement votre problème, vous pouvez essayer de remplacer votre disque système par un disque plus grand, ce qui est le moyen le plus simple et le plus efficace à long terme pour résoudre le problème « le disque C est plein ».
Le meilleur logiciel de clonage de disque AOMEI Backupper Professional peut vous aider à cloner le disque C (système) sur un disque plus grand. De cette façon, vous pouvez facilement résoudre le problème « le disque C est plein ». En tant que logiciel de clonage de disque professionnel, AOMEI Backupper présente les avantages ci-dessous.
☑ Cloner le système : vous pouvez transférer uniquement le disque C ( le système d'exploitation) sur un autre disque, ce qui est plus efficace et prend moins de temps que le clonage d'un disque entier.
☑ Démarrage sécurisé : vous pouvez démarrer votre système directement à partir du disque cloné et utiliser votre système comme d'habitude sans aucune perte de données.
☑ Plusieurs périphériques de stockage : vous pouvez cloner le disque système (disque C) sur un autre disque dur interne, disque dur externe, SSD, USB, etc.
☑ Alignement du SSD : si votre souhaitez remplacer le disque système par un SSD, cette fonctionnalité peut accélérer la vitesse de lecture et d'écriture du SSD.
Voyons les détails sur la façon de cloner le disque C vers un disque plus grand. Mais avant de commencer, il vous faut :
- Installer ou connectez correctement le disque plus grand à l'ordinateur pour vous assurer qu'il peut être détecté par le système.
- S'il s'agit d'un nouveau disque, vous devez l'initialiser dans Gestion des disques pour vous assurer qu'il peut être détecté. S'il n'est pas vierge, vous devez sauvegarder le disque pour vous assurer que les données qu'il contient ne seront pas perdues, car le disque cible sera effacé pendant le processus de clonage.
Comment cloner le disque C sur un HDD/SSD plus grand
Étape 1. Téléchargez AOMEI Backupper, installez-le et ouvrez-le, cliquez sur Cloner > Clonage du Système.
Étape 2. Choisissez la partition de destination pour accueillir le disque C. Ensuite, cliquez sur Suivant.
Note : Si nécessaire, le programme sélectionnera intelligemment, à l'exception du disque C, d'autres partitions comme source de données, afin de s'assurer que l'ordinateur peut être démarré à partir du nouveau disque cloné.
Étape 3. Confirmez et cliquez sur le bouton Cloner.
- Alignement du SSD : Si votre clonez votre disque C sur un SSD, veillez cocher cette option pour améliorer les performances du SSD.
- Cloner secteur par secteur : Il clonera tous les secteurs, qu'ils soient utilisés ou non, et ce mode de clonage est utilisé pour cloner des disques sur des disques plus grands. Si vous ne le cochez pas, ce logiciel exécutera le mode de clonage par défaut - Clonage intelligent, qui ne copie que les secteurs utilisés, si le disque source a des secteurs défectueux ou inutilisés, il les ignorera automatiquement. Par conséquent, vous pouvez cloner un disque sur un disque plus petit avec le clonage intelligent.
Conclure
Cet article montre les causes du problème « le disque C est plein » et 6 façons différentes de le résoudre. Si vous avez rencontré ce problème, vous pouvez essayer ces méthodes à tour de rôle pour vous aider. L'un des moyens les plus simples et efficace consiste à cloner le disque système sur un disque plus grand, afin d'obtenir plus d'espace disque sans supprimer les données du disque C.
Le logiciel de clonage de disque AOMEI Backupper peut vous aider à atteindre l'objectif en quelques clics. Plus important encore, après le clonage, vous pouvez démarrer votre ordinateur directement à partir du disque cloné.
En outre, il fournit également des fonctions Clonage de disque et Clonage de partition pour répondre à vos divers besoins de clonage. Vous pouvez télécharger ce logiciel pour découvrir des fonctions plus utiles.