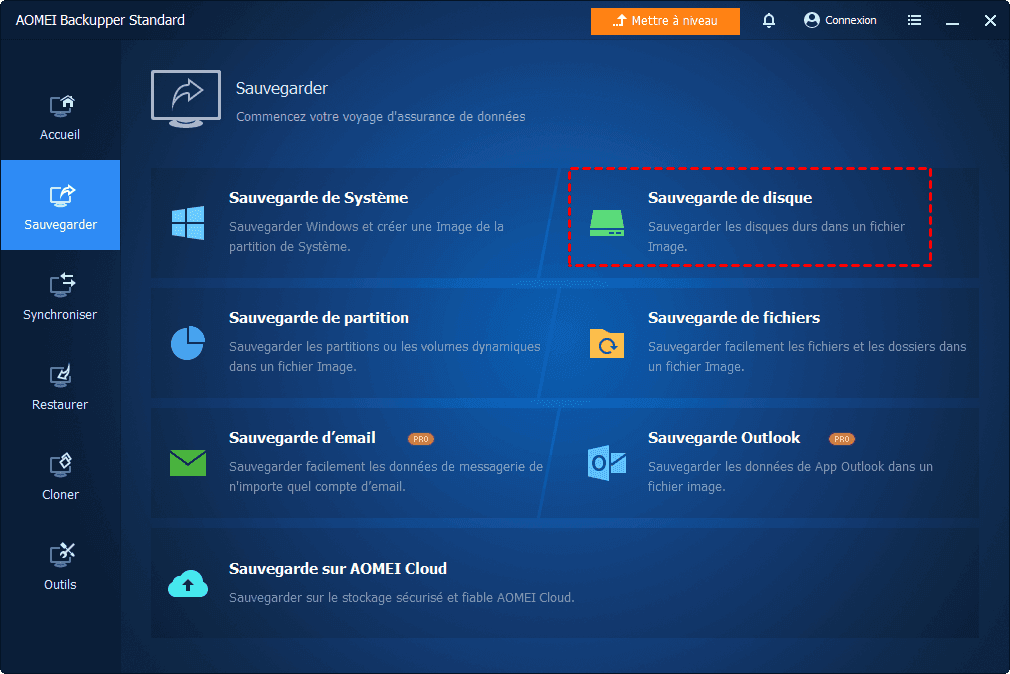Résolu : le disque dur externe indiqué comme « Périphérique inconnu »
Gêné par le problème que le disque dur externe/clé USB est affiché comme « Périphérique inconnu » sous Windows 7/8/10/11 ? Parcourez cet article pour obtenir des solutions efficaces.
Navigation rapide :
-
Le disque dur externe devient « Périphérique inconnu » dans Gestionnaire de périphériques
-
4 Solutions efficaces pour le disque dur externe indiqué comme « Périphérique inconnu »
-
Autre moyen pour protéger vos données en cas de problèmes de lecteur
Le disque dur externe devient « Périphérique inconnu » dans Gestionnaire de périphériques
En fait, le disque dur externe affiché comme « Périphérique inconnu » est un problème courant rencontré par de nombreux utilisateurs. Outre les disques durs externes, les utilisateurs signalent également que leurs clés USB deviennent soudainement « Périphérique inconnu ». Les raisons suivantes peuvent expliquer ce problème :
-
Le pilote actuellement chargé pour le lecteur externe est devenu instable ou corrompu.
-
Vos contrôleurs USB sont peut-être devenus instables ou corrompus.
-
Votre disque externe est peut-être en mode suspension sélective.
-
La carte mère de votre PC peut nécessiter des pilotes mis à jour.
Maintenant, vous connaissez les causes, donc comment réparer un périphérique inconnu ?
4 Solutions efficaces pour le disque dur externe indiqué comme « Périphérique inconnu »
Avant de recourir à une solution correspondante, vous pouvez essayer de redémarrer votre ordinateur et de reconnecter votre lecteur. « Périphérique inconnu » peut parfois être corrigé de cette manière. Si ce n'est pas le cas, utilisez les solutions suivantes pour résoudre le problème - le disque dur externe est indiqué comme « Périphérique inconnu ».
Solution 1 : Désinstaller et reconnecter le disque dur externe
1. Appuyez sur le bouton Rechercher dans la barre des tâches, saisissez « cmd » dans la zone de recherche et sélectionnez Gestionnaire de périphériques. Accédez au périphérique USB avec le problème.
2. Cliquez avec le bouton droit de la souris, puis sélectionnez Désinstaller.
3. Une fois le disque dur désinstallé, débranchez la clé USB.
4. Attendez 1 minute, puis reconnectez la clé USB.
5. Le pilote devrait se charger automatiquement. Recherchez la clé USB dans l'Explorateur Windows.
Solution 2 : Réinstaller les contrôleurs USB
1. Ouvrez Gestionnaire de périphériques comme dans la solution 1. Développez Contrôleurs de Bus USB.
2. Cliquez avec le bouton droit sur Périphérique USB inconnu et sélectionnez Désinstaller.
3. Une fois terminé, redémarrez votre ordinateur. Vos contrôleurs USB seront automatiquement installés.
Solution 3 : Désactiver le paramètre de suspension sélective USB
1. Appuyez sur le bouton Rechercher dans la barre des tâches, saisissez Options d'alimentation dans la zone de recherche et sélectionnez Choisir un mode de gestion d'alimentation.
2. À côté de votre mode actuellement sélectionné, sélectionnez Modifier les paramètres du mode, puis Modifier les paramètres avancés.
3. Cochez la case pour développer Paramètres USB > Paramètres de suspension sélective USB. Sélectionnez Désactivé dans le menu déroulant.
4. Sélectionnez Appliquer > OK pour effectuer les modifications.
Solution 4 : Installer les derniers pilotes de chipset de votre carte mère
1. Consultez la documentation de votre ordinateur qui doit contenir le nom du fabricant de la carte mère.
2. Visitez le site Web d'assistance du fabricant de votre ordinateur. Naviguez sur leur site Web pour trouver les pilotes appropriés pour votre carte mère. Pour obtenir de l'aide, contactez le fabricant de votre ordinateur.
Vous pouvez également résoudre le problème du disque dur externe indiqué comme « périphérique inconnu » avec la solution 1 et la solution 4. Si le problème persiste, le dernier recours consiste à initialiser le lecteur externe. Cependant, cela entraînera une perte totale de données. Donc existe-t-il un moyen fiable d'éviter la perte de données en cas de problèmes de lecteur ?
Autre moyen pour protéger vos données en cas de problèmes de lecteur
Pour éviter la perte de données causée par des problèmes de lecteur inattendus, des sauvegardes régulières sont toujours nécessaires. AOMEI Backupper Standard, le meilleur logiciel de sauvegarde gratuit, peut vous aider avec des sauvegardes complètes.
Il vous permet d'effectuer des sauvegardes complètes du système ainsi que de sauvegarder des fichiers, documents, disques et partitions. Avec la fonction « Planifier », vous pouvez définir vos tâches de sauvegarde pour qu'elles s'exécutent quotidiennement/hebdomadairement/mensuellement. Vous êtes également autorisé à exécuter des sauvegardes incrémentielles au niveau des blocs pour améliorer l'efficacité de la sauvegarde.
Téléchargez simplement ce logiciel gratuit pour l'essayer. Vous pouvez sauvegarder un disque dur externe en cliquant sur Sauvegarder > Sauvegarde de disque, puis suivez l'assistant pour terminer la tâche de sauvegarde. Avec cette sauvegarde, vous pouvez récupérer facilement vos données en cas de problèmes de lecteur.
Conclusion
Il existe quatre solutions avec des étapes détaillées proposées dans cet article pour vous aider à résoudre le disque dur externe indiqué comme « Périphérique inconnu » sous Windows 7/8/10/11. Pour éviter toute perte de données en cas de problèmes de lecteur inattendus, vous pouvez sauvegarder votre disque avec AOMEI Backupper. Il vous permet aussi de récupérer des fichiers supprimés définitivement dans Windows 7. Pourquoi ne pas exécuter une protection puissante des données avec AOMEI Backupper dès maintenant ? Si votre ordinateur fonctionne avec le système Server, vous pouvez vous tourner vers l'édition AOMEI Backupper Server.