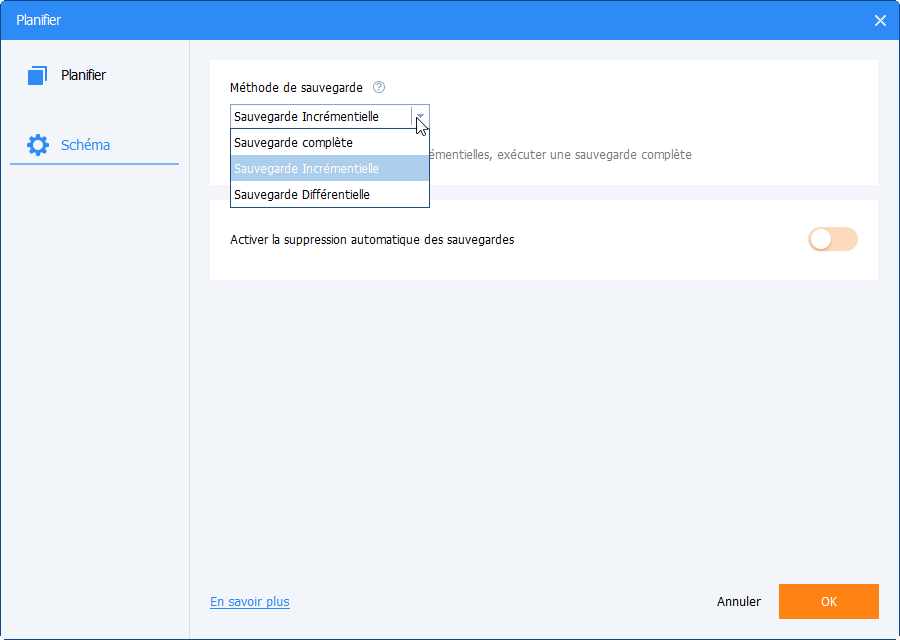Corrigé : Élément introuvable de l'historique des fichiers dans Windows 10
Que devez-vous faire si vous rencontrez l'erreur « Élément introuvable de l'historique des fichiers » lors de la suppression d'une ancienne sauvegarde sous Windows 10 ? Cet article vous propose 5 solutions à cette erreur et un logiciel de sauvegarde professionnel avec fonction de nettoyage automatique.
Nettoyage de l'historique des fichiers - Élément introuvable
Problème de nettoyage de l'historique des fichiers Windows 10
Bonjour, l'historique des fichiers fonctionne très bien, en sauvegarde et restauration. Mais le nettoyage de l'historique des fichiers ne fonctionne pas. Windows dit : « Élément introuvable ». Cependant, mon disque dur externe est bien connecté et reconnu. Je vous remercie.
- Question de la communauté Microsoft
L'historique des fichiers est l'un des utilitaires de sauvegarde Windows 10 pour vous aider à sauvegarder les données et les fichiers du système d'exploitation à l'emplacement souhaité. Et vous pouvez simplement supprimer l'ancienne sauvegarde si vos dossiers de sauvegarde occupent trop d'espace disque.
Malheureusement, le système d'exploitation peut parfois être incapable de trouver le fichier de sauvegarde et de nettoyer vos données de l'historique de fichiers. Et il y a un message d'erreur comme l'utilisateur ci-dessus rencontré - « Impossible de nettoyer les données de l'historique des fichiers : Élément introuvable ».
Pourquoi cette erreur se produit-elle et comment y remédier ? Lisez la suite pour trouver les solutions.
Comment corriger l'erreur « Élément de nettoyage introuvable de l'historique des fichiers »
La raison de cette erreur peut varier d'une personne à l'autre, mais elle est généralement causée par la corruption des fichiers système, des problèmes de disque dur, etc. Dans cette section, je vais vous proposer 5 solutions pour corriger cette erreur.
Solution 1. Déconnectez vos périphériques
Débranchez tous les lecteurs USB et périphériques connectés à l'ordinateur. Vos périphériques peuvent parfois vous empêcher de démarrer certains processus sur l'ordinateur. Déconnectez tous les périphériques externes connectés à votre appareil, puis essayez à nouveau d'effectuer le nettoyage de l'historique des fichiers.
Si vous utilisez un disque dur externe pour stocker des fichiers de sauvegarde, désactivez d'abord l'historique des fichiers. Accédez au Panneau de configuration (appuyez sur Win + R, tapez control), sélectionnez Petites/Grandes icônes dans Afficher par dans le coin supérieur droit, puis sélectionnez Historique des fichiers.
Déconnectez ensuite le disque dur externe et redémarrez votre ordinateur. Connectez à nouveau le disque externe à l'ordinateur et vérifiez si le fichier problématique peut être supprimé.
Solution 2. Analysez vos fichiers système
Si l'erreur « Élément introuvable de l'historique des fichiers » persiste après la déconnexion des périphériques, il se peut que votre fichier système soit endommagé. Pour réparer les fichiers système endommagés, suivez ces étapes :
1. Tapez cmd dans la zone de recherche et cliquez sur Exécuter en tant qu'administrateur pour ouvrir l'invite de commande.
2. Exécutez ensuite la commande SFC. Tapez le code ci-dessous dans la fenêtre d'invite de commande et appuyez sur Entrée. Une fois le processus terminé, redémarrez l'ordinateur pour voir si vous pouvez effectuer le nettoyage de l'historique des fichiers.
☞ sfc /scannow
3. Si l'erreur persiste, exécutez les commandes suivantes dans l'invite de commande :
- DISM /Online /Cleanup-Image /StartComponentCleanup
- DISM /Online /Cleanup-Image /RestoreHealth
Après avoir terminé ce processus, redémarrez à nouveau l'ordinateur pour voir si l'erreur est corrigée.
Solution 3. Nettoyez et réparez votre disque
Certains utilisateurs ont résolu l'erreur en réparant leurs disques.
1. Accédez à Ce PC, cliquez avec le bouton droit sur votre disque et sélectionnez Propriétés.
2. Cliquez sur l'onglet Général et sélectionnez Nettoyage de disque.
3. Sélectionnez les fichiers que vous souhaitez supprimer et appuyez sur OK. Assurez-vous d'inclure les fichiers temporaires dans la liste.
4. Ensuite, cliquez sur Outils et vérifiez votre disque pour les erreurs de système de fichiers.
Une fois le processus terminé, redémarrez votre ordinateur et vérifiez si vous pouvez maintenant supprimer le fichier Historique des fichiers.
Solution 4. Annulez les mises à jour récentes
Si vous remarquez que l'impossibilité de nettoyer les données de l'historique des fichiers commence à se produire après la mise à jour du système d'exploitation, désinstallez la mise à jour la plus récente et redémarrez l'ordinateur.
1. Accédez au Panneau de configuration et cliquez sur Désinstaller un programme sous Programmes.
2. Cliquez sur Afficher les mises à jour installées pour désinstaller une mise à jour.
3. Recherchez ensuite la dernière mise à jour et supprimez-la.
Solution 5. Réinitialisez l'historique des fichiers
La solution finale consiste à réinitialiser l'historique des fichiers et à sauvegarder à nouveau des dossiers spécifiques dans Windows 10.
1. Accédez au Panneau de configuration (appuyez sur Win + R, tapez control), sélectionnez Petites/Grandes icônes dans Afficher par dans le coin supérieur droit, puis sélectionnez Historique des fichiers.
2. Ensuite, cliquez sur Désactiver s'il est indiqué que l'historique des fichiers est activé.
3. Accédez au dossier %UserProfile%\AppData\Local\Microsoft\Windows\FileHistory. Vous pouvez copier et coller ce chemin dans la barre d'adresse de l'explorateur de fichiers.
4. Supprimez tous les fichiers et dossiers que vous voyez.
5. Accédez à nouveau à Historique des fichiers dans le Panneau de configuration et cliquez sur Activer.
6. Cliquez sur Paramètres avancés dans le menu de gauche, définissez une fréquence de sauvegarde plus longue et une conservation de sauvegarde plus courte, par exemple, Enregistrer les copies des fichiers : Tous les jours, et Conserver les versions enregistrées :1 mois. Cliquez ensuite sur Enregistrer les modifications.
L'historique des fichiers peut vous aider à enregistrer une copie du fichier afin qu'il puisse être récupéré s'il est perdu ou endommagé. Mais pendant l'utilisation, vous pouvez rencontrer l'erreur « Élément introuvable » et son échec potentiel, par exemple, « l'historique des fichiers n'est pas accessible », « le lecteur d'historique de fichiers a été déconnecté », « aucun lecteur utilisable n'a été trouvé », etc. Dans l'ensemble, c'est pas un logiciel de sauvegarde de fichiers fiable.
Si vous voulez un moyen simple de sauvegarder des fichiers ou d'autres éléments, essayez la meilleure alternative à l'historique des fichiers.
Meilleure alternative à l'historique des fichiers avec fonction de nettoyage automatique
AOMEI Backupper Professional, en tant que meilleure alternative à l'historique des fichiers, est un logiciel de sauvegarde et de restauration complet pour Windows 11/10/8.1/8/7/Vista/XP. Il prend en charge Sauvegarde de fichiers / de système / de disque / de partition, de sorte que vous pouvez sauvegarder tous les éléments que vous souhaitez, sans vous limiter aux fichiers ou dossiers.
Plus important encore, il dispose d'une option Activer le nettoyage automatique des sauvegardes qui peut vous aider à supprimer les fichiers image de sauvegarde dans une tâche planifiée. Il est très utile pour économiser de l'espace disque et conserver toutes les dernières sauvegardes.
Et il minimise davantage l'utilisation du disque de sauvegarde avec différentes fonctionnalités, telles que la sauvegarde uniquement des fichiers modifiés avec une sauvegarde incrémentielle ou différentielle, la compression de l'image de sauvegarde avec un niveau de compression normal ou élevé, etc.
Voyons comment l'utiliser pour configurer une sauvegarde avec la fonction de nettoyage automatique des sauvegardes.
Étape 1. Téléchargez et installez-le. Il dispose d'un essai gratuit de 30 jours, vous n'avez donc pas besoin de dépenser d'argent avant de prendre la décision finale.
Étape 2. Ouvrez AOMEI Backupper, cliquez sur Sauvegarder -> Sauvegarde de fichiers dans l'ordre. Vous pouvez également choisir les 3 autres méthodes de sauvegarde en fonction de vos besoins.
Étape 3. Cliquez sur Ajouter un fichier ou Ajouter un dossier pour sélectionner les fichiers ou dossiers que vous souhaitez sauvegarder. Ensuite, cliquez sur la case sous la flèche pour sélectionner une destination de sauvegarde.
Étape 4. Cliquez sur Planifier dans le coin inférieur gauche pour configurer des sauvegardes automatiques : 5 modes, y compris quotidien, hebdomadaire, mensuel, événement déclencheur et USB branché. Cliquez ensuite sur Schéma pour configurer la méthode de sauvegarde et la méthode de nettoyage automatique de vos sauvegardes.
▶ Pour les méthodes de sauvegarde : ce logiciel propose 3 méthodes de sauvegarde courantes, y compris Sauvegarde complète, Sauvegarde incrémentielle et Sauvegarde différentielle. La sauvegarde incrémentielle est sélectionnée par défaut.
▶ Pour le nettoyage automatique des sauvegardes : 3 règles de nettoyage sont disponibles au total. Vous pouvez choisir Par quantité, Par heure, Par jour/semaine/mois. Une fois l'option « Activer le nettoyage automatique des sauvegardes » activée, le programme nettoie automatiquement les fichiers image pour économiser de l'espace disque.
Autres paramètres :
✦Options : Vous pouvez rédiger une note pour la sauvegarde afin de la distinguer des autres sauvegardes afin de pouvoir retrouver facilement votre sauvegarde. Vous pouvez également chiffrer la sauvegarde pour protéger votre vie privée, etc.
Étape 5. Confirmez cette tâche de sauvegarde et cliquez sur Démarrer pour lancer la sauvegarde. Ensuite, il démarrera la première sauvegarde, puis supprimera automatiquement les fichiers de sauvegarde lorsque le nombre de sauvegardes ou le temps de sauvegarde atteindra la valeur que vous avez définie.
★ Comment sauvegarder des fichiers sur AOMEI Cloud ?
Alors que le stockage cloud devient de plus en plus populaire, AOMEI offre aux utilisateurs son propre cloud - AOMEI Cloud. Si vous avez un compte AOMEI, vous pouvez sauvegarder des fichiers sur AOMEI Cloud. Il vous offre 1 To de stockage gratuit pendant 15 jours après inscription.
Pour conclure
La suppression des anciennes sauvegardes est importante pour la gestion de l'espace disque, et cet article fournit des solutions pour corriger l'erreur « Élément introuvable de l'historique de fichier ». Et si vous ne parvenez pas à résoudre cet erreur ou que vous rencontrez d'autres erreurs dans l'historique des fichiers, vous pouvez utiliser une alternative - AOMEI Backupper pour plus de fonctions de sauvegarde.
Outre 4 types de sauvegarde, vous pouvez également utiliser sa fonction de synchronisation pour synchroniser automatiquement les fichiers Windows à différents endroits, tels qu'un autre emplacement local, un emplacement réseau, un lecteur cloud, etc.