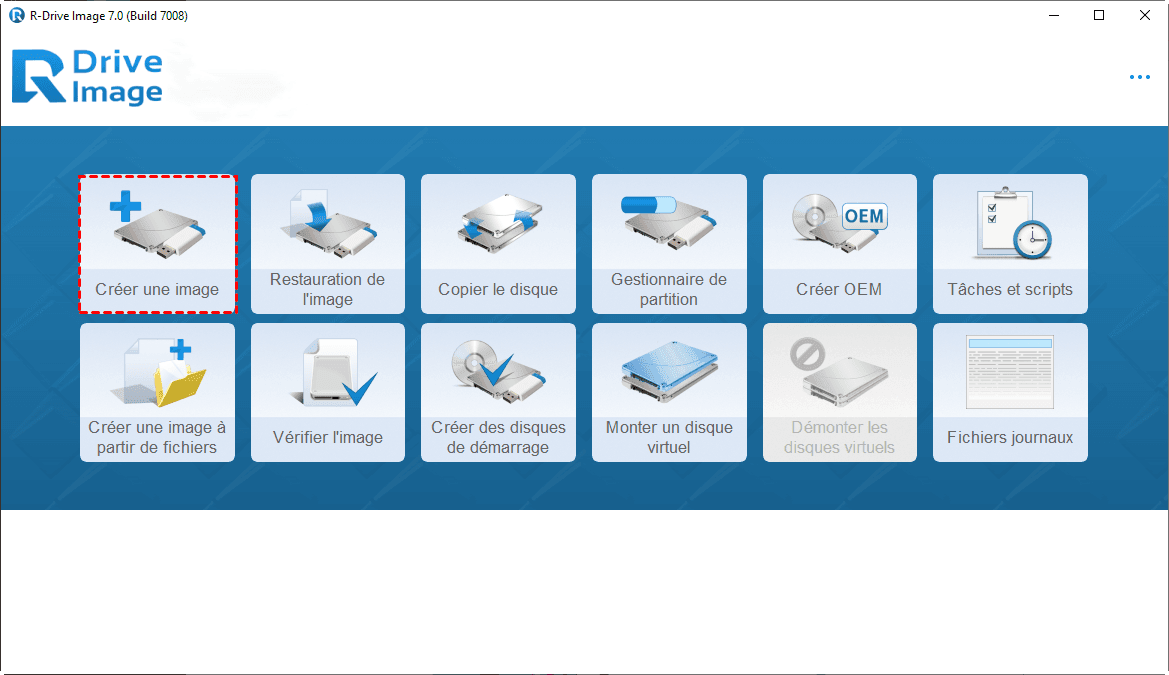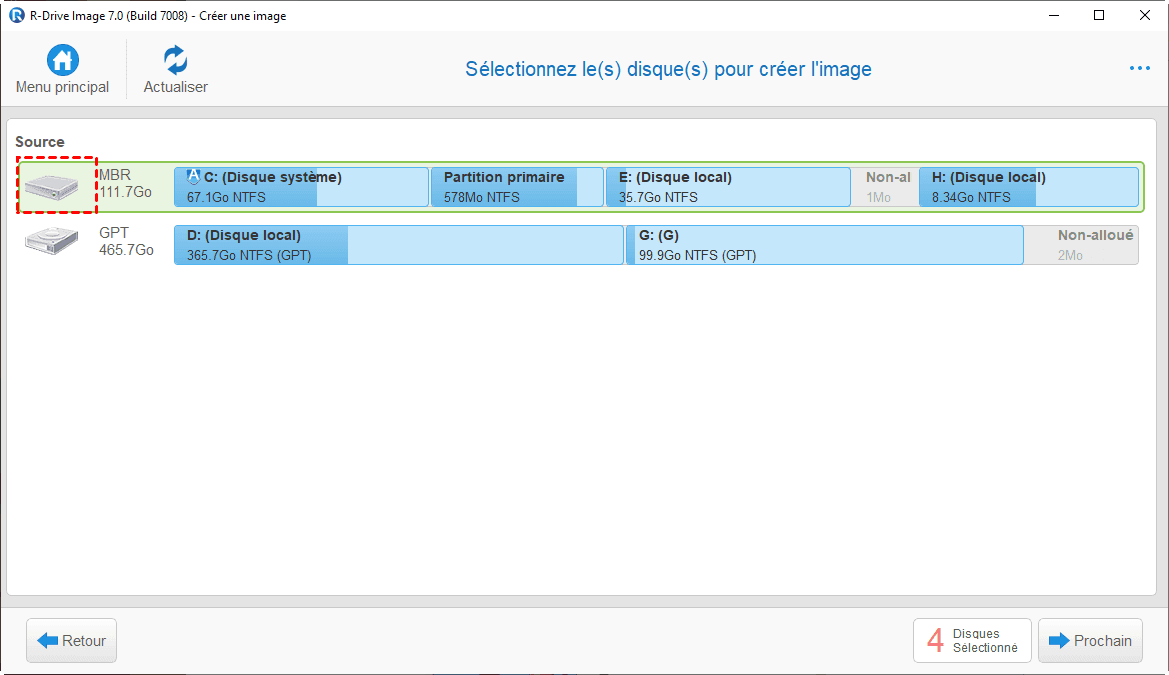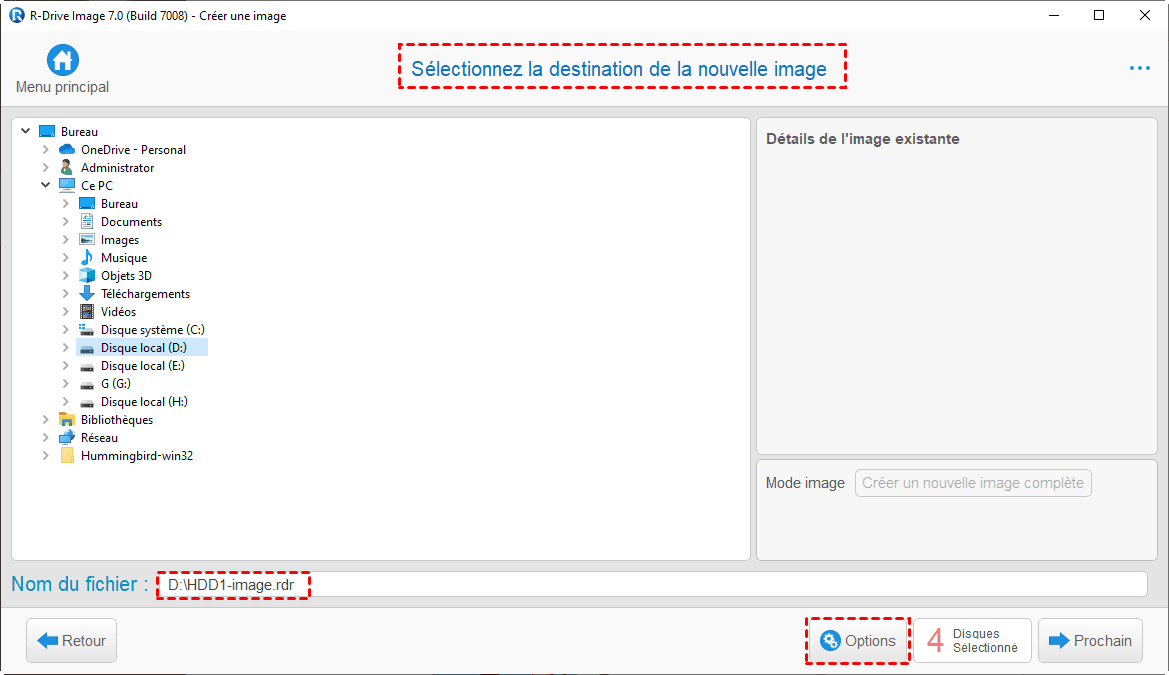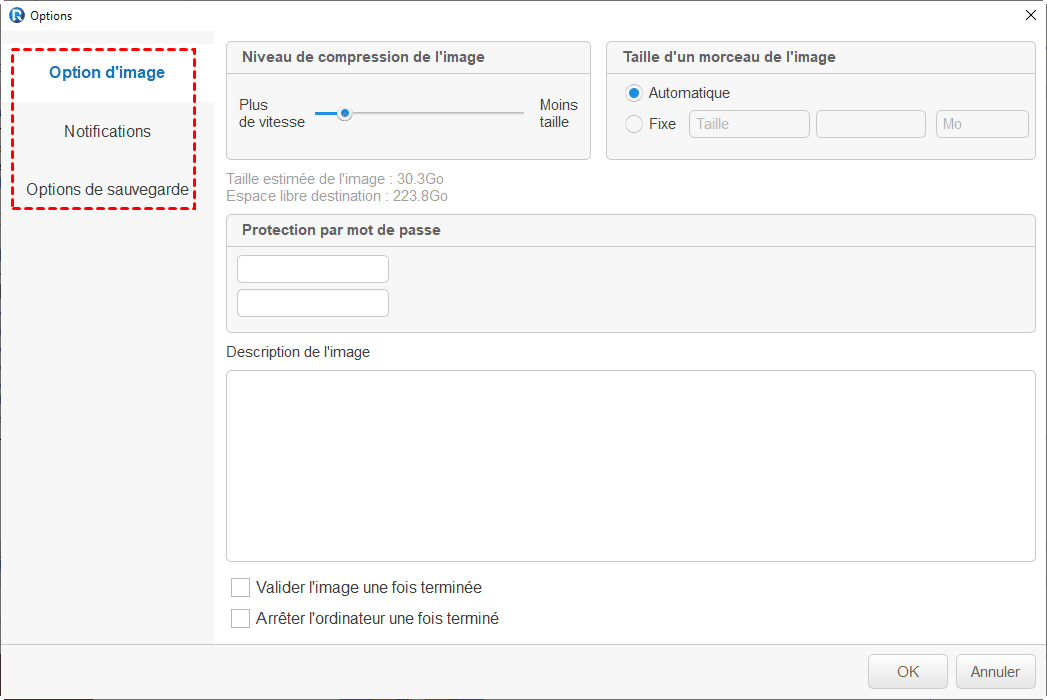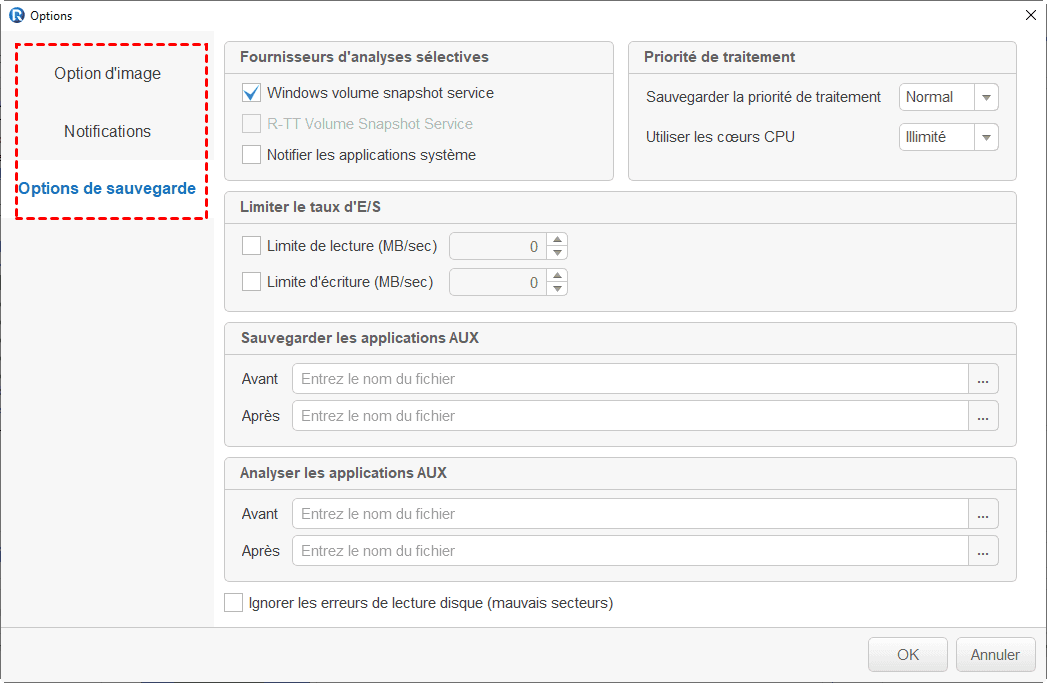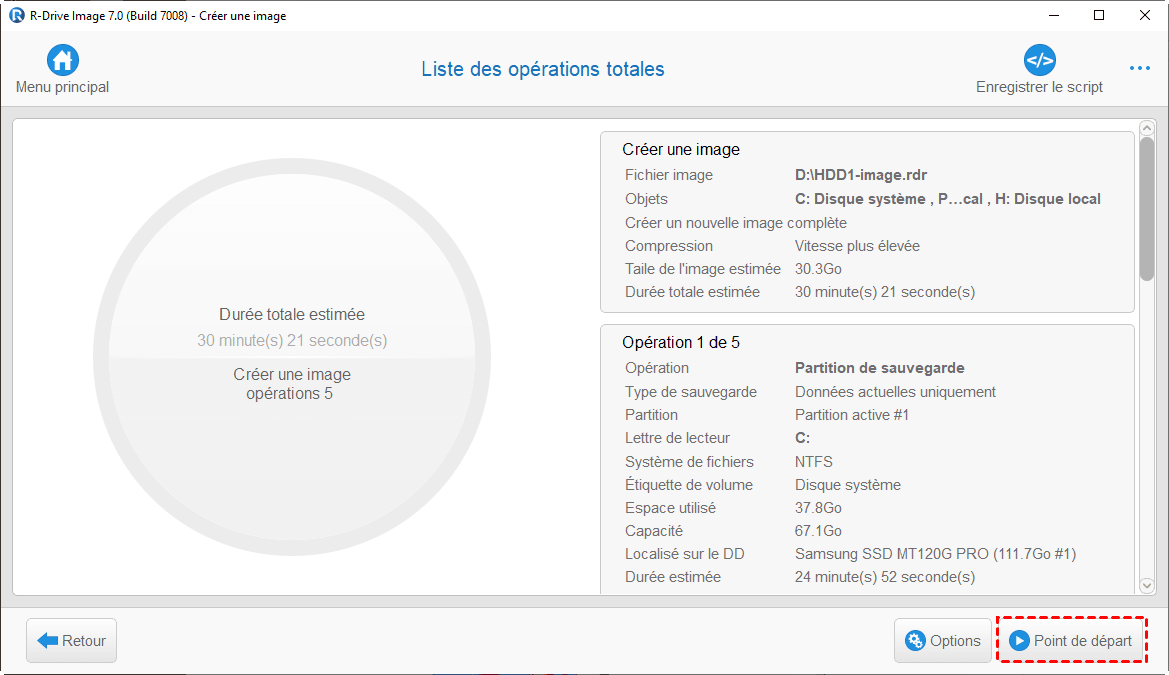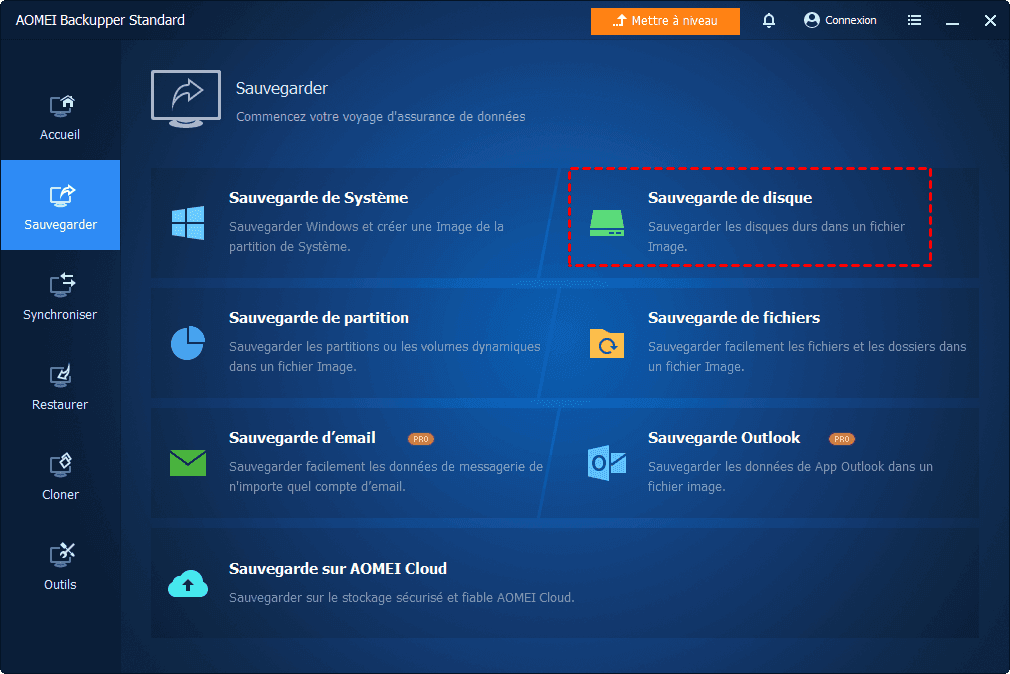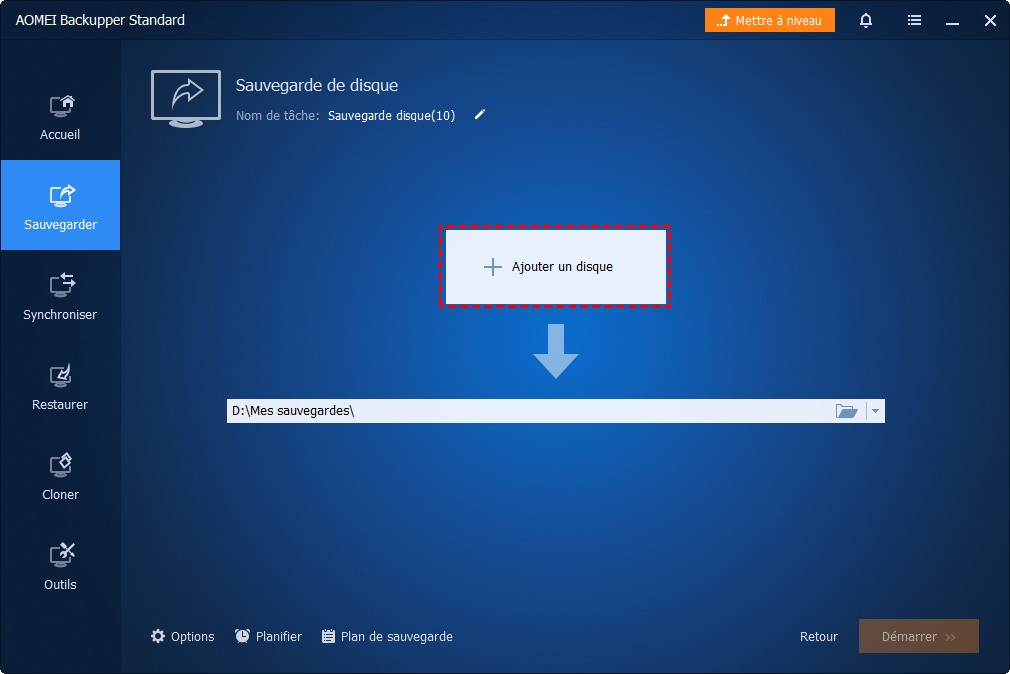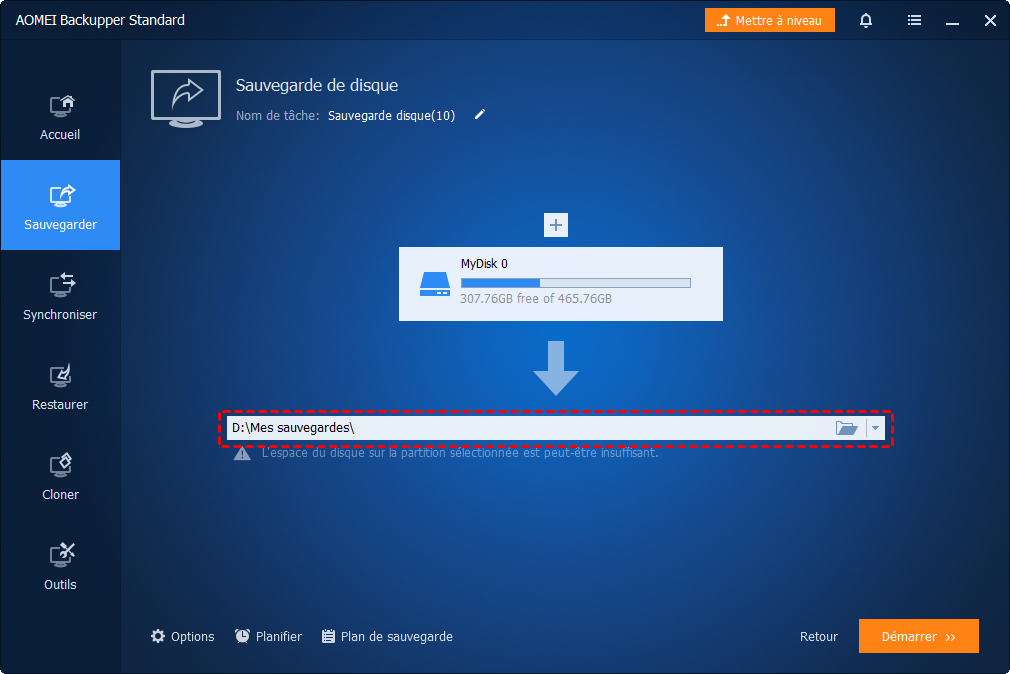Dans cette page :
Aperçu de R-Drive Image
R-Drive Image est un utilitaire puissant qui permet de créer des fichiers image disque à des fins de sauvegarde ou de duplication. Ce logiciel économique peut fonctionner sous Windows sans redémarrer votre ordinateur, il n'affectera donc pas l'efficacité de votre travail. Découvrons ses points forts :
❂ Restauration avancée d'image disque : R-Drive Image crée/restaure une image instantanément, c'est-à-dire sans redémarrer Windows. Le fichier image peut être écrit dans n'importe quel emplacement de stockage visible par le système hôte, y compris les lecteurs amovibles et les lecteurs réseau.
❂ Copie de disque à disque : R-Drive Image peut cloner un disque dur entier ou plusieurs partitions d'un disque dur vers un autre disque dur. Au cours de cette opération, la partition peut être réduite/agrandie pour correspondre à la taille du nouveau disque dur.
❂ Création de support de récupération système : vous pouvez l'utiliser pour créer un disque(s) de démarrage pouvant être utilisé pour restaurer votre système après une panne complète lorsqu'il nécessite une nouvelle configuration complète (disques de récupération du système). Comme une clé USB, un CD, un DVD amorçable R-Drive Image, un lecteur ZIP ou tout autre périphérique multimédia amovible.
R-Drive Image est l'une des solutions de sauvegarde et de reprise après sinistre pour prévenir la perte de données après une panne fatale du système. Mais ce programme n'est pas gratuit, R-Drive Image propose initialement un essai gratuit de 30 jours. Après cela, une licence à vie coûtera $45. Ainsi, cet article vous propose également une alternative gratuite à R-Drive Image dans la dernière partie.
Pourquoi créer une image disque ?
Image disque est le processus de création d'une copie d'archivage ou de sauvegarde de l'intégralité du contenu d'un disque dur. Une image disque est un fichier de stockage qui contient toutes les données stockées sur le disque dur source et les informations nécessaires pour démarrer dans le système d'exploitation.
Avec une image disque, vous pouvez restaurer complètement et rapidement votre système après une importante perte de données causée par une panne du système d'exploitation, une attaque de virus ou une panne matérielle.
Créer une image de disque dur via R-Drive Image
Après avoir compris quelques informations de base sur le logiciel R-Drive Image, je vais vous montrer comment créer une image de disque dur via R-Drive Image à des fins de sauvegarde.
1. Téléchargez R-Drive Image et installez-le sur votre ordinateur.
2. Dans l'interface du logiciel, cliquez sur Créer une image. R-Drive Image commencera à analyser la configuration du disque de l'ordinateur.
3. Sélectionnez le disque dur dont vous souhaitez créer l'image. Cliquez sur l'icône du disque dur pour sélectionner toutes les partitions sur le disque dur ou sélectionnez les partitions souhaitées. Cliquez sur le bouton Prochain pour continuer.
4. Sélectionnez ensuite l'emplacement de sauvegarde pour stoker le fichier image disque, spécifiez le nom du fichier.
5. Personnalisez les options d'image (chiffrement, description...) dans Options.
Note ✍ :
◆ Valider l'image une fois terminée : cochez cette option si vous voulez que R-Drive Image vérifie la cohérence du fichier image nouvellement créé. Veuillez noter que cette opération nécessite un délai supplémentaire.
◆ Niveau de compression de l'image : vous pouvez compresser les fichiers image pour économiser de l'espace.
◆Taille d'un morceau de l'image : vous pouvez définir cette option sur Automatique et laisser Windows décider comment fractionner le fichier image. Vous pouvez également spécifier explicitement la taille de fractionnement.
6. Ensuite, vous pouvez spécifier les options de sauvegarde et cliquez sur le bouton OK. Ces options de sauvegarde sont utilisées pour créer des sauvegardes ponctuelles cohérentes.
7. Confirmez tout et cliquez sur le bouton Point de départ. La barre de progression affiche la progression et le déroulement global de l'opération en cours.
Une dois l'image créée, vous pouvez utiliser cette sauvegarde de disque dur pour restaurer votre système après une perte de données importante.
Meilleure alternative gratuite à R-Drive Image pour créer des images disque
Malgré ses nombreuses fonctionnalités, R-Drive Image n'est pas gratuit. Donc, si vous cherchez une alternative gratuite à R-Drive Image, AOMEI Backupper Standard vaut la peine d'être essayé.
C'est un logiciel polyvalent pour tous les Windows avec des fonctions de sauvegarde, de synchronisation, de clonage et de restauration. Et vous pouvez profiter de nombreux outils utiles, par exemple, vous pouvez également l'utiliser pour créer un support de démarrage pour démarrer avec succès votre ordinateur en cas d'échec du démarrage. Pour créer une image disque, vous pouvez profiter des fonctionnalités suivantes :
- créer une image disque de votre HDD, SSD, clé USB, carte SD.
- sauvegarder le système, les partitions sélectionnées, des fichiers/dossier.
- automatiser les tâches de sauvegarde, vous pouvez définir la date, l'heure et les intervalles de sauvegarde automatique.
- sauvegarder uniquement les fichiers modifiés avec la méthode de sauvegarde incrémentielle.
- sauvegarder sur disques durs internes ou externes, lecteurs cloud, emplacement réseau et périphériques NAS.
Ensuite, je vais vous montrer comment utiliser ce logiciel de sauvegarde gratuit pour créer une image de disque dur. Tout d'abord, cliquez sur le bouton de téléchargement ci-dessous pour l'installer sur votre ordinateur.
(Remarque : ce logiciel ne prend en charge que Windows 11/10/8/7/XP/Vista. Pour les utilisateurs de serveur, essayez AOMEI Backupper Server.)
Étape 1. Démarrez AOMEI Backupper et vous verrez son interface utilisateur simple. Cliquez sur Sauvegarder dans le panneau de gauche, puis sélectionnez Sauvegarde de disque.
Étape 2. Cliquez sur + Ajouter un disque pour choisir le disque source que vous voulez sauvegarder.
Étape 3. Choisissez l'emplacement de destination pour stocker l'image disque. Il est recommandé de sauvegarder sur un disque externe.
Étape 4. Ensuite, après avoir terminé tous les paramètres, cliquez sur Démarrer pour lancer la sauvegarde.
- Vous pouvez cliquer sur Options, Planifier et Plan de sauvegarde pour spécifier les paramètres de sauvegarde.
◆ Options : Vous pouvez écrire des commentaires pour les tâches de sauvegarde, activer la notification par e-mail pour obtenir le résultat de l'opération, définir une compression normale ou élevée, etc. Pour chiffrer vos sauvegardes, vous pouvez envisager de passer à AOMEI Backupper Professional.
◆ Planifier : Vous pouvez définir une sauvegarde automatique à une fréquence quotidienne, hebdomadaire ou mensuelle afin que vous ne manquiez aucune modification.
◆ Plan de sauvegarde : Vous pouvez changer la méthode de sauvegarde en sauvegarde différentielle, activer le nettoyage automatique des sauvegardes (par qualité, par temps, par jour/ semaine /mois ) pour libérer de l'espace disque. (Disponibles sur la version Professional.)
De plus, ce logiciel dispose également des fonctions de clonage, vous pouvez facilement cloner un disque dur, cloner une partition, cloner OS sous Windows 11, 10, 8, 7, XP, Vista.
Conclusion
C'est tout pour créer une image de votre disque dur à l'aide de R-Drive Image ou son alternative gratuite sur les PC Windows. La création d'une image disque est très importante pour protéger le système et les données de l'ordinateur. Si vous ne voulez pas payer pour cela, essayez le logiciel de sauvegarde de disque gratuit - AOMEI Backupper Standard.
Il répond pleinement aux besoins de la plupart des utilisateurs. Avec ce logiciel, vous pouvez sélectionner tous les éléments que vous souhaitez sauvegarder, même des fichiers ou des dossiers individuels, et vous pouvez exécuter les tâche de sauvegarde automatiquement sans intervention humaine. En outre, il réduit autant que possible l'utilisation de l'espace disque avec une sauvegarde incrémentielle, une compression, une sauvegarde de secteur intelligente, etc. Ce logiciel gratuit vaut la peine d'être essayé !