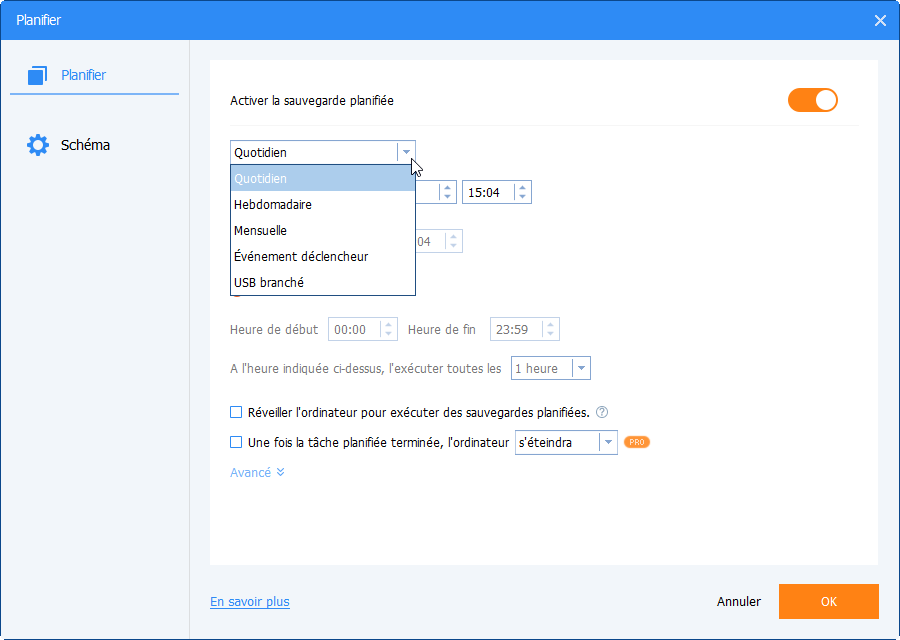Commet faire une image d'un SSD facilement
Découvrez comment faire une image d'un SSD pour éviter la perte de données en cas de panne SSD. AOMEI Backupper peut être un logiciel professionnel d'image SSD. Avec ses fonctions de sauvegarde et de clonage, il peut être une grande aide.
Disque SSD
SSD est l'abréviation de Solid-State Drive ou Solid-State Disk. Le SSD est un disque qui utilise une mémoire non volatile comme moyen de stockage et d'accès aux données, un peu comme la RAM (Random Access Memory) de l'ordinateur. Contrairement à un disque dur, un SSD n'a pas de pièces mobiles, ce qui lui donne des avantages tels qu'un accès plus rapide aux informations stockées, pas de bruit, un déplacement souvent fiable et une consommation d'énergie moindre.
Est-il nécessaire de faire une image disque SSD ?
Quand on parle de créer une image système, il s'agit d'une copie du système sous forme compressée, cette image peut servir de sauvegarde pour aider l'ordinateur à restaurer à l'état où il a été sauvegardé. De la même façon, vous pouvez créer une image de SSD.
Cette image contient les fichiers personnels, les fichiers système, les programmes, ainsi que toute autre configuration de détails. Il comprend également le contenu et la structure des volumes de disque. Par conséquent, il est nécessaire de sauvegarder votre SSD pour éviter une défaillance inattendue du SSD. Mais comment créer une sauvegarde d'image de votre SSD ?
Meilleur logiciel d'image disque SSD
AOMEI Backupper Standard est un excellent logiciel d'image disque, sa fonction Sauvegarde de disque peut créer en toute sécurité une image SSD ou créer un fichier ISO de votre SSD.
Il vous permet de :
- Stocker la sauvegarde image SSD sur divers périphériques de stockage : périphériques en ligne (emplacements réseau, lecteurs cloud, périphériques NAS, etc.) ; périphériques hors ligne (disque dur HDD, SSD, USB, carte SD, etc.).
- Activer les sauvegardes planifiées pour sauvegarder automatiquement, ce qui permet de choisir parmi plusieurs versions de l'image SSD à restaurer.
- Utiliser la sauvegarde incrémentielle, lors de la planification des sauvegardes, pour sauvegarder uniquement les modifications depuis la dernière sauvegarde, économisant de l'espace de stockage.
- Compresser, diviser des images SSD et plus encore.
Téléchargez AOMEI Backupper Standard, un logiciel fiable et facile à utiliser.
Comment faire une image d'un SSD
1. Connectez le SSD à votre ordinateur via l'interface SATA (Serial ATA), lancez AOMEI Backupper Standard, entrez dans l'interface principale bleu foncé, sélectionnez Sauvegarder dans la colonne de gauche, puis sélectionnez Sauvegarde de disque.
2. Sélectionnez le SSD que vous souhaitez faire une image comme disque source, et sélectionnez une destination pour recevoir la sauvegarde d'image.
Si vous utilisez un disque externe comme emplacement de sauvegarde, branchez-le à l'aide d'un port USB disponible. Assurez-vous que le stockage dispose de suffisamment d'espace pour contenir l'image SSD.
Étape 3. Dans le coin inférieur gauche, il y a 3 paramètres vous permettant de personnaliser vos tâches de sauvegarde.
- Options : Vous pouvez choisir de compresser le fichier image, d'activer la notification par e-mail, ce qui est utile lors de la sauvegarde planifiée, vous pouvez suivre les résultats de la sauvegarde à tout moment, etc.
- Planifier : Vous pouvez choisir une fréquence et une heure fixes pour faire une image SSD. Vous avez le choix entre Quotidien, Hebdomadaire, Mensuel, Événement déclencheur et USB branché.
- Plan de sauvegarde : Cette fonction vous épargne des soucis de stockage de sauvegarde plein. Vous pouvez définir ici une sauvegarde incrémentielle ou différentielle pour sauvegarder uniquement les données modifiées, ou activer un nettoyage automatique. (La sauvegarde différentielle et nettoyage automatique sont disponibles dans les éditions avancées)
4. Confirmez vos sélections et paramètres, cliquez sur Démarrer.
5. Une fois la tâche terminée, vous disposez d'une sauvegarde d'image SSD. Si vous avez besoin d'accéder aux données, vous pouvez vous rendre dans Restaurer > Choisir une tâche ou Choisir un fichier image pour trouver l'image de votre SSD, puis suivre l’assistant pour restaurer.
✍ Astuces :
- Explorer l'image dans l'onglet Outils (fonctionnalité avancée) : Cette fonctionnalité est très pratique lorsque vous n'avez besoin que d'un certain dossier ou fichier dans l'image SSD, permettant de parcourir librement tous les fichiers dans l'image, de copier et déplacer directement des fichiers ou dossiers spécifiques sans restaurer l'image.
- Clonage de disque : Vous pouvez utiliser cette fonctionnalité lorsque vous décidez de ne pas activer la sauvegarde planifiée pour mettre à jour vos données, le clonage de disque vous permet également de copier 1:1 le disque, et d'accéder aux données sans étape de restauration. Lorsque vous souhaitez transférer le système d'un disque à un autre, c'est le choix pour la plupart.
- Créer une image système : Si vous souhaitez créer une sauvegarde d'image système, la fonction Sauvegarde de système peut le faire facilement.
Épilogue
Vous pouvez facilement faire une image d'un SSD avec AOMEI Backupper. Il n'est pas seulement un puissant logiciel d'image disque SSD, mais il peut également migrer OS sur SSD, sauvegarder des fichiers sur le cloud, etc.
De plus, son édition Server et sa version Tech Plus peuvent également répondre aux besoins de sauvegarde et de clonage des utilisateurs du serveur.