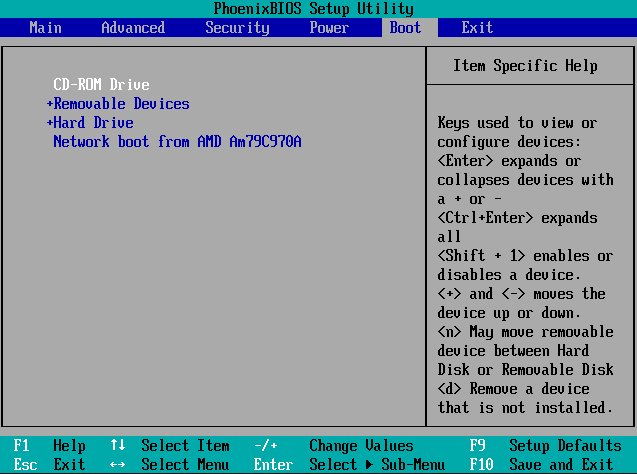[Gratuit] Logiciel sur clé USB bootable pour accéder aux fichiers
AOMEI Backupper Standard est un logiciel de sauvegarde gratuit qui vous permet de créer une clé USB/CD/DVD bootable pour démarrer un ordinateur en panne dans un environnement de récupération, puis vous pouvez y accéder aux fichiers et les dépalcer sur un disque externe.
Logiciel sur clé USB bootable pour accéder aux fichiers
Bonjour. Je cherche un logiciel à installer sur une clé USB bootable qui puisse démarrer un système et permettre de récupérer les fichiers d'un PC, pour ensuite les copier sur un support externe, par exemple quand Windows refuse de démarrer. Un tel logiciel existe t'il ?
Comment récupérer vos fichiers quand Windows ne démarre pas ?
Lorsque l'ordinateur refuse de démarrer (booter), tous les fichiers et applications importants deviennent inaccessibles, quelle est votre solution ? En fait, tout comme l'idée du cas d'utilisateur ci-dessus, un logiciel capable de créer un disque bootable peut vous aider en sauvegardant l'ordinateur en dehors de l'environnement Windows, pas besoin de démarrer votre PC.
AOMEI Backupper Standard est un tel logiciel, gratuit pour créer un disque (CD/DVD/USB) bootable pour démarrer PC Windows sur l'environnement de récupération AOMEI, puis sauvegarder et enregistrer vos fichiers importants sans Windows.
Lorsque votre PC Windows ne démarre plus et que vous souhaitez sauver les fichiers importants, vous pouvez utiliser sa fonction Sauvegarde de fichiers pour accéder aux fichiers de l'ordinateur dans l'environnement de récupération AOMEI -> Parcourez et sélectionnez les fichiers que vous souhaitez enregistrer et les sauvegardez sur un support externe -> Ensuite, utilisez AOMEI Backupper pour restaurer les fichiers de sauvegarde afin d'obtenir vos données source (>> Étapes ).
Ce processus vous permet de récupérer vos fichiers importants sur un PC dont le système qui refuse de démarrer. Ensuite, vous pouvez passer à l'opération de réparation suivante telle que la réinstallation du système.
PC en panne : récupérer vos fichiers avec un CD/DVD/USB bootable
AOMEI Backupper Standard est un logiciel gratuit qui vous permet de faire ce qui est décrit ci-dessus afin de vous aider à récupérer des fichiers sur votre ordinateur en panne. Veuillez suivre les étapes ci-dessous :
*Les étapes suivantes s'appliquent à PC Windows 11, 10, 8.1/8, 7, Vista et XP (32/64 bits). Si vous êtes un utilisateur de serveur, essayez l'édition Server.
1. Préparez un disque (clé USB/CD/DVD) comme support pour créer le disque bootable.
2. Trouvez un ordinateur de confiance qui peut fonctionner normalement et installez-y AOMEI Backupper.
3. Lancez AOMEI Backupper Standard pour créer une clé USB/CD/DVD bootable.
- Cliquez sur Outils -> Créer un support de démarrage.
- Choisissez Windows PE (Le disque bootable Windows PE vous permet d'accéder à toutes les fonctions de AOMEI Backupper.). Ensuite, AOMEI Backupper détectera si vous devez installer Windows AIK ou non. Si c'est le cas, installez-le d'abord.
- Si votre ordinateur est en mode démarrage UEFI, il y aura une étape supplémentaire. Il est recommandé de sélectionner Créer un disque bootable UEFI. Si votre ordinateur est en mode de démarrage Legacy, cette étape n'apparaîtra pas.
- Sélectionnez le support de démarrage, par exemple, USB de démarrage et cliquez sur Suivant pour lancer le processus de création d'une clé USB bootable. Lorsque le processus est terminé, cliquez sur le bouton Terminer.
4. Débranchez le disque bootable WinPE après la création. Maintenant, branchez-le sur votre ordinateur problématique et essayez de démarrer l'ordinateur à partir de celui-ci : allez dans le BIOS, modifiez l'ordre de démarrage pour démarrer à partir de l'USB bootable. Attendez. Vous verrez AOMEI Backupper Standard chargé.
5. Sauvegardez vos fichiers importants sur un support externe connecté avec AOMEI Backupper.
- Dans l'interface du programme AOMEI Backupper, cliquez sur l'onglet Sauvegarder > Sauvegarde de fichier.
- Cliquez sur Ajouter un dossier ou Ajouter un fichier, ensuite, vous pouvez parcourir et sélectionner les fichiers ou dossiers que vous souhaitez récupérer (Appuyez sur + pour en sélectionner plusieurs.).
- Choisissez ensuite le support externe comme destination de sauvegarde, vous pouvez choisir de sauvegarder sur le disque bootable. Cliquez ensuite sur Démarrer.
6. Vos fichiers ont été sauvegardés et copiés avec succès sur votre support externe. Si vous souhaitez accéder à vos fichiers :
- Sous Restaurer, sélectionnez Choisir un fichier image pour localiser le fichier image.
2. Vous pouvez ensuite restaurer et accéder aux fichiers d'origine.
Astuce : restaurer le système sans réinstaller
Vous avez maintenant sauvegardé tous vos fichiers importants. Si vous souhaitez réparer le système de l'ordinateur en le réinstallant, c'est bien sûr un moyen. Cependant, il existe une autre méthode qui vous permet de restaurer le système facilement en utilisant une image système.
Si vous avez créé une image système avec ce logiciel à l'avance, vous pouvez directement restaurer l'image système dans l'environnement de récupération AOMEI pour restaurer l'ordinateur à une date précédente. Mais ce n'est généralement pas le cas pour la plupart des gens.
Pour les situations où aucune image système n'est disponible, La fonction de Restauration universelle est nécessaire, qui consiste à créer une image sur un autre PC, puis restaurer l'image sur votre ordinateur. L'avantage est que vous pouvez obtenir un ordinateur fonctionnant normalement sans réinstallation. L'inconvénient est que vous devrez peut-être reconfigurer les paramètres système et réinstaller vos propres applications préférées. Cliquez sur le lien pour en savoir plus sur la restauration de l'image système sur un autre ordinateur.