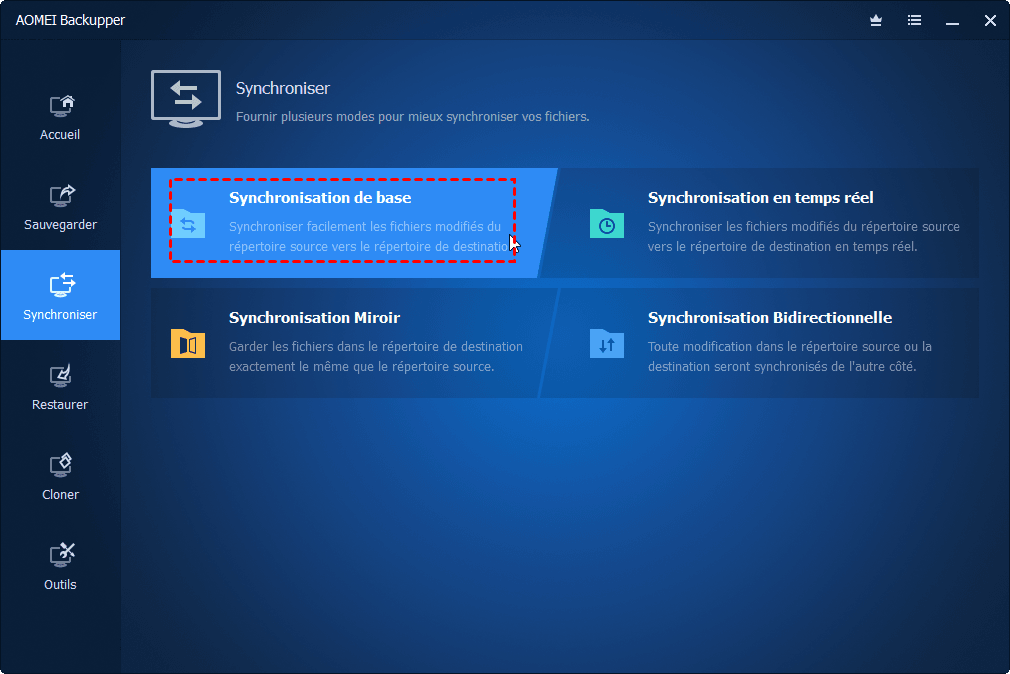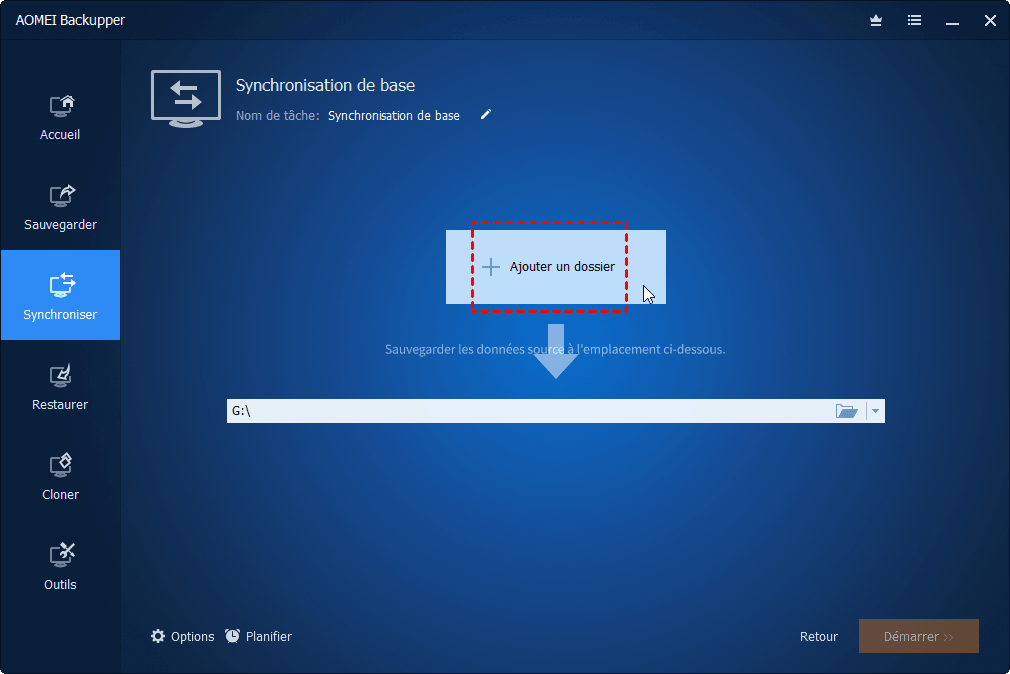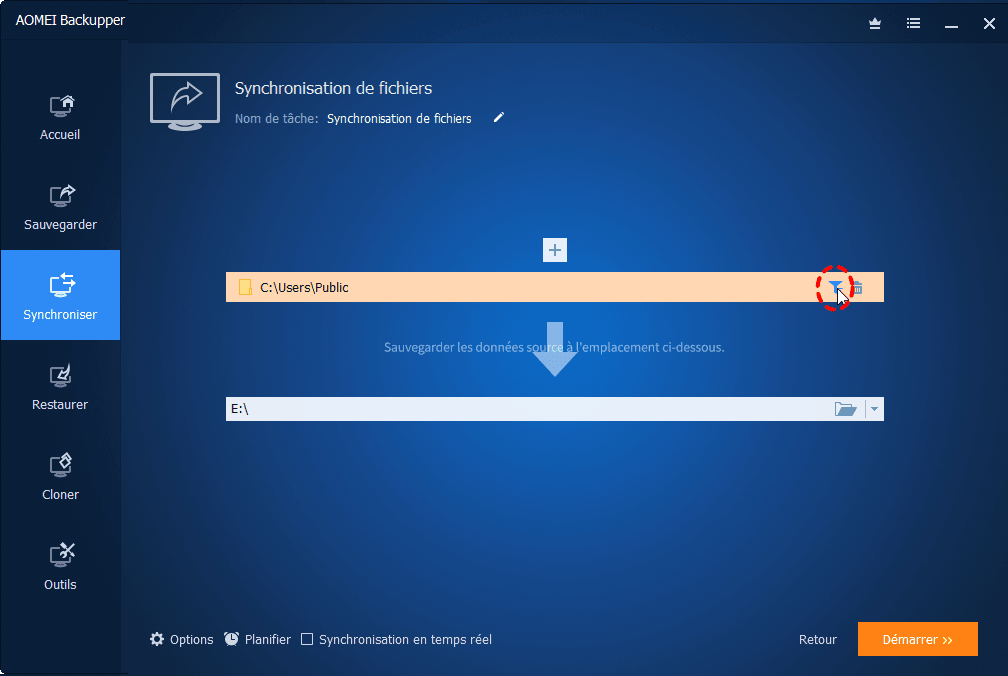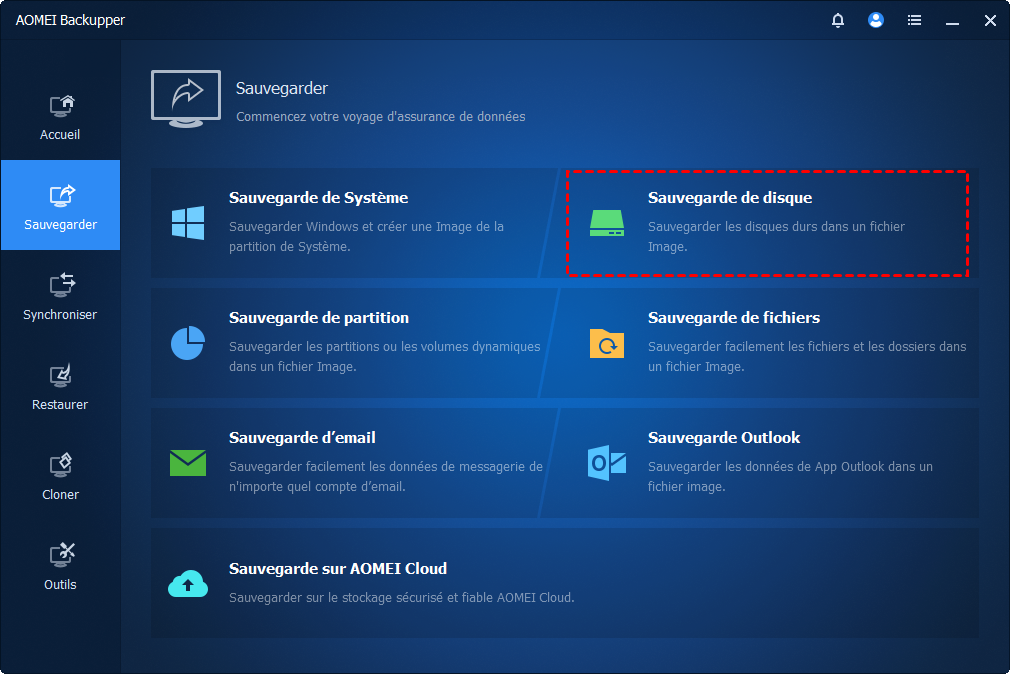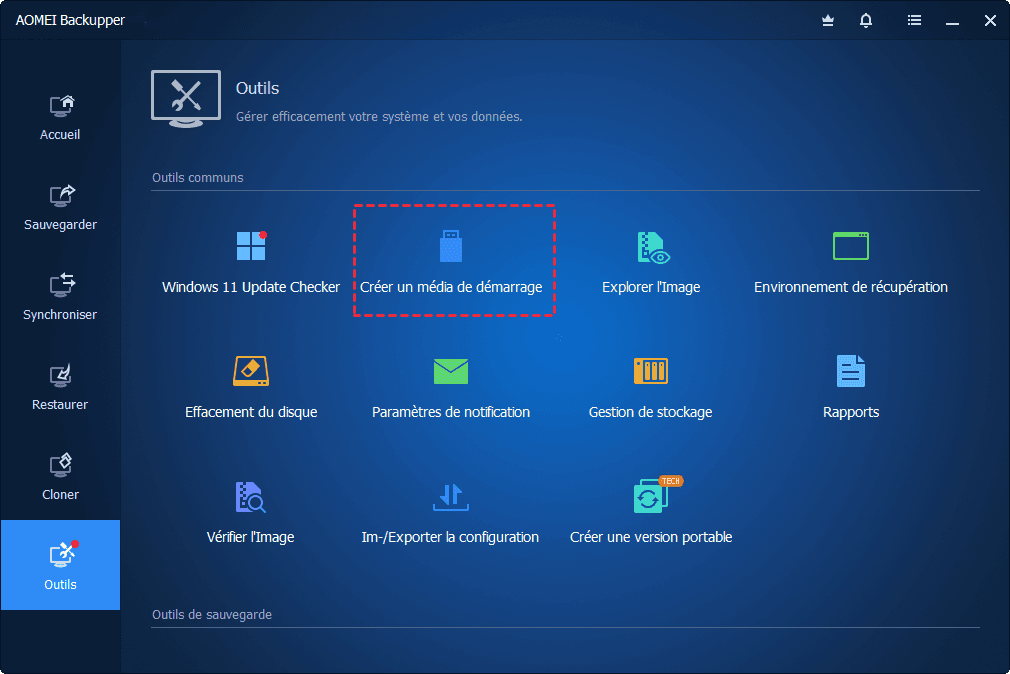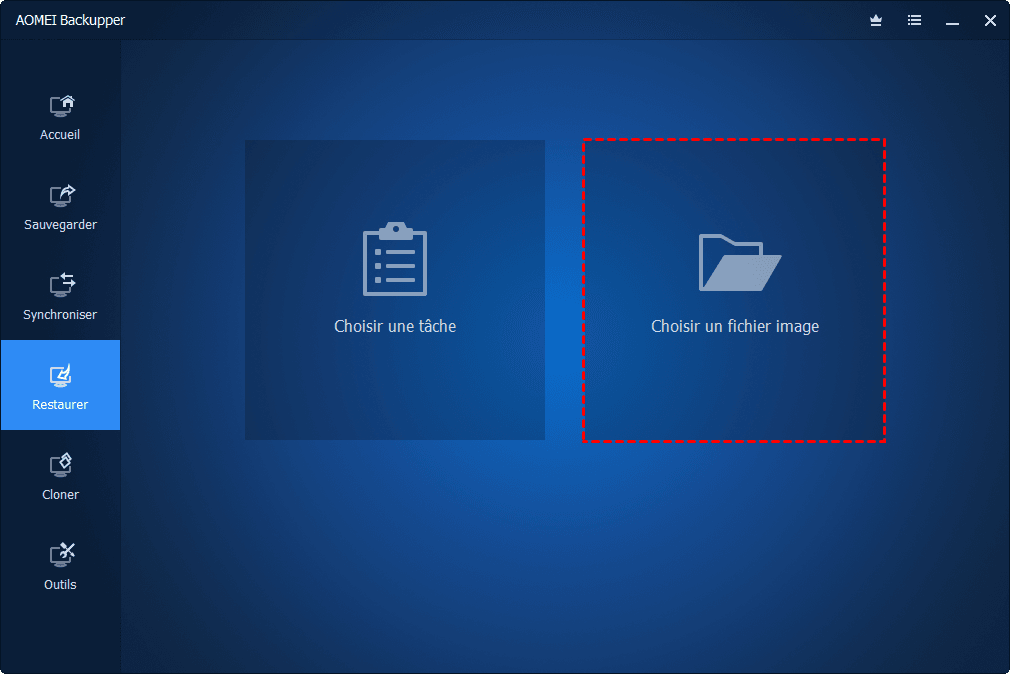Meilleur outil de migration de données pour PC Dell
Vous recherchez un moyen de transférer des fichiers d'un ancien ordinateur vers un nouvel ordinateur Dell ? Vous découvrirez un moyen simple d'effectuer la migration de données Dell avec un outil professionnel à partir de cette page.
Outil de migaration de données Dell
Les ordinateurs Dell servent des milliers d'utilisateurs dans le monde en raison de leurs excellentes performances et propriétés. Les utilisateurs souhaitent effectuer un transfert direct de fichiers d'un PC vers un PC dans différentes situations. En général, voici quelques raisons communes.
-
Transférer simplement les fichiers de l'ancien PC vers le nouveau PC pour la mise à niveau.
-
Partager des fichiers entre ordinateurs.
-
Faire des duplications comme sauvegarde en cas de perte de données inattendue.
-
Transférer l’OS vers un nouvel ordinateur sans le réinstaller.
Outil puissant de transfert de données Dell pour Windows 11/10/8/7
Windows fournit un outil appelé Windows Easy Transfer pour transférer des fichiers entre ordinateurs en particulier. En savoir plus sur comment transférer des fichiers avec Windows Easy Transfer entre PC Dell. Notez que ce didacticiel est applicable à l'OS Microsoft audessus de et y compris Windows 8.1 (sauf Win10).
Si vous avez essayé cette façon et que vous n'avez pas réussi, que vous n'avez pas de support de transport ou que vous utilisez l’OS Windows 10, vous pouvez essayer ce puissant logiciel de transfert de données pour les ordinateurs Dell - AOMEI Backupper Professional. C'est un utilitaire complet qui pourrait vous aider à transférer des fichiers entre ordinateurs et utiliser comme le logiciel de clonage Dell.
Deux fonctions, Synchronisation de fichiers et Clonage de disque, seraient utilisées dans cet exemple. Si nécessaire, d'autres fonctions seront introduites pour différentes occasions. AOMEI Bakupper Prend en charge de Windows 10/8.1/ 8/7/XP/Vista. Pour en savoir plus, téléchargez son essai gratuit et essayez-le.
Comment transférer des fichiers de l'ancien Dell vers le nouvel ordinateur ?
Le transfert de fichiers vers un nouvel ordinateur et le transfert de l'OS vers un nouvel ordinateur seront présentés séparément ci-dessous. Choisissez la solution appropriée en fonction de votre propre situation.
Dell transfère des fichiers vers un nouvel ordinateur via le réseau
Préparations :
-
Assurez-vous que les ordinateurs concernés sont dans le même segment de réseau dans le LAN.
-
Un dossier partagé sur l'ordinateur source est nécessaire. S'il n'y a pas de dossier partagé sur le réseau, veuillez suivre la troisième partie de ce guide pour en créer un.
Étapes détaillées :
1. Installez AOMEI Backupper Professional sur l'ordinateur à partir duquel vous allez transférer les fichiers. Allez dans l'onglet Synchroniser et cliquez sur Synchronisation de base.
2. Cliquez sur Ajouter un dossier puis sur Ordinateur (ou Ce PC) pour trouver les fichiers locaux que vous souhaitez transférer.
Conseil : Si vous cliquez sur le dossier que vous sélectionnez, vous verrez le bouton en forme d'entonnoir sur le côté droit. Pour filtrer les fichiers, cliquez simplement dessus, puis choisissez d'inclure ou d'exclure certains fichiers des dossiers sélectionnés.
3. Cliquez le bouton en forme un triangle inversé sur l'interface, puis sélectionnez Ajouter un périphérique Share ou NAS > saisissew le chemin réseau correct. Le nom d'utilisateur et le mot de passe peuvent être requis si vous avez défini auparavant.
4. Cliquez sur Options et Planifier pour plus de paramètres si nécessaire. Enfin, cliquez sur Démarrer pour exécuter la tâche. Maintenant, vous pouvez accéder au dossier partagé à partir de l'autre nouvel ordinateur et vous pouvez les copier sur le lecteur local. En fait, vous pouvez partager des fichiers sur plusieurs ordinateurs qui se trouvent dans le même réseau local en utilisant cette méthode.
Conseil : vous pouvez définir le mode quotidien, hebdomadaire, mensuel, déclencheur d'événement ou USB branché dans l'option « Planifier ».
Transférer l’OS vers un nouvel ordinateur par l'outil de migration sous Windows 10
Si vous souhaitez déplacer toutes les données, y compris l’OS de l'ordinateur Dell vers un nouvel ordinateur, une solution de sauvegarde et de restauration d'AOMEI Backupper est recommandée. Cette méthode fonctionne parfaitement en particulier lors du transfert de Windows vers un ordinateur doté d'un matériel différent. Voici les étapes spécifiques.
Étape 1. Créer une image pour le disque dur Dell
Vous devez créer une image de sauvegarde pour le disque dur actuel qui installe l’OS. Il est suggéré d'enregistrer l'image de sauvegarde sur un disque dur externe ou un chemin réseau pour l’accès dans WinPE sur bare metal. Connectez le lecteur externe si nécessaire.
1. Dans AOMEI Backupper, cliquez sur Sauvegarder puis sur Sauvegarde de disque. Pour migrer uniquement l’OS, veuillez sélectionner Sauvegarde de système à cette étape.
2. Sélectionnez le disque dur que vous souhaitez sauvegarder en cliquant sur Ajouter un disque.
3. Sélectionnez un chemin (lecteur externe recommandé) pour stocker la sauvegarde de l'image disque et cliquez sur Suivant.
4. Cliquez sur Démarrer et attendez qu'elle se termine.
Conseils : vous pouvez chiffrer par mot de passe l'image de sauvegarde dans les options de sauvegarde.
Étape 2. Créer un périphérique amorçable
Insérez une clé USB (plus de 13 Go) ou un disque CD/DVD dans votre ordinateur Dell.
1. Dans AOMEI Backupper, cliquez sur Outils > Créer un média de démarrage.
2. Choisissez Type de disque de démarrage (Windows PE recommandé).
3. Choisissez le mode de démarrage WinPE, Legacy sur MBR et UEFI sur disque GPT.
4. Choisissez Graver sur un CD/DVD ou USB de démarrage et cliquez sur Suivant. Le processus démarre immédiatement. Attendez qu'il se termine.
Étape 3. Restaurer l'image sur le nouvel ordinateur
Vous devez maintenant restaurer l'image disque sur un nouvel ordinateur, arrêtez-le en premier lieu. Notez que le disque dur cible sera écrasé, donc sauvegardez les fichiers importants à l'avance.
1. Insérez le média de démarage que vous avez créé et le lecteur externe qui stocke votre image de sauvegarde, le cas échéant, sur le nouveau PC, puis allumez-le.
2. Appuyez sur Suppr ou F2 pour accéder au BIOS, et vous devez modifier ici la priorité de démarrage sur le média de démarrage. Appuyez sur F10 pour enregistrer et quitter le BIOS.
3. Une fois connecté, vous verrez immédiatement AOMEI Backupper chargé. Cliquez sur Restaurer, puis sur Choisir un fichier image pour accéder à l'image disque.
4. Sélectionnez l'image de sauvegarde correcte et cliquez sur Suivant.
5. Sélectionnez pour restaurer le disque entier et cliquez sur Suivant.
6. Sélectionnez le chemin de destination et confirmez Sommaire des opérations. L'option de Restauration universelle dans le coin inférieur gauche est cochée par défaut lorsqu'elle détecte un matériel différent. Cliquez sur Démarrer pour exécuter.
7. Une fois la restauration terminée, supprimez toutes les connexions externes et redémarrez l'ordinateur.
Conseils :
-
Par défaut, l'image système sera restaurée sur la partition système ou à l'emplacement équivalent du disque.
-
Certains pilotes, tels que les pilotes de carte vidéo/son, les pilotes NIC, le pilote d'affichage etc., ne sont pas installés par Restauration universelle AOMEI, car ils n'affectent pas le démarrage du système et peuvent être installés manuellement dans Windows après la restauration réussie.
-
Pour restaurer un ordinateur matériel différent sur Dell Server, veuillez-vous tourner vers AOMEI Backupper Server.
Pour résumer
Le puissant outil de migration de données Dell pour Windows 10/8/8.1/7/XP et Vista est présenté ci-dessus, avec des étapes de fonctionnement détaillées à des fins différentes. Choisissez celui qui vous convient le mieux.
Il est suggéré de garder AOMEI Backupper installé sur l'ordinateur Dell après l'opération pour assurer une protection continue des données. Le logiciel prend en charge la protection de l'ordinateur avec une stratégie de sauvegarde 3-2-1, économisant de l'espace disque tout en créant une solution de sauvegarde robuste.