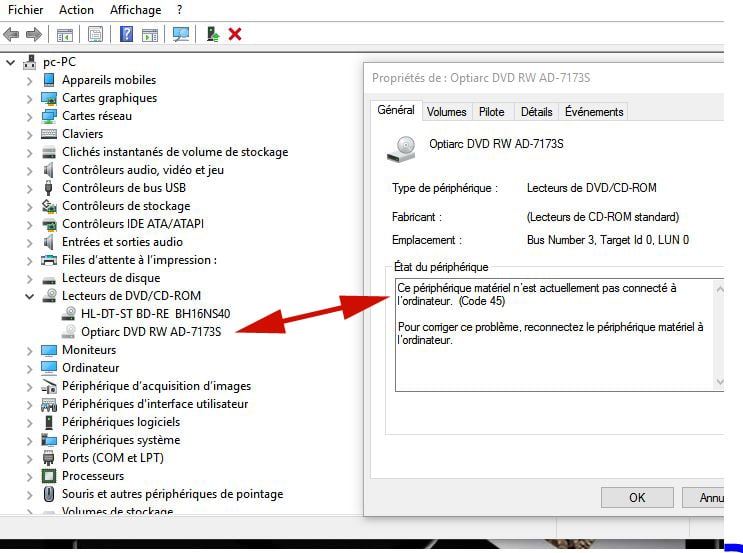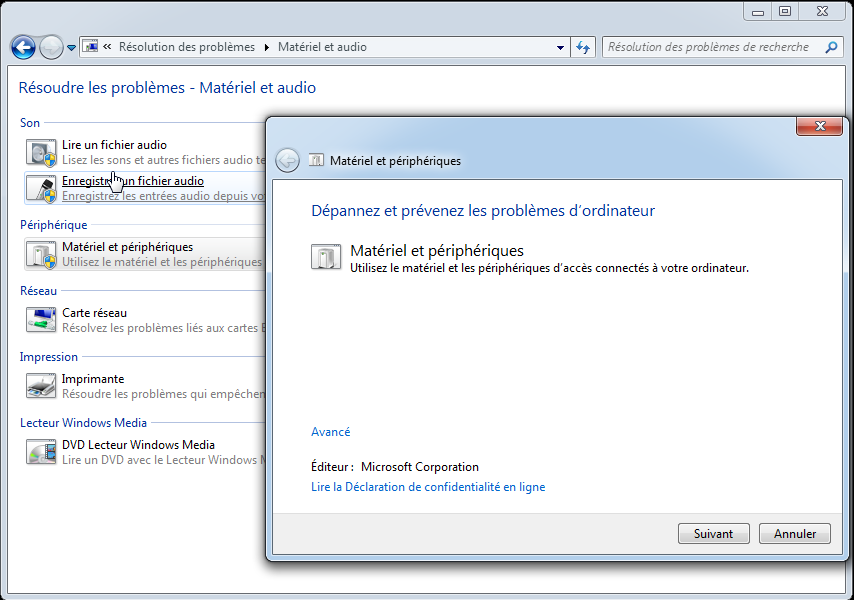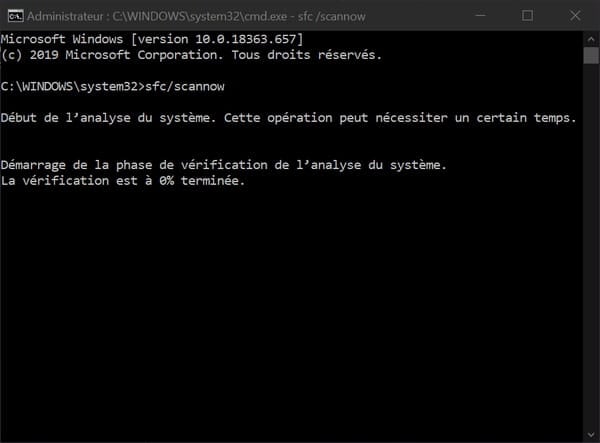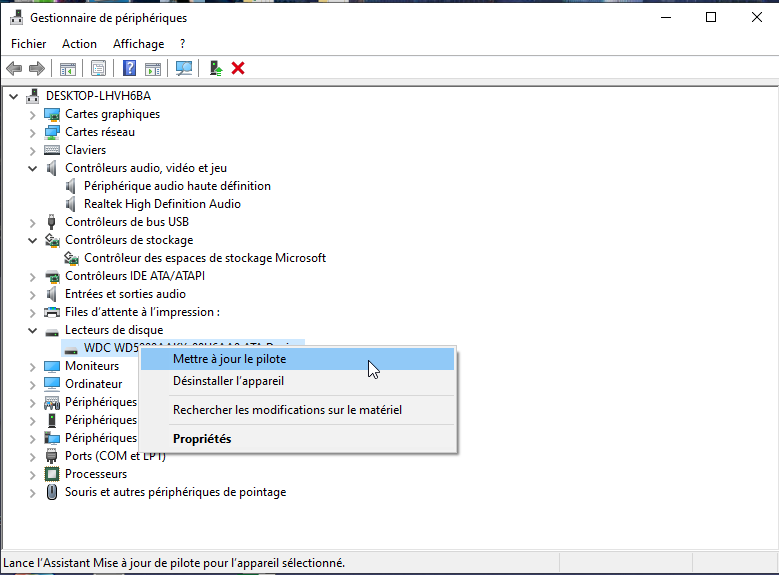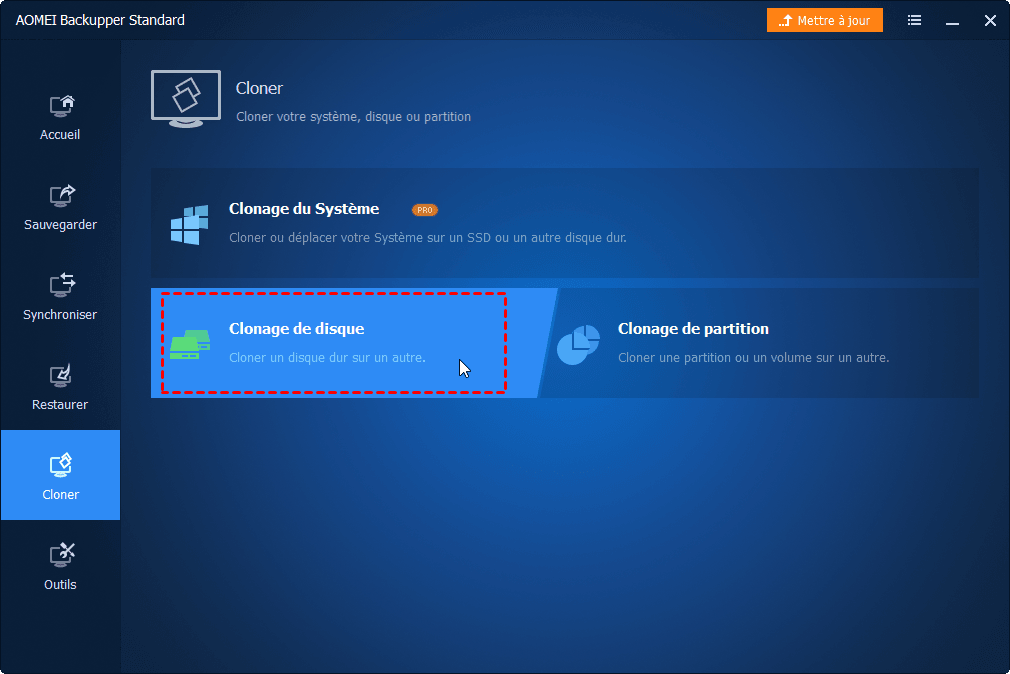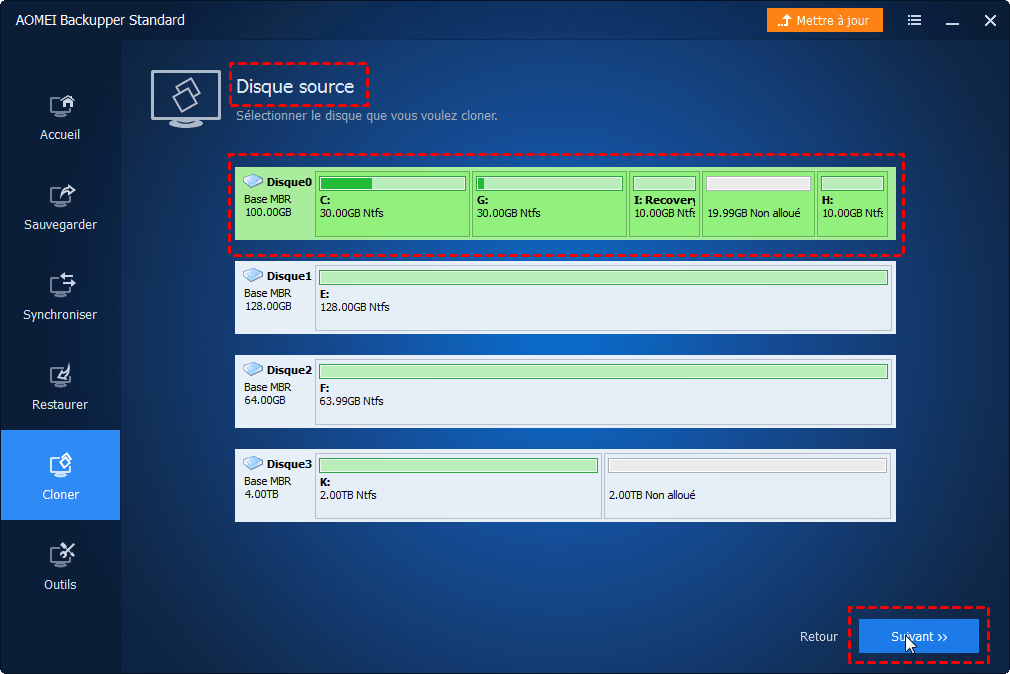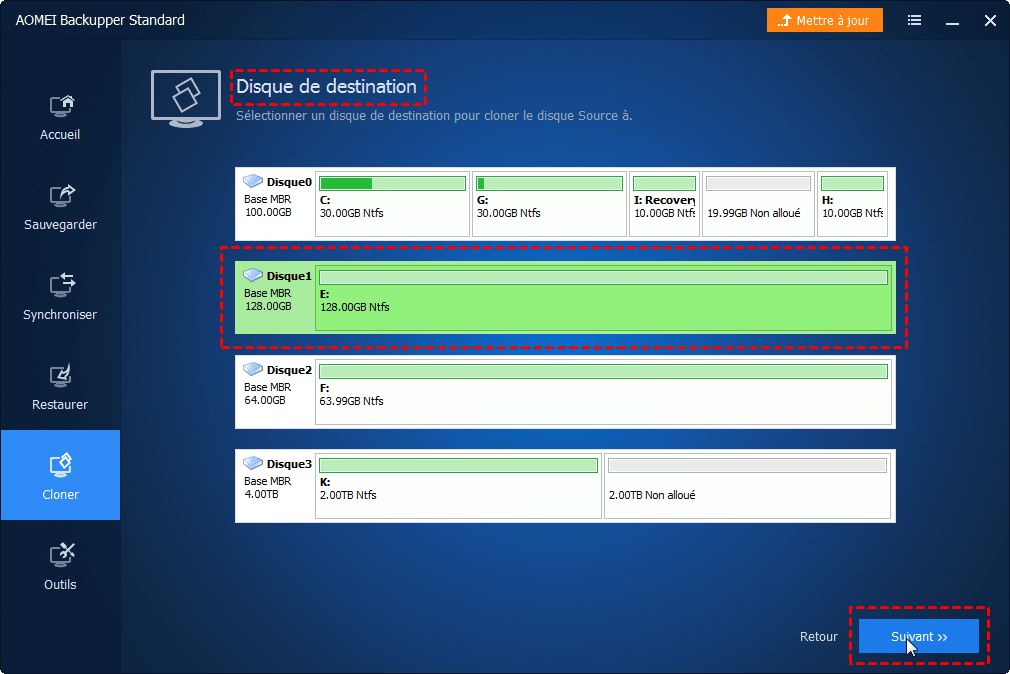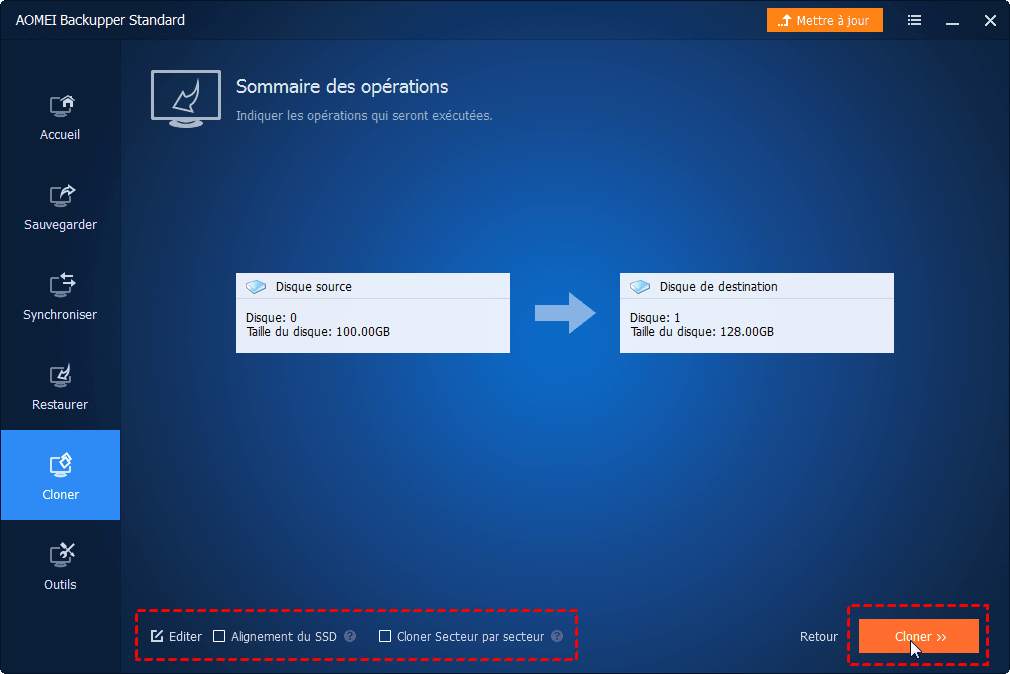8 solutions pour le périphérique matériel n'est pas connecté à l'ordinateur (code 45)
Ce périphérique matériel n'est actuellement pas connecté à l'ordinateur ? Lisez ce guide pour découvrir 8 solutions pour corriger le code d'erreur 45 dans Windows 11/10/8/7.
L’erreur : Ce périphérique matériel n’est actuellement pas connecté à l’ordinateur. (Code 45)
Lorsque l'OS Windows ne reconnaît pas un périphérique, il affichera le message d'erreur « Ce périphérique matériel n’est actuellement pas connecté à l’ordinateur. (Code 45) ». En fait, le code d'erreur 45 est un problème assez courant chez les utilisateurs de Windows. Certains utilisateurs rencontrent également l'erreur code 45 lors de l'utilisation d'appareils Bluetooth.
Suggestion Microsoft : aucune solution est nécessaire. Ce code d'erreur n'est utilisé que pour indiquer l'état de déconnexion de l'appareil et n'est pas nécessaire de résoudre. Lorsque vous reconnectez le périphérique associé à l'ordinateur, le code d'erreur sera résolu automatiquement.
Cependant, certains utilisateurs disent que l'erreur existe toujours après la déconnexion et la reconnexion du matériel. En fait, l’erreur code 45 peut également apparaître en raison de dommages ou d'un dysfonctionnement du registre Windows, de pilotes de périphériques obsolètes ou d'une défaillance matérielle. Consultez les solutions suivantes pour résoudre le problème du périphérique matériel n'est pas connecté à l'ordinateur (code 45).
Comment réparer l’erreur code 45 dans Windows 10/11 ? (8 solutions)
Tout d'abord, veuillez-vous assurer de la connexion physique entre le périphérique et l'ordinateur. Vérifiez et assurez-vous que les ports et câbles de connexion fonctionnent correctement. Si le code d'erreur 45 continue de vous ennuyer, vérifiez les solutions suivantes.
Solution 1. Exécuter l'utilitaire de Résolution des problèmes
Étape 1. Tapez « résolution des problèmes » dans la zone de recherche > Cliquez sur l'option Résolution des problèmes.
Étape 2. La fenêtre de Résolution des problèmes apparaîtra et cliquez sur Matériel et audio.
Étape 3. Cliquez sur Matériel et périphériques. Une autre fenêtre apparaîtra et cliquez sur Suivant pour démarrer le processus.
Une fois le dépannage terminé, fermez la fenêtre et vérifiez si le problème a été résolu. Sinon, veuillez passer à d'autres solutions.
Solution 2. Exécuter SFC/scannow
Le vérificateur de fichiers système est un utilitaire intégré à Windows qui peut vous aider à analyser votre système et à réparer les fichiers système corrompus. Vous pouvez également essayer de corriger le code d'erreur 45.
Étape 1. Tapez « cmd » dans la barre de recherche > cliquez avec le bouton droit sur Invite de commandes et sélectionnez Exécuter en tant qu'administrateur.
Étape 2. Tapez sfc/scannow dans la fenêtre CMD et appuyez sur Entrée pour démarrer.
Redémarrez votre ordinateur lorsque le processus est terminé. Tous les fichiers corrompus seront remplacés au redémarrage. Cela peut prendre environ 20 minutes ou plus, veuillez ne pas l'interrompre.
Solution 3. Exécuter l'analyse DISM
Étape 1. Tapez « cmd » dans la barre de recherche > cliquez avec le bouton droit sur Invite de commandes et sélectionnez Exécuter en tant qu'administrateur.
Étape 2. Tapez DISM /Online /Cleanup-Image /RestoreHealth et appuyez sur Entrée pour l'exécuter.
Solution 4. Exécuter CHKDSK
CHKDSK est l'utilitaire de vérification et de réparation des erreurs de disque dur intégré à Windows. Il peut vous aider à résoudre les problèmes de disque dur liés aux secteurs défectueux, aux clusters perdus, aux erreurs du système de fichiers, etc. Vous pouvez également essayer de réparer le périphérique matériel n’est actuellement pas connecté à l’ordinateur. (Code 45).
Étape 1. Cliquez avec le bouton droit sur Invite de commandes et sélectionnez Exécuter en tant qu'administrateur.
Étape 2. Saisissez chkdsk /f dans le champ CMD et appuyez sur Entrée.
Si CHKDSK détecte un problème pouvant entraîner une corruption du disque dur, il essaiera de le réparer.
Solution 5. Mettre à jour le pilote
Si le pilote est obsolète sur votre ordinateur, vous pouvez rencontrer le code d'erreur 45 dans Windows 11/10/8/7. Allez simplement mettre à jour le pilote.
Étape 1. Tapez « gestionnaire de périphériques » dans la zone de recherche et appuyez sur Entrée.
Étape 2. Cliquez sur la catégorie du périphérique concerné (comme USB, souris, claviers, etc.) pour la développer.
Étape 3. Cliquez avec le bouton droit sur le pilote et choisissez Mettre à jour le pilote.
Étape 4. Suivez les invites pour terminer la mise à jour.
Solution 6. Désinstaller et réinstaller le pilote
Étape 1. Tapez « gestionnaire de périphériques » dans la zone de recherche et appuyez sur Entrée.
Étape 2. Cliquez sur la catégorie de l'appareil concerné pour la développer.
Étape 3. Cliquez avec le bouton droit sur le lecteur et choisissez Désinstaller l’appareil.
Étape 4. Redémarrez votre ordinateur une fois votre pilote désinstallé.
Étape 5. Téléchargez et installez le pilote du matériel à partir du site Web officiel du fabricant.
Solution 7. Vérifier la mise à jour Windows
Microsoft publie constamment des mises à jour Windows pour améliorer la stabilité du système et corriger diverses erreurs. Vous pouvez mettre à niveau vers le dernier OS Windows pour corriger le code d'erreur 45 dans Windows 10/11.
Solution 8. Remplacer le matériel
Si toutes les solutions ci-dessus ne peuvent pas vous aider à résoudre le problème, cela peut signifier que le matériel est défectueux. Vous pouvez le réparer. Allez dans un atelier de réparation d'ordinateurs et laissez le technicien l'examiner.
Si vous n'avez pas d'autre choix que de remplacer le matériel défectueux par un nouveau, vous pouvez utiliser le logiciel de sauvegarde gratuit - AOMEI Backupper Standard vous aider à cloner l'ancien disque dur sur le nouveau disque dur. Ce logiciel gratuit peut vous aider à cloner facilement un disque dur plus grand sur un SSD plus petit.
Il fonctionne parfaitement avec Windows 11/10/8/7/XP/Vista. De plus, si vous êtes un utilisateur Windows Server, AOMEI Backupper Server vous convient, il prend en charge les systèmes Windows Server, tels que Windows Server 2022, 2019, 2016, 2012 (R2) et SBS 2003, 2008, 2011.
Étape 1. Téléchargez, installez et lancez gratuitement AOMEI Backupper.
Étape 2. Cliquez sur Cloner, puis choisissez Clonage de disque.
Étape 3. Sélectionnez le disque source (Disque0) que vous souhaitez cloner, puis cliquez sur Suivant.
Étape 4. Sélectionnez le disque de destination (Disque1), puis cliquez sur Suivant.
Étape 5. Confirmez les paramètres du disque source et de destination, puis cliquez sur Cloner.
Remarques :
- Si le disque cible est un SSD, cochez « Alignement du SSD » pour améliorer la vitesse de lecture et d'écriture et prolonger la durée de vie du SSD. Cette fonction est disponible dans l'édition avancée.
- Sélectionnez « Cloner secteur par secteur » si vous souhaitez cloner chaque secteur, quelqu’il soit utilisé ou non, qu'il soit un secteur vide ou d'un secteur défectueux.
- Si vous avez besoin de cloner un disque dur sur plusieurs ordinateurs, vous pouvez utiliser l'outil Créer une version portable pour créer un logiciel de sauvegarde portable sur un périphérique amovible. Ainsi, vous pouvez l'insérer dans n'importe quel PC cible pour utiliser AOMEI Backupper sans installation.
Conclusion
C'est tout pour savoir comment résoudre « Ce périphérique matériel n'est actuellement pas connecté à l'ordinateur. (Code 45) ». J'espère que l'une des solutions ci-dessus pourra vous aider à vous sortir du problème.
Si vous envisagez de remplacer le matériel défectueux, laissez simplement AOMEI Backupper Standard vous aider à tout cloner sur le nouveau disque dur.
En outre, AOMEI Backupper est également un outil de sauvegarde complet pour Windows PC. Il peut vous aider à sauvegarder le disque dur, le système, la partition individuelle et les fichiers sélectionnés. Avec la sauvegarde, vous pouvez toujours trouver un moyen de résoudre le problème. Essayez-le maintenant !