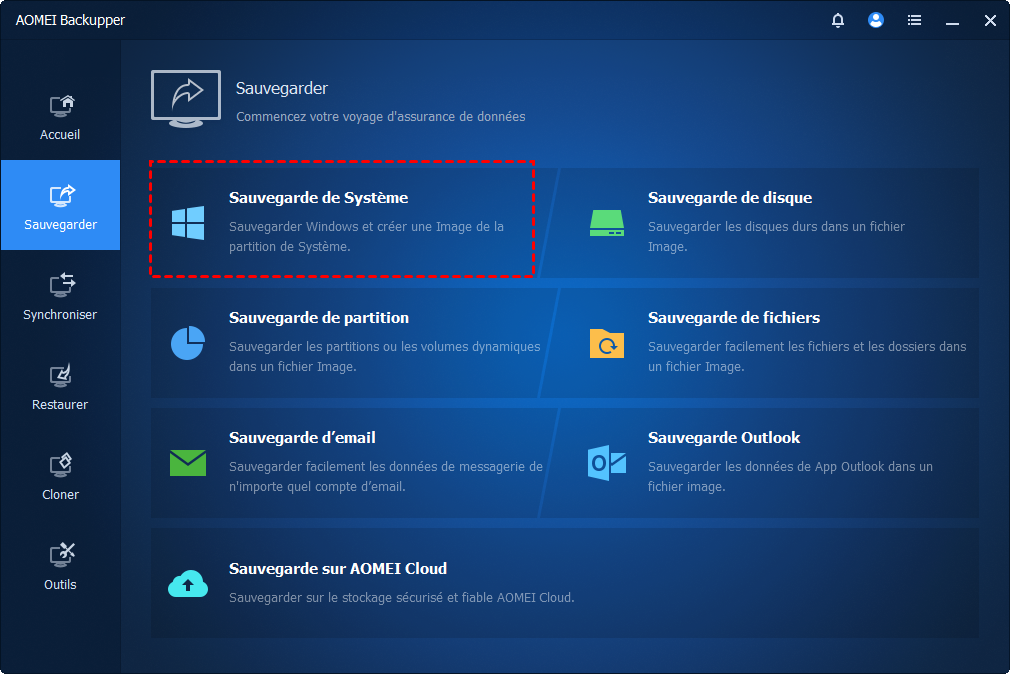Restauration Bare Metal Windows 10 et Server – Guide complet
Qu'est-ce que la restauration Bare Metal et quel est son avantage ? Comment créer une sauvegarde bare metal sous Windows 10/8/7 ou Windows Servers ? Cet article présente le processus complet de sauvegarde et de restauration sans système préinstallé, vous y trouverez toutes informations nécessaires.
Qu'est-ce que la restauration Bare Metal Windows 10 et Server ?
La restauration Bare Metal (BMR, restauration sans système d'exploitation) est une technique qui vous permet de restaurer un PC ou Server sans avoir besoin de logiciel et de système d'exploitation préalablement installés. « Bare metal » fait ici référence à un ordinateur complètement vierge sans système d'exploitation.
Pour effectuer une restauration Bare Metal, vous avez d'abord besoin d'une sauvegarde Bare Metal. Il comprend généralement le système d'exploitation, les paramètres, les applications et même tous les lecteurs. Avec cette dernière, vous pouvez restaurer le système sur la même machine ou une machine différente rapidement et en toute sécurité.
Avantages de la sauvegarde et de la restauration Bare Metal Windows 10 et Server
La restauration Bare Metal présente de nombreux avantages par rapport aux autres solutions de sauvegarde, dont les plus importants sont probablement la simplicité et la sécurité.
◆ Simplicité : La restauration Bare Metal évite le processus compliqué de réinstallation du système et des programmes, minimise les temps d'arrêt de l'ordinateur et vous économise beaucoup d'efforts.
◆ Sécurité : Pour une machine qui a subi une catastrophe causée par un virus ou un ransomware, la restauration Bare Metal vous aide à vous débarrasser de la source d'infection et des menaces potentielles.
Grâce à ces avantages, la restauration sans système d'exploitation peut être appliquée à de nombreuses situations, telles que les pannes de système ou de disque dur, l'invasion de virus, le remplacement de matériel, ou même lorsque vous souhaitez migrer une machine physique vers une machine virtuelle, remplacer le disque dur par un SSD, etc.
Comment effectuer une restauration Bare Metal Windows 10 et Server ?
La restauration sur machine nue peut être effectuée à la fois sous Windows 10/8/7 et Windows Server 2012/2016/2019, etc., et les préparatifs à effectuer sont les mêmes : une sauvegarde Bare Metal et un support de démarrage, par exemple un disque de réparation ou un disque d'installation.
Créer une sauvegarde Bare Metal sur une machine en fonctionnement > Démarrez la machine cible avec le disque d'installation (ou un lecteur de récupération que vous avez créé) pour accéder à l'environnement de récupération Windows > Restaurer la sauvegarde.
Maintenant, nous allons vous présenter la restauration Bare Metal sous les aspects suivants :
Partie 1. Comment créer une sauvegarde Bare Metal
Pour restaurer Windows 10/8/7 ou Server sur machine nue avec des utilitaires intégrés, vous avez d'abord besoin d'une sauvegarde Bare Metal. Si vous l'avez déjà créé sur cet ordinateur, c'est parfait. Sinon, ou s'il s'agit d'un nouveau disque dur ou ordinateur, vous devrez peut-être créer la sauvegarde sur un autre ordinateur fonctionnant normalement avec le même mode de démarrage (Hérité/UEFI).
★ Méthode 1. Créer une sauvegarde Bare Metal avec WBadmin
Domaine d'application : Windows 10/8/8.1/7 et Windows server 2008(R2)/2012(R2)/2016
Vous pouvez personnaliser la commande en modifiant la lettre du lecteur cible, les lecteurs que vous souhaitez sauvegarder et les paramètres de la sauvegarde. Des étapes détaillées sont décrites dans créer une sauvegarde Bare Metal Windows 10 pour la récupération Bare Metal.
★ Méthode 2. Créer une image système dans Sauvegarder et restaurer
Domaine d'application : Windows 10/8/8.1/7
Sauvegarder et restaurer offre la possibilité de créer une image système, qui contient tous les lecteurs requis pour l'exécution de Windows, et peut également inclure des lecteurs supplémentaires. Vous pouvez l'utiliser pour restaurer votre ordinateur lorsque le disque dur tombe en panne.
★ Méthode 3. Créer une sauvegarde Bare Metal avec Sauvegarde Windows Server
Domaine d'application : Windows Server 2008 (R2), 2012 (R2), 2016 ou 2019
Sauvegarde Windows Server (WSB) a été introduit pour la première fois dans Windows Server 2008 et était livré avec une fonctionnalité de restauration sans système d'exploitation. Vous pouvez vous référer à la façon de créer une sauvegarde d'image dans Windows Server Backup.
Note : Vous pouvez également créer une image de sauvegarde avec un logiciel de sauvegarde Bare Metal facile à utiliser. Pour obtenir des fonctionnalités plus puissantes et flexibles, passez à la partie 4.
Partie 2. Comment préparer un support de démarrage
Pour effectuer une restauration sur machine nue, vous devez accéder à l'environnement de récupération Windows avec le CD d'installation. Si vous n'en avez pas, vous pouvez également créer vous-même un support de démarrage.
Pour Windows 10/8/7 :
Vous pouvez créer une clé USB de récupération ou un disque de réparation système. Il y a quelques différences entre eux.
◆ Le disque de réparation système peut vous aider à accéder à toutes les options de récupération de Windows. Vous aurez besoin d'un CD ou d'un DVD pour le créer.
◆ Le lecteur de récupération se compose des composants Windows essentiels et de l'environnement. Ainsi, en plus d'accéder aux options de récupération de Windows, il peut également être utilisé pour réinitialiser ou réinstaller l'ordinateur. Vous aurez besoin d'une clé USB d'au moins 16 giga-octets.
Apprenez à créer un disque de réparation système ou un lecteur de récupération.
Pour Windows Server :
De même, vous avez besoin d'un CD d'installation ou d'un disque de récupération pour accéder à WinRE pour la récupération sans système d'exploitation Windows Server.
Apprenez à créer un disque de récupération dans Windows Server.
- Notes:✎...
- Si l'ordinateur cible (celui que vous souhaitez restaurer) n'a pas de système, vous devez utiliser le disque d'installation de Windows car le disque de réparation système ou le lecteur de récupération ne fonctionnera pas sur l'ordinateur non système.
- Un disque de réparation système vous permet de résoudre les problèmes sur différents PC exécutant la même version de Windows, tandis que le lecteur de récupération USB n'est lié qu'au PC que vous avez utilisé pour le créer, à moins que l'ordinateur cible ait exactement la même marque, même modèle avec exactement les mêmes appareils installés.
- Si vous trouvez ces fonctionnalités compliquées avec autant de limites, vous pouvez passer à la partie 4 pour essayer une alternative plus simple avec moins de restrictions.
Partie 3. Comment effectuer une restauration Bare Metal
Avant d'effectuer une restauration sans système d'exploitation, vous devez savoir certaines choses pour éviter autant que possible les pannes, en particulier lorsque vous souhaitez restaurer sans système d'exploitation sur un autre ordinateur avec un matériel différent.
◆ Avec les utilitaires intégrés de Windows, l'ordinateur d'origine et l'ordinateur cible doivent avoir le même mode de démarrage, Hérité ou UEFI. Sinon, vous recevrez l'erreur « La restauration de l'image système échoue en raison de EFI/BIOS ». Vous pouvez vérifier ou changer le mode de démarrage dans BIOS. Si vous modifiez le mode de démarrage, n'oubliez pas de convertir le disque dans le style de partition correspondant.
◆ Assurez-vous que le disque cible sur lequel vous souhaitez effectuer une restauration sans système d'exploitation dispose de suffisamment d'espace disque. Si vous souhaitez restaurer sur une nouvelle machine, le nouveau disque dur doit être de la même taille ou plus grande que le disque source.
◆ Le disque cible doit être formaté en NTFS.
★ Comment effectuer une restauration Windows 10 sur machine nue :
Pour la sauvegarde Bare Metal créée avec des utilitaires intégrés, vous devez entrer dans WinRE pour la récupération sans système d'exploitation. Prenons ici l'exemple de la restauration sur machine nue de Windows 10, veuillez suivre les étapes ci-dessous :
1. Insérez le disque d'installation ou le support de récupération pour démarrer l'ordinateur à restaurer.
2. Sélectionnez la langue et le clavier, puis cliquez sur Suivant dans le programme d'installation de Windows.
3. Cliquez sur Réparer l’ordinateur > Dépannage > Options avancées.
4. Sélectionnez Récupération de l’image système et suivez l'assistant pour effectuer une restauration sans système préinstallé dans Windows 10. Si vous avez créé la sauvegarde avec WBadmin, vous pouvez également effectuer une restauration sans système d'exploitation avec l'invite de commande.
5. Sélectionnez l'image système enregistrée sur un périphérique amovible ou un emplacement réseau, puis cliquez sur Suivant.
6. Choisissez les options de restauration supplémentaires et cliquez sur Suivant.
7. Confirmez les informations, cliquez sur Terminer puis sur Oui pour démarrer la restauration Bare Metal Windows 10. La restauration peut prendre des heures et l'ordinateur redémarrera automatiquement.
★ Comment effectuer une restauration Bare Metal Server sur matériel différents :
Pour effectuer une restauration Bare Metal Server, vous devez toujours entrer dans l'environnement de récupération RE. Les étapes sont ci-dessous. Prenons ici l'exemple de la restauration Bare Metal de Windows Server 2008.
1. Insérez le disque d'installation de Windows Server ou le lecteur de récupération pour démarrer la machine cible.
2. Sélectionnez la langue et d'autres préférences et cliquez sur Suivant pour continuer.
3. Cliquez sur Réparer l’ordinateur > Récupération de l’image système. En option, vous pouvez sélectionner Invite de commandes pour restaurer une sauvegarde Bare Metal WBadmin.
4. Sélectionnez la sauvegarde Bare Metal que vous souhaitez restaurer et cliquez sur Suivant. Si l'image est enregistrée sur un périphérique amovible, vous devez d'abord la connecter. Vous pouvez également le sélectionner à partir d'un emplacement réseau.
5. Confirmez la sauvegarde et cliquez sur Terminer pour commencer la restauration Bare Metal. Cela peut prendre un certain temps en fonction de la quantité de données à restaurer. Veuillez patienter jusqu'à la fin du processus.
Partie 4. Alternative plus simple à la sauvegarde et à la restauration Bare Metal Windows 10 et Server
Compte tenu de la diversité du matériel et des systèmes, il n'est peut-être pas difficile d'effectuer une restauration sans système d'exploitation avec des utilitaires intégrés, mais il existe de nombreuses limitations et il est facile de se tromper dans l'une des étapes.
Si vous cherchez une solution plus simple qui peut considérablement minimiser la possibilité d'échec de la restauration Bare Metal, un puissant outil de sauvegarde et de restauration comme AOMEI Backupper pourrait être un bon choix.
Il a des points forts qui répondent amplement à vos attentes :
-
Créer une image système facilement pour la récupération après sinistre.
-
Restaurer entièrement le système sur un ordinateur avec un matériel différent à l'aide de la fonction de restauration universelle.
-
Restaurer directement du MBR vers le disque GPT.
-
Édition Professional pour Windows 10/8.1/8/7/Vista/XP et édition Server pour Windows Server 2003/2008(R2)/2012(R2)/2016
Que vous rencontriez une défaillance du système ou que vous visiez le remplacement du matériel, la migration physique vers virtuelle, il s'agit d'un choix simple et sûr pour résoudre les problèmes connexes.
Dans la suite vous trouverez le flux de travail de la restauration Bare Metal Windows 10, et cela fonctionne également pour d'autres systèmes Windows. Veuillez d’abord télécharger le logiciel. Pour les utilisateurs Windows Server, vous pouvez télécharger AOMEI Backupper Server.
Différents cas possibles :
Cas 2. Restaurer sur un autre PC bootable : créer une sauvegarde Bare Metal sur PC source Windows 10 >> installez AOMEI Backupper sur PC cible >> restaurer la sauvegarde Bare Metal Windows 10.
Cas 3. Restaurer sur un autre disque dur sur le même PC : connecter le disque dur cible >> créer une sauvegarde Bare Metal Windows 10 du disque actuel >> restaurer la sauvegarde sur le disque dur cible.
Ici, on prend le cas 1 comme exemple pour introduire les étapes détaillées :
★ Créer un support de démarrage avec AOMEI Backupper :
1. Cliquez sur Outils et choisissez Créer un média de démarrage.
2. Choisissez Type de disque bootable > Choisissez un média de stockage > Suivez l'assistant pour le créer.
● Le disque Windows PE créé peut démarrer à partir du mode BIOS hérité et du mode UEFI.
● Vous pouvez également démarrer l'ordinateur via PXE, puis utiliser la restauration universelle pour restaurer l'image système.
★ Créer une sauvegarde Bare Metal Windows 10 avec AOMEI Backupper :
1. Cliquez sur Sauvegarder puis Sauvegarde de système pour créer une image système. Si vous souhaitez sauvegarder toutes les données de tous les lecteurs pour une restauration complète, vous pouvez choisir la Sauvegarde de disque à la place.
2. Les partitions système seront automatiquement sélectionnées comme source. Choisissez une destination pour enregistrer l'image système, comme un disque dur externe ou un réseau.
Pour sélectionner un emplacement réseau, vous pouvez cliquer sur la case de sélection de destination et choisir Share/NAS dans la fenêtre contextuelle pour saisir le chemin.
3. Confirmez l'opération et cliquez sur Démarrer pour créer une sauvegarde Bare Metal Windows 10.
En utilisation ordinaire, vous pouvez également profiter des fonctionnalités suivantes :
Planifier : Configurer une sauvegarde automatique quotidienne/hebdomadaire/mensuel/événement déclencheur/USB branché.
Schéma : Supprimer automatiquement les anciennes sauvegardes pour économiser votre espace de stockage de manière intelligente.
★ Restauration sur machine nue de Windows 10 sur un matériel différent avec AOMEI Backupper :
1. Démarrez l'ordinateur cible dans Windows PE avec le support de démarrage que vous avez créé, l'interface AOMEI Backupper apparaîtra automatiquement.
2. Accédez à l'onglet Restaurer et choisir un fichier image, localisez et sélectionnez la sauvegarde Windows 10 sans système d'exploitation à partir des périphériques amovibles ou du réseau.
3. Choisissez Restaurer cette sauvegarde du système, cochez Restaurer le système dans un autre emplacement et cliquez sur Suivant.
4. Sélectionnez la destination dans laquelle vous souhaitez effectuer une récupération sans système d'exploitation dans Windows 10, puis cliquez sur Suivant.
5. Confirmez l'opération et assurez-vous que Restauration universelle est coché. Ensuite, lancez la restauration et attendez qu'elle se termine.
Conclusion
La restauration Bare Metal est un moyen rapide et sûr de restaurer un ordinateur en panne ou d'en créer un nouveau sans réinstallation. Que ce soit sur un PC Windows ordinaire ou un Windows Server, vous pouvez le faire avec des utilitaires intégrés ou un logiciel tiers de récupération sans système d'exploitation pour simplifier le processus.
En plus de créer un support de démarrage et d'effectuer une restauration sans système d'exploitation, AOMEI Backupper fournit des fonctionnalités plus utiles. Vous pouvez l'utiliser pour la protection quotidienne des données ou cloner le disque dur vers le SSD pour le remplacement du disque dur.