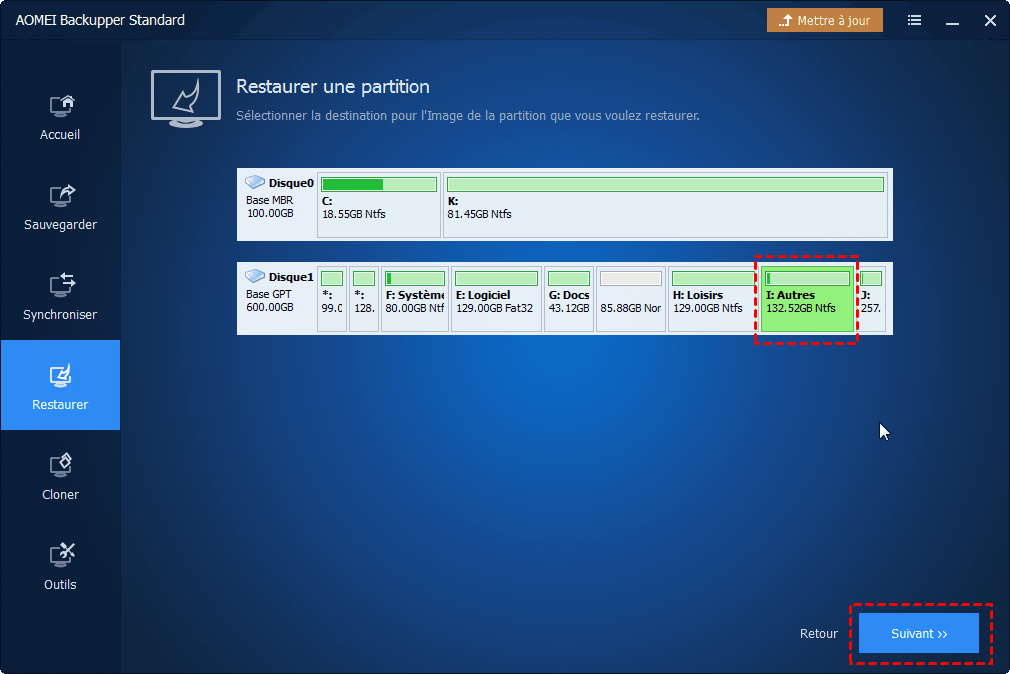[Résolu] La restauration d'image système a échoué en raison de EFI/BIOS
Pourquoi la restauration de l'image système a échoué en raison d'EFI/BIOS et comment résoudre ce problème ? AOMEI Backupper peut restaurer un système sur un ordinateur qui contient un microprogramme différent.
La restauration de l'image système a échoué
Lorsque vous essayez d'utiliser un disque de réparation de Windows ou un disque d'installation pour restaurer l'image système, la restauration du système ne fonctionne pas en raison d'EFI/BIOS avec le message d'erreur suivant:
Windows ne peut pas restaurer une image systéme sur un ordinateur qui contient un microprogramme différent. L'image systeme a été créée sur un ordinateur avec EFI/BIOS et cet ordinateur utilise BIOS/EFI.
Cette situation se produit spécialement lorsque l'on restaure le système sur un autre ordinateur avec un matériel différent.
Raison d'échec de restauration d'image système
Il existe deux modes de démarrage différents dans les ordinateurs, le Legacy BIOS et l'interface micrologicielle extensible unifiée (UEFI). L'UEFI est le mécanisme de démarrage pricincipale utilisé par les ordinateurs récents, tandis que les vieux ordinateurs utilisent le BIOS. Le mode UEFI exige que le système doit être installé sur un disque GPT (table de partition GUID), et le BIOS demande un disque MBR (Master Boot Record). Windows ne vous permettra pas de restaurer le système d'un ordinateur basé sur UEFI à un ordinateur basé sur BIOS, et vice versa. Certains ordinateurs basés sur UEFI supportent à la fois le mode de démarrage UEFI et Legacy BIOS, cette erreur peut se produire même lorsque vous restaurer l'image système sur l'ordinateur où vous faites une sauvegarde de système.
Solution : La restauration d'image système a échoué
#1. assurer que les deux ordinateurs utilisent le même micrologiciel
Pour résoudre ce problème, il faut vous assurer que la sauvegarde et l'ordinateur où vous voulez faire la restauration utilisent le même mode de démarrage. Si la sauvegarde est créée sur un ordinateur utilisant BIOS, vous devez changer le mode de démarrage en Legacy. Si on fait une sauvegarde sur un ordinateur utilisant UEFI, changez le mode de démarrage en UEFI.
Si votre ordinateur utilise le mode UEFI, il créera une partition EFI, et le système UEFI peut être installé seulement sur un disque GPT. Et pour l'ordinateur basé sur BIOS, le système est installé sur un disque MBR très probablement avec une partition système réservé. Par conséquent, vous devez vérifier que votre ordinateur utilise UEFI ou BIOS dans Gestion des disques. Pour ouvrir Gestion des disques, vous pouvez entrer "diskmgmt.msc" dans la boîte de dialogue Exécuter ou la zone de recherche.
Pour changer le mode de microprogramme, il faut appuyer sur une touche spécifique pour démarrer l'ordinateur dans le menu de démarrage pendant le démarrage. Quant à la touche, vous pouvez consulter le fabricant, généralement, la touche est Esc, F2, F9, F12. Dans le menu de démarrage, sélectionnez UEFI ou Legacy.
#2. vérifier si les deux disques ont le même style de partition
Le disque MBR a une partition réservée au système tandis que le disque GPT a une partition EFI. Ainsi, vous pouvez également vérifier si les deux disques sont MBR ou GPT dans la Gestion des disques. Si le disque contenant l'image est MBR, vous pouvez convertir le disque sur l'ordinateur cible de GPT en MBR. Si le disque contenant l'image est un disque GPT, veuillez changer le disque cible de MBR en GPT.
Étapes détaillées : Tapez cmd dans la zone de recherche et exécutez-la en tant qu'administrateur, puis saisissez les commandes suivantes une par une.
#3. Supprimer le disque dur d'origine et en créer un nouveau
Cette méthode est empruntée au forum Microsoft. On dit que c'est très utile. Ici, je vais prendre Windows 7 comme exemple pour vous montrer les étapes détaillées. Si vous utilisez Windows 8/10, il y a une petite différence.
Pour recréer une nouvelle partition, procédez comme suit :
1. Accédez au BIOS et définissez le mode de démarrage sur UEFI. Ensuite, éteignez votre ordinateur.
2. Redémarrez votre ordinateur avec le disque d'installation fourni par Windows.
3. Cliquez sur Suivant et Installer maintenant.
4. Cliquez sur Je n'ai pas de clé de produit.
5. Sélectionnez le système d'exploitation que vous souhaitez installer et cliquez sur Suivant.
6. Cochez J'accepte les termes du contrat de licence et cliquez sur Suivant.
7. Sélectionnez Personnalisé.
8. Sélectionnez le disque d'origine et cliquez sur Supprimer. S'il y a plusieurs partitions, vous devez les sélectionner une par une et toutes les supprimer.
9. Sélectionnez à nouveau le disque, cliquez sur Nouveau et Appliquer s'il n'y a pas de problème.
10. Fermez la fenêtre. Après cela, appuyez sur Réparer l'ordinateur et sélectionnez le système d'exploitation, puis choisissez Récupération de l'image système. Maintenant, vous pouvez restaurer votre système normalement.
Restauration d'image système avec un meilleur logiciel - AOMEI Backupper
Il y a un excellent logiciel gratuit pour Windows 11/10/8.1/8/7, AOMEI Backupper Standard, il peut facilement restaurer un système d'un ordinateur basé sur BIOS (disque MBR) à un ordinateur UEFI (disque GPT), et vice versa. Vous n'avez pas besoin de changer le mode de démarrage et de convertir le style de partition. Si vous voulez restaurer un système d'un disque GPT à un disque MBR, il faut assurer que le système prend en charge le mode d'amorçage UEFI. Dans Windows 8 et les versions ultérieures de Windows, 32 bits et 64 bits sont tous pris en charge dans l'ordinateur UEFI, mais pour Windows 7, seulement 64 bits prend en charge le démarrage UEFI.
Pour restaurer une image système sur un ordinateur avec un microprogramme différent :
1. Téléchargez et installez ce logiciel de sauvegarde et de restauration. Puis utilisez-le pour créer une image système.
2. Lancez AOMEI Backupper sur l'ordinateur où vous voulez faire une restauration. Si l'ordinateur ne peut pas se démarrer, vous pouvez le démarrer à partir d'un support de démarrage de secours créé par AOMEI Backupper.
3. Sous l'onglet Restaurer, choisissez une tâche d'image ou localisez un fichier d'image.
4. Spécifiez une partition comme la partition de destination. Il faut attention que la partition sélectionnée sera supprimée et recréée.
5. Cliquez sur Démarrer pour lancer le processus.
Remarque : Si vous voulez faire une restauration sur un autre ordinateur avec un matériel différent, cochez l'option « Activer une restauration universelle », sinon, le système ne peut pas se démarre après la restauration. C'est une fonctionnalité avancée dans AOMEI Backupper Pro, vous pouvez l'utiliser en téléchargeant l'essai gratuit de 30 jours.
Utilisez AOMEI OneKey Recovery pour créer une partition de récupération pour sauvegarder votre système avec onekey, telle que Lenovo OneKey Recovery, ou utilisez un fichier image pour restaurer votre ordinateur en cas de problème système, vous pouvez également faire la même chose. Il est plus pratique et plus facile à utiliser.
Conclusion
Avec AOMEI Backupper, vous ne rencontrerez jamais le problème que la restauration de l'image système a échoué en raison d'EFI/BIOS. D'ailleurs, AOMEI Backupper est également un logiciel de clonage qui vous permet de cloner un grand disque dur sur un petit SSD et de migrer l'OS sur un autre disque dur.
Si vous souhaitez protéger les données à valeur inestimable et le système sur des PC illimités de l'entreprise, vous pouvez choisir AOMEI Backupper Technician.