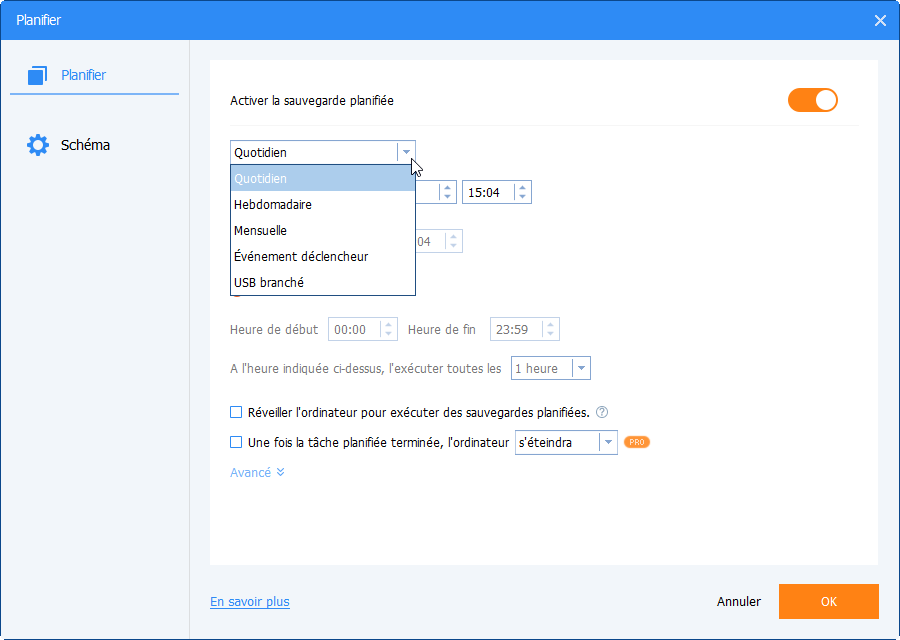Comment sauvegarder des fichiers sur clouds avec le meilleur logiciel gratuit ?
Apprenez ici à sauvegarder automatiquement vos fichiers sur le cloud avec le meilleur logiciel de sauvegarde de fichiers gratuit pour Windows 11/10/8/7 - AOMEI Backupper.
Quel cloud pour sauvegarder ses fichiers ?
Cloud est de plus en plus populaire pour les utilisateurs qui stockent leurs données. Il n'a pas besoin du disque dur supplémentaire pour libérer de l'espace sur votre ordinateur. Il vous suffit de créer un compte Cloud et de rester en ligne.
Il existe de nombreux services de stockage dans le Cloud que vous pouvez utiliser, et ici nous vous recommandons vivement GoogleDrive, Dropbox, Amazon Drive, OneDrive, car vous pouvez les télécharger et les installer sur le disque local pour l'utiliser plus facilement.
Pourquoi et dans quel cas faire une sauvegarde sur le cloud ?
Pendant longtemps, les utilisateurs ont sauvegardé leurs fichiers sur des disques durs locaux, clés USB ou des NAS. Mais maintenant que la sauvegarde dans le cloud devient de plus en plus populaire, c'est déjà un moyen judicieux de sauvegarder des fichiers sur le cloud.
Il existe plusieurs scénarios dans lesquels vous souhaitez sauvegarder vos fichiers dans le cloud :
-
Espace disque local limité : Le stockage cloud n'occupe pas d'espace disque local, vous pouvez envisager de stocker des fichiers dans le cloud pour libérer de l'espace local ;
-
Protection des données : Étant donné que vos sauvegardes seront enregistrées sur des systèmes de stockage distants, elles seront protégées contre les risques associés aux sauvegardes locales ;
-
Stratégie de sauvegarde 3-2-1 : Stocker 3 fichiers complets, un original plus deux copies, et conserver les fichiers sur au moins deux supports différents ;
-
Accès aux données à tout moment, n'importe où : Tant qu'il y a une connexion réseau, vous pouvez accéder à vos données sur le cloud sur n'importe quel appareil.
Meilleur logiciel gratuit pour sauvegarder sur cloud - AOMEI Backupper
Pour sauvegarder des fichiers sur le cloud, vous devez télécharger et installer l'application de bureau cloud sur votre ordinateur. Bien que les applications de bureau cloud telles que OneDrive vous permettent de configurer la sauvegarde de fichier sur le cloud, vous constaterez que vous ne pouvez sauvegarder que des fichiers et des dossiers sur le cloud, mais pas le système, le disque et des partitions.
Les utilisateurs signalent que OneDrive ne parvient parfois pas à synchroniser les fichiers ; et l'application de bureau cloud ne peut pas aider si vous souhaitez synchroniser des fichiers vers d'autres emplacements.
Dans ces cas, un logiciel de sauvegarde professionnel est nécessaire, qui peut faire beaucoup pour vous. AOMEI Backupper Standard est facile à utiliser, propre, sûr, gratuit et puissant.
- Vous pouvez sauvegarder tous les éléments tels que le système, la partition, le disque dur, les fichiers sur le stockage cloud.
- Vous pouvez synchroniser automatiquement les fichiers de la source vers la destination, par exemple, synchroniser des fichiers locaux vers clé USB, vers disque dur externe, synchroniser 2 disques externes et synchroniser 2 ordinateurs sous le même LAN, etc.
- Il prend en charge divers clients cloud, notamment Google Drive, Dropbox, OneDrive, Box, SugarSync, hubiC et Cloudme.
- Il prend en charge des périphériques NAS, vous pouvez synchroniser les dossiers vers NAS.
- Compatible avec les systèmes d'exploitation PC Windows (11/10/8.1/8/7/Vista/XP, 32 bits et 64 bits).
Téléchargez gratuitement AOMEI Backupper Standard et essayez-le.
Comment sauvegarder des fichiers sur le cloud ?
Qu'est-ce que la sauvegarde de fichiers ? La sauvegarde enregistrera le contenu sélectionné vers un fichier image compressé, nécessitant une étape de restauration pour accéder aux données ; la sauvegarde conservera les anciennes versions du fichier, qui occupera plus d'espace stockage. Cependant, il est utile lorsque vous écrasez accidentellement un fichier, car il permet de revenir à une version précédente.
1. Lancez le logiciel. Accédez à l'onglet Sauvegarder et choisissez Sauvegarde de fichiers. Vous êtes libre de choisir d'autres éléments à sauvegarder.
2. Cliquez sur Ajouter un fichier ou Ajouter un dossier pour sélectionner les fichiers/dossiers que vous souhaitez sauvegarder.
3. Choisissez Sélectionner un service de stockage en ligne, puis choisissez OneDrive (Prenons OneDrive comme exemple) dans la liste.
*Si OneDrive n'est pas dans la liste, choisissez Sélectionner un chemin local pour accéder manuellement à votre dossier local OneDrive.
4. Cliquez sur Planifier pour configurer la sauvegarde automatique (5 modes disponibles) afin de sauvegarder les modifications ultérieures pour former différentes versions de fichiers au fil du temps.
*Cliquez sur Options dans le coin inférieur gauche du logiciel pour configurer d'autres paramètres.
5. Cliquez sur Démarrer pour exécuter la tâche.
Lorsque vous souhaitez restaurer les fichiers ou restaurer une ancienne version d'un fichier, démarrez AOMEI Backupper, recherchez la tâche de sauvegarde sous Accueil ou accédez manuellement au dossier local OneDrive pour importer le fichier image dans le logiciel, puis faite la restauration.
Comment synchroniser des fichiers sur le cloud ?
Qu'est-ce que la synchronisation de fichier ? Contrairement à la sauvegarde, la synchronisation peut être comprise comme la copie automatique des fichiers et leurs modifications ultérieures du chemin source vers le chemin de destination sans intervention humaine. Elle écrase le fichier sans conserver ses anciennes versions. Utile lorsque vous souhaitez accéder efficacement à vos fichiers.
1. Lancez le logiciel. Sélectionnez Synchronisation de base sous l'onglet Synchroniser.
2. Cliquez sur Ajouter un dossier pour ajouter les dossiers que vous souhaitez sauvegarder sur le cloud.
3. Sélectionnez le cloud (OneDrive) comme destination : Choisissez Sélectionner un service de stockage en ligne > OneDrive > OK.
4. Cliquez sur Planifier > Activer la synchronisation automatique > définir le mode de synchronisation automatique (5 modes disponibles).
5. Appuyez sur Démarrer. Lorsque la progression atteint 100 %, cliquez sur Terminer pour quitter.
*Lorsque vous synchronisez vos fichiers sur le cloud pour la première fois, cela prendra un certain temps, en fonction du nombre de fichiers et de votre connexion Internet.
*Le logiciel synchronisera automatiquement les modifications en fonction du mode de synchronisation automatique que vous avez défini, mais si vous souhaitez synchroniser sans délai ou presque, veuillez télécharger gratuitement la version d'essai Pro et choisissez Synchronisation en temps réel à l'étape 1.
Conclusion
AOMEI Backupper facilite la sauvegarde et la synchronisation des fichiers vers le service de stockage en ligne. Non seulement cela, il prend en charge la synchronisation des fichiers de divers chemins source et de destination, disque dur externe/interne, NAS, USB, etc. Vous pouvez également synchroniser 2 ordinateurs le même réseau local. Si vous souhaitez synchroniser les fichiers entre les serveurs Windows, veuillez essayer l'édition Server.