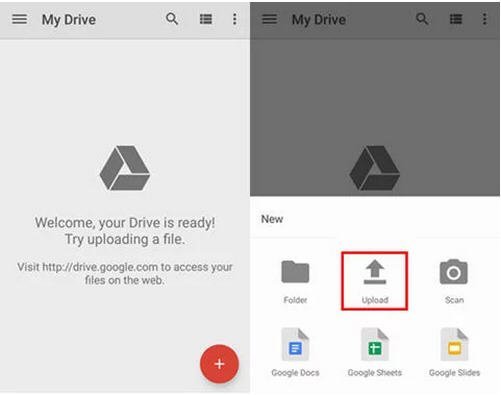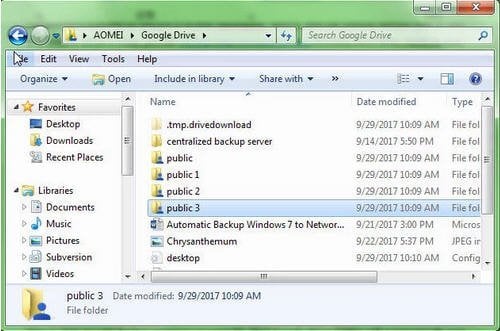Comment sauvegarder des données sur une carte SD vers Google Drive sans effort ?
Google Photo ne permet pas de choisir la carte SD comme emplacement de sauvegarde et de synchronisation. Comment sauvegarder la carte SD sur Google Drive?
Scénario
Mon dossier des photos sur mon appareil Android est par défaut la carte SD. Google Photo ne permet pas de choisir la carte SD comme emplacement de sauvegarde et de synchronisation. Comment sauvegarder la carte SD sur Google Drive? Merci d'avance.
À propos de Google Drive
Google Drive est un périphérique de stockage en ligne publié par Google, qui vous permet de stocker vos données sans disque dur supplémentaire. Il vous offre seulement 15 Go d'espace gratuitement si vous avez un compte google.
De plus, le stockage en cloud sera beaucoup plus sûr que les autres stockages, car il est loin des problèmes informatiques et des catastrophes naturelles, telles que les pannes du système, les virus, le lait renversé, l'eau chaude, etc.
Par conséquent, de nombreux utilisateurs souhaitent sauvegarder les données de la carte SD sur Google Drive pour ajouter une couche supplémentaire à la sécurité des données, transférer des fichiers sur une autre carte SD, accéder aux fichiers à partir de plusieurs appareils ou simplement sauvegarder la carte SD avant le formatage. Tout comme le cas suivant.
Comment sauvegarder une carte SD sur Google Drive ?
Si vous sauvegardez vos données importantes sur votre carte SD, vous pouvez penser à sauvegarder la carte SD sur l'ordinateur. Cependant, si vous rencontrez un crash système ou une panne de disque dur, vous perdrez toutes vos données sauvegardées sur votre ordinateur.
Pour assurer la sécurité de vos données, vous feriez mieux de sauvegarder des données sur Cloud. Google Drive est un excellent choix.
Aujourd'hui, je vais vous montrer comment sauvegarder des données d'une carte SD vers Google Drive dans Android ou PC.
Les préparations :
1. Créez un compte Google.
2. Téléchargez l'application Google Drive pour votre téléphone Android et votre PC. Sauvegarder la carte SD sur Google Drive depuis Android.
Sauvegarder la carte SD sur Google Drive depuis Android
La sauvegarde de la carte SD est divisée en quatre parties, y compris la galerie photos, l'application google drive, le logiciel de sauvegarde de fichiers et de dossiers.
-
Galerie de photos
Dans cette partie, on vous montrera comment télécharger des photos sur Google Drive depuis galerie de photos Android.
1. Ouvrez la galerie de photos sur votre téléphone Android et sélectionnez les photos que vous souhaitez sauvegarder, puis appuyez sur le bouton “Send” ou le bouton“Menu” sur votre écran et choisissez votre Google Drive.
2. Cliquez sur OK pour télécharger les photos sélectionnées sur Google Drive.
Remarque : Si vous souhaitez sauvegarder toutes les photo sur Google drive, vous pouvez choisir n'importe quel album photo et appuyer sur le bouton "Menu", puis sélectionnez Google Drive et cliquez sur OK.
-
Application Google Drive
Dans l'application Google Drive, vous pouvez télécharger des images, des fichiers, des vidéos, des documents Word/Excel/PPT/PDF, etc. Ensuite, on vous montre comment télécharger plusieurs fichiers/ dossiers sur Google Drive depuis Android.
1 : Connectez votre téléphone Android à un réseau disponible.
2 : Ouvrez votre Google Drive sur votre téléphone Android et sélectionnez les photos que vous souhaitez sauvegarder, puis appuyez sur le bouton "Envoyer" ou le bouton "Menu" sur votre écran et choisissez votre Google Drive.
3 : Cliquez sur OK pour télécharger les photos sélectionnées sur Google Drive
4 : Choisissez un chemin à partir du bouton “Open From” et sélectionnez les fichiers ou dossiers que vous souhaitez sauvegarder, puis cliquez sur le bouton "Terminer". Après cela, Google Drive sauvegardera ces fichiers dans Cloud.
Sauvegarder la carte SD sur Google Drive à partir du PC
-
Dossier Google
1. Connectez votre carte SD ou votre téléphone Android.
2. Cliquez sur Google Backup and Sync sur votre PC, puis Google Drive Floder apparaîtra automatiquement.
3. Double-cliquez sur le dossier dans lequel vous souhaitez sauvegarder vos fichiers ou dossier et copiez ce que vous voulez sur votre carte SD ou votre téléphone Android et collez-le dans le dossier sélectionné. Il sera automatiquement sauvegardé dans Google Drive.
-
Google backup and sync
1. Cliquez sur Google Backup and Sync dans la barre des tâches, puis appuyez sur le bouton “Settings” et sélectionnez le bouton “Preferences”
2. Cliquez sur la clé USB et la carte SD sous l'onglet « Poste de travail >> ou appuyez directement sur “CHOOSE FOLDER”.
3. Ensuite, cliquez sur OK.
Cette méthode est utile, mais votre carte SD n’est reconnue par Google Backup and Sync.
-
Logiciel de sauvegarde de fichiers et de dossiers
AOMEI Backupper est un logiciel de sauvegarde de fichiers et de dossiers. Ce logiciel peut vous aider à sauvegarder la carte SD sur Google Drive sans effort. En outre, vous pouvez toujours sauvegarder la carte SD sur Dropbox, OneDrive, etc.
Avec Sauvegarde de fichiers, vous pouvez sauvegarder les types différents de fichiers et de dossiers. En plus, vous pouvez toujours sauvegarder automatiquement les fichiers sur n’importe quel périphériques de stockage. Pour un périphérique de stockage, vous pouvez utiliser un disque dur interne, un disque dur externe, un Cloud comme Google Drive.
Les étapes en détail pour transférer SD vers Google Drive
1. Connectez la carte SD ou connectez directement votre téléphone Android à l'ordinateur via un câble USB.
2. Téléchargez AOMEI Backupper, installez et lancez-le.
3. Cliquez sur Sauvegarde et sauvegarde de fichiers pour importer photos Android vers Google drive.
4. Cliquez sur Ajouter un fichier ou Ajouter un dossier et sélectionnez des fichiers ou des dossiers sur la carte SD de votre téléphone Android.
5. Cliquez sur le menu déroulant et choisissez Sélectionner un service de stockage en ligne, puis appuyez sur Google Drive dans la fenêtre « Sélect Cloud ». Cliquez sur OK pour ajouter Google Drive comme la destination de sauvegarde.
Si Google Drive n'est pas répertorié dans la fenêtre « Sélect Cloud », essayez de partager le dossier Mon Drive à partir de Ce PC et utilisez-le comme chemin réseau. Et puis, vous pouvez sauvegarder des fichiers sur Google Drive à l'aide de l'option Ajouter un périphérique Share ou NAS. Il vous permet de taper le chemin du réseau.
6. Enfin, retournez à la page principale et cliquez sur Démarrer.
Remarques :
- Si vous souhaitez sauvegarder les fichiers en continu et conserver les modifications à intervalles réguliers, cliquez sur Planifier et sélectionnez quotidien/hebdomadaire/mensuel.
- Si vous souhaitez synchroniser les fichiers en temps réel et les maintenir à jour, veuillez utiliser Synchronisation en temps réel (prise en charge par AOMEI Backupper Professional) sous l'onglet Synchroniser. Il est recommandé pour les utilisateurs qui modifient très fréquemment des fichiers ou travaillent en équipe.
- Ne modifiez pas le nom du dossier source, sinon le programme ne synchronisera plus vos fichiers.
Conclusion
C'est tout pour savoir comment sauvegarder la carte SD sur Google Drive. Quel que soit votre objectif de conserver une copie de sauvegarde, de transfert ou d'accès flexible, vous pouvez vous fier à ces solutions, y compris les applications mobiles ou de bureau Google Drive et les logiciels tiers de sauvegarde et de synchronisation. Cependant, de nombreux utilisateurs peuvent constater que Google Drive ne peut pas reconnaître votre carte SD lors de la synchronisation. C'est vraiment agaçant.
Pour éviter cette situation, vous pouvez envisager d'utiliser le logiciel gratuit - AOMEI Backupper Standard. Et c'est beaucoup plus facile et adapté à tous les utilisateurs. Si vous souhaitez protéger un nombre illimité de PC au sein d'une entreprise, AOMEI Backupper Technician vaut la peine d'être essayé. Avec lui, vous pouvez déployer le système d'exploitation sur plusieurs ordinateurs simultanément.
Vous n'avez toujours pas de copie de vos fichiers importants ? Téléchargez Google Drive et synchronisez vos fichiers.