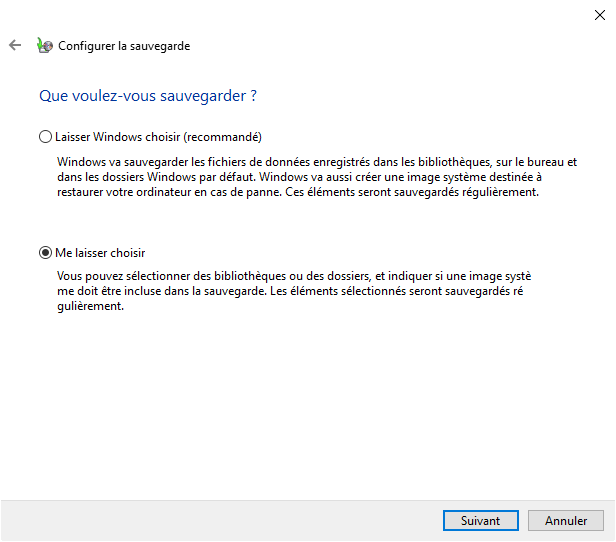Comment sauvegarder uniquement des fichiers modifiés sur un disque dur externe
Découvrez comment sauvegarder uniquement des fichiers modifiés sur un disque dur externe pour gagner du temps et de l'espace disque avec Sauvegarder et restaurer et un outil tiers. Le logiciel fourni dans cet article est extrêmement simple à utiliser. Aucune compétence technique particulière n'est requise.
Sauvegarder uniquement les fichiers modifiés ou nouvellement créés sur un disque dur externe
« Est-il possible de sauvegarder uniquement les fichiers modifiés ou nouvellement ajoutés après une certaine date ? Mon problème : Une fois par mois, je fais une sauvegarde complète de tous mes disques vers un disque dur externe. Mais j'ai fait une nouvelle tâche pour les sauvegardes quotidiennes, le fait est que je n'ai pas besoin des disques complets, seulement de certains dossiers. Et je n'ai pas assez d'espace libre sur mon disque externe. Alors, comment puis-je enregistrer uniquement les fichiers plus récents au lieu de sauvegarder l'intégralité du disque ? »
- Question du forum Acronis
Puis-je sauvegarder uniquement des fichiers modifiés sur un disque dur externe sous Windows ? Certains d'entre vous peuvent avoir la même question que l'utilisateur ci-dessus. La réponse est définitivement oui. Sauvegarder uniquement les fichiers modifiés ou nouvellement créés vous fait gagner non seulement du temps, mais également de l'espace disque. Vous pouvez trouver 2 méthodes sur cette page pour vous aider à le faire.
Comparaison de Sauvegarde complète et Sauvegarde incrémentielle
Avant de vous expliquer comment sauvegarder uniquement les modifications sur un disque dur externe, vous devez comprendre certaines connaissances de base sur Sauvegarde complète et Sauvegarde incrémentielle.
Sauvegarde complète est une sauvegarde complète de tous les fichiers d'un disque dur spécifié. C'est toujours la base de toute sauvegarde incrémentielle (et différentielle). Bien qu'une sauvegarde complète offre la meilleure protection, la plupart des gens ne l'utilisent pas tous les jours car elle prend plus du temps et nécessite généralement une plus grande capacité de disque.
Sauvegarde incrémentielle est une sauvegarde de tous les fichiers modifiés basés sur la dernière sauvegarde complète ou incrémentielle. Les données qui n'ont pas changé ne seront pas sauvegardées. Par conséquent, les sauvegardes incrémentielles nécessitent moins de temps et d'espace de stockage que les sauvegardes complètes.
Suivez et apprenez à copier uniquement des fichiers modifiés ou nouvellement ajoutés sur un disque dur externe avec un guide étape par étape dans les deux méthodes suivantes.
Copier uniquement des fichiers modifiés sur un disque dur externe avec l'outil intégré
La première façon d'essayer est d'appliquer l'outil intégré de Windows - Sauvegarde et restauration (Windows 7) pour créer une sauvegarde planifié. Suivez les étapes ci-dessous :
- Connectez le disque dur externe sur lequel vous souhaitez stocker votre sauvegarde à l'ordinateur. Assurez-vous qu'il dispose de suffisamment d'espace.
- Appuyez sur les touches Windows + S, saisissez Panneau de configuration dans la zone de recherche pour l'ouvrir.
- Sélectionnez Sauvegarder et restaurer (Windows 7).
- Dans la fenêtre Sauvegarder et restaurer (Windows 7), sélectionnez Configurer la sauvegarde.
- Sélectionnez le disque dur externe connecté et cliquez sur Suivant.
- Cochez Me laisser choisir et cliquez sur Suivant.
- Cochez les fichiers ou dossiers que vous souhaitez sauvegarder et cliquez sur Suivant.
- Ensuite, il vous sera demandé de revoir vos paramètres de sauvegarde. Sélectionnez Modifier la planification dans le coin inférieur droit. Cochez Exécution planifiée, définissez le plan et cliquez sur OK.
Astuce✍ : Les fichiers qui ont été modifiés et les nouveaux fichiers qui ont été créés depuis votre dernière sauvegarde seront ajoutés à votre sauvegarde selon le calendrier que vous avez défini.
Copier uniquement des fichiers modifiés sur un disque dur externe avec l'outil de sauvegarde tiers
Le processus de sauvegarde et de restauration peut échouer si vous ne comprenez pas parfaitement l'outil de sauvegarde intégré de Windows. Vous pouvez donc choisir AOMEI Backupper comme alternative, c'est un logiciel professionnel de sauvegarde et de restauration pour toutes les éditions de Windows, y compris Windows XP/Vista/7/8/8.1/10/11, qui est plus simple et plus sûr que l'outil intégré et offre plus de fonctionnalités de sauvegarde.
Il vous permet d'effectuer gratuitement une sauvegarde complète et incrémentielle. Avec son aide, vous pouvez facilement sauvegarder uniquement les fichiers modifiés ou nouvellement créés sur un disque dur externe.
Cliquez sur le bouton de téléchargement ci-dessous pour l'installer sur votre ordinateur, et ci-dessous je vous montrerai comment faire facilement des sauvegardes avec AOMEI Backupper.
Étape 1. Connectez votre disque dur externe à l'ordinateur et assurez-vous qu'il est accessible.
Étape 2. Lancez ce logiciel gratuit, cliquez sur Sauvegarder -> Sauvegarde de fichiers.
Étape 3. Cliquez sur Ajouter un fichier ou Ajouter un dossier pour sélectionner les fichiers que vous souhaitez sauvegarder.
Étape 4. Cliquez sur la case sous la flèche pour sélectionner le disque dur externe connecté pour stocker les fichiers. Vous pouvez également stocker les fichiers sur un disque local, un cloud (Onedrive, Googledrive...), un périphérique NAS ou une clé USB, etc.
Étape 5. Cliquez ensuite sur Planifier dans le coin inférieur gauche. Dans la fenêtre contextuelle, vous pouvez définir la sauvegarde planifiée, comme Quotidien, Hebdomadaire, Mensuel.
Étape 6. Après avoir défini la planification, la méthode de Sauvegarde incrémentielle est sélectionnée par défaut pour sauvegarder uniquement les fichiers modifiés. Cliquez sur OK pour continuer.
Plus d'options (prises en charge dans l'édition Professional ou supérieure) :
★ Sauvegarde différentielle : Elle sauvegardera les fichiers modifiés en fonction de la dernière sauvegarde complète, ce qui est plus sécurisé que Sauvegarde incrémentielle, mais prend plus d'espace disque.
★ Activer le nettoyage automatique des sauvegardes : Les anciennes sauvegardes seront automatiquement supprimées pour libérer votre espace disque à temps.
Étape 7. Cliquez ensuite sur le bouton Démarrer pour lancer la progression. Vous avez déjà configuré une sauvegarde planifiée qui ne sauvegarde que les fichiers modifiés ou nouvellement créés.
Verdict
Vous pouvez apprendre à sauvegarder uniquement les fichiers modifiés sur un disque dur externe de 2 manières dans cet article. La première méthode consiste à utiliser l'utilitaire de sauvegarde fourni avec Windows, et la seconde consiste à utiliser un outil de sauvegarde professionnel, AOMEI Backupper. Après comparaison, la deuxième méthode est plus simple et plus adaptée aux novices, et offre plus de fonctions de sauvegarde.
En outre, vous pouvez utiliser Synchronisation de fichiers pour synchroniser facilement les fichiers modifiés du répertoire source vers le répertoire de destination. Vous pouvez également configurer la synchronisation automatique de vos fichiers vers disque dur externe/interne, cloud, périphériques NAS, etc. Si vous souhaitez profiter d'une vitesse de synchronisation à haute efficacité, veuillez choisir Synchronisation en temps réel pour vous aider.