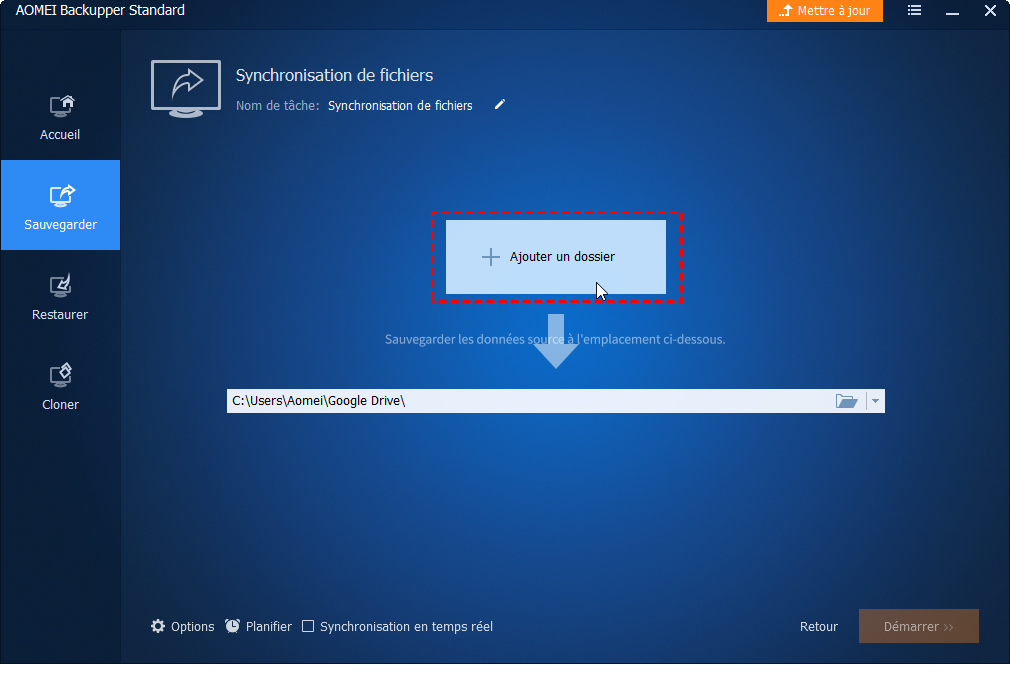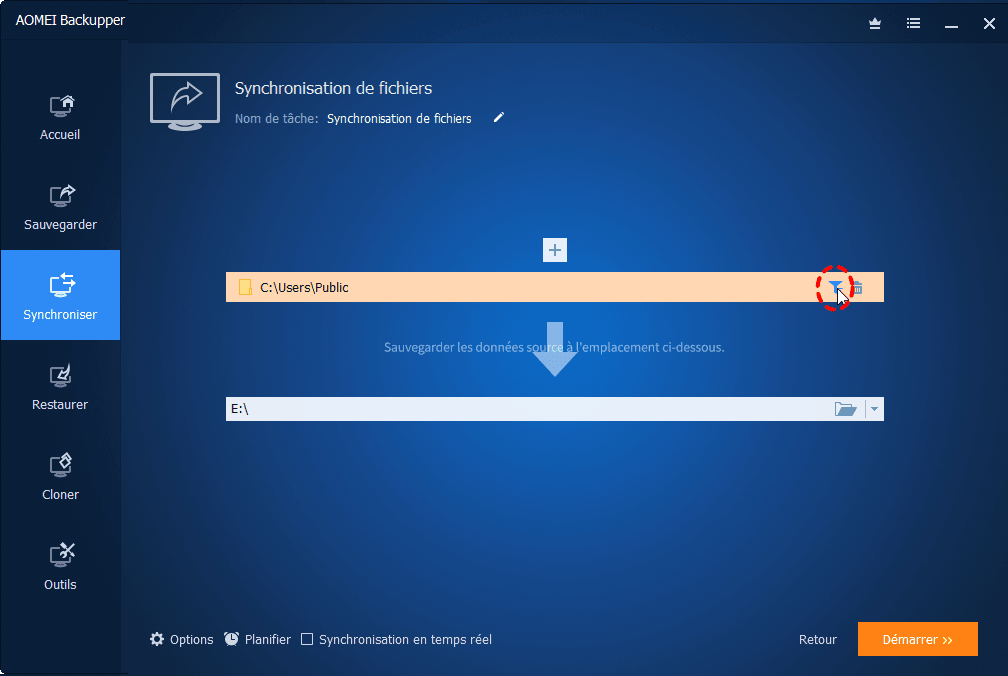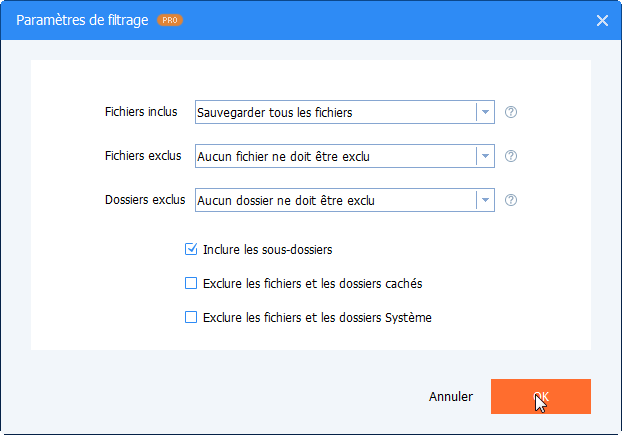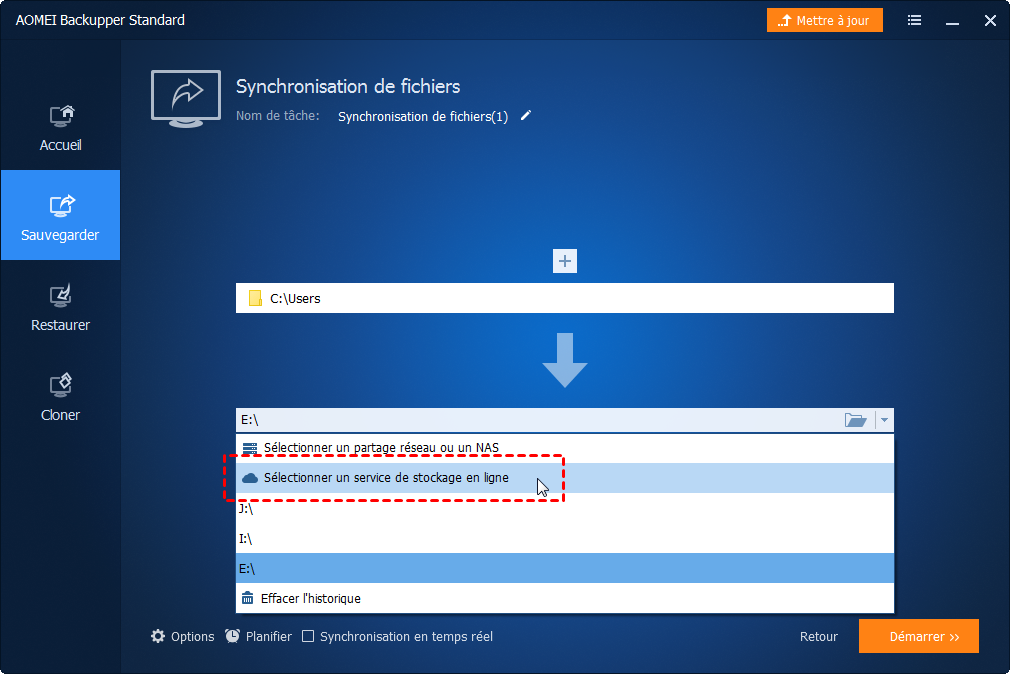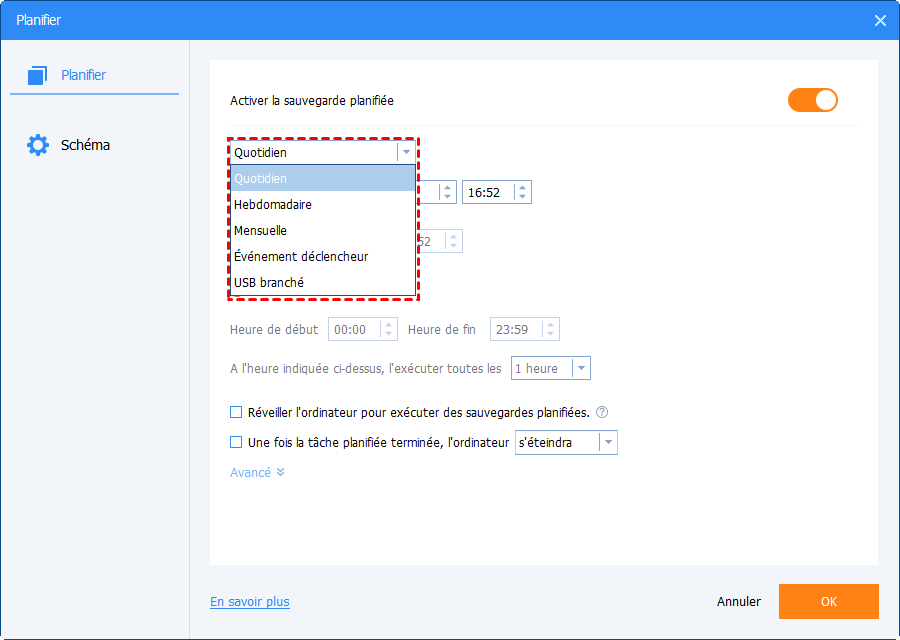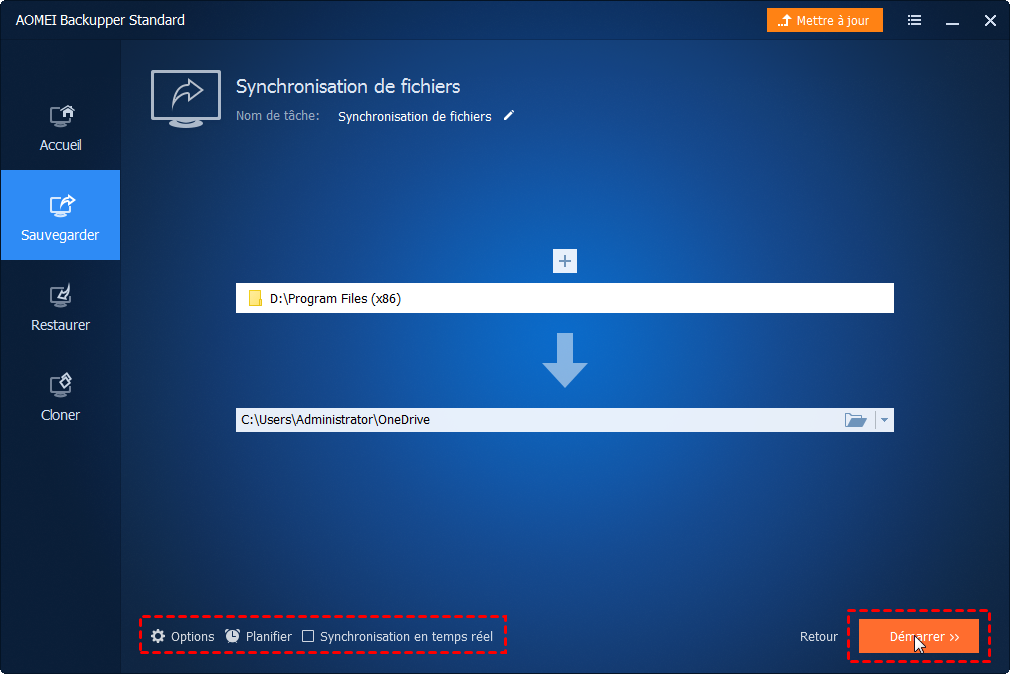2 façons de synchroniser un dossier réseau sur OneDrive dans Windows 7/8/10/11
Cet article présente comment synchroniser automatiquement les dossiers réseau sur OneDrive dans Windows 7/8/10/11 et vous présente un outil de synchronisation gratuit - AOMEI Backupper Standard.
Synchroniser un dossier réseau sur OneDrive
« J'utilise OneDrive pour stocker des fichiers mais je ne peux pas synchroniser mon dossier réseau sur OneDrive. J'ai essayé de synchroniser le dossier réseau sur un bureau local, puis de synchroniser le dossier réseau du bureau local sur OneDrive. Ce processus est tellement lourd car je dois le faire manuellement à chaque fois, et je dois répéter cette opération quotidiennement ou hebdomadairement. Il doit y avoir un moyen plus simple de synchroniser directement le dossier réseau sur OneDrive. J'espère que quelqu'un pourra m'aider ! Merci d'avance ! »
- Question de Luc
Pourquoi synchroniser automatiquement le dossier réseau sur OneDrive ?
En général, les utilisateurs souhaitent synchroniser les dossiers réseau sur OneDrive (pour les entreprises) pour les raisons suivantes :
-
Économiser l'espace de votre périphérique de stockage physique.
-
Conserver une copie de vos fichiers et dossiers pour assurer la sécurité des fichiers.
-
Partager facilement des fichiers avec d'autres personnes grâce à la fonction intégrée « Partager ».
-
Accéder facilement aux fichiers et aux dossiers sur la tablette et le téléphone avec un compte Microsoft.
Comment synchroniser le dossier réseau sur OneDrive ?
OneDrive est un stockage en ligne gratuit proposé par Microsoft, qui vous permet de synchroniser facilement des fichiers entre votre ordinateur et le Cloud sous Windows 7/8/10/11. Il existe 2 façons pour synchroniser directement le dossier sur OneDrive sous Windows 7/8/10/11 :
- Créer un lien symbolique entre le dossier réseau et OneDrive pour synchroniser le dossier à l'aide de l'invite de commandes.
- Utiliser un outil de synchronisation gratuit - AOMEI Backupper Standard, qui peut vous aider à synchroniser facilement le dossier entre le réseau et OneDrive.
Si vous souhaitez définir une synchronisation planifiée comme la synchronisation quotidienne/hebdomadaire ou la synchronisation en temps réel, la deuxième méthode sera meilleure.
Méthode 1. Synchroniser le dossier réseau vers OneDrive à l'aide de l'invite de commande
Suivez les étapes ci-dessous pour synchroniser le dossier réseau sur OneDrive à l'aide de l'invite de commandes.
1. Installez l'application de bureau OneDrive sur votre ordinateur et pointez-la vers un dossier que vous pouvez trouver facilement, par exemple, C:\OneDrive (« OneDrive » est le nom du dossier et ce dossier se trouve sur le lecteur C).
2. Créez un sous-dossier dans « OneDrive » appelé « Data » sur le lecteur C (c'est-à-dire C:\OneDrive\Data). L'application de bureau OneDrive synchronisera ensuite ce dossier vide avec le cloud.
3. Cliquez avec le bouton droit sur Ce PC, puis cliquez sur « Connecter un lecteur réseau … », tapez le chemin réseau auquel vous souhaitez accéder, puis, il y aura un lecteur réseau sur votre ordinateur avec une lettre de lecteur.
4. Tapez « cmd » dans la zone de recherche, cliquez dessus et exécutez en tant qu'administrateur. Tapez la commande ci-dessous pour créer un lien symbolique et appuyez sur Enter.
Exemple : Je voulais seulement synchroniser le contenu de Z:\Data (Data est le nom du dossier et Z: est la lettre de lecteur de votre lecteur réseau que vous mappez sur votre ordinateur).
mklink /c data z:\data
Cette opération crée en fait un faux sous-dossier appelé C:\OneDrive\Data qui pointe en fait sur le réseau vers Z:\Data. Lorsque OneDrive synchronise le contenu de C:\OneDrive\Data, il synchronise en fait le contenu de Z:\Data.
Méthode 2. Synchroniser le dossier réseau avec OneDrive avec AOMEI Backupper
AOMEI Backupper Standard est un logiciel de synchronisation gratuit pour Windows 11/10/8/7. Avec sa fonction de Synchronisation de fichiers, vous pouvez synchroniser des fichiers et des dossiers réseau sur OneDrive et d'autres disques cloud comme Dropbox, Google Drive, etc. De plus, cette fonction vous permet également de synchroniser OneDrive sur un disque dur externe, une clé USB, un NAS, un réseau, etc.
En plus de divers périphériques supportés, il vous permet de configurer une « synchronisation planifiée » quotidienne, hebdomadaire ou mensuelle pour synchroniser automatiquement tous les fichiers et dossiers sur OneDrive.
Maintenant, téléchargez AOMEI Backupper, installez-le et lancez-le. Ensuite, suivez les étapes ci-dessous pour synchroniser le dossier réseau sur OneDrive.
Étape 1. Cliquez sur « Synchroniser » et choisissez « Synchronisation de base ».
Étape 2. Cliquez sur Ajouter un dossier > Share/NAS > Ajouter un périphérique Share ou NAS successivement. Tapez ensuite le nom affiché, le chemin d'accès réseau et cliquez sur OK pour sélectionner le dossier dont vous avez besoin sur le réseau.
Étape 3. Cliquez sur le menu déroulant et choisissez « Sélectionner un service de stockage en ligne », puis choisissez OneDrive comme chemin de destination.
Étape 4. (Facultatif) Vous cochez « Planifier » pour synchroniser automatiquement les fichiers et dossiers en mode Quotidien/Hebdomadaire/Mensuel, etc.
Étape 5. Cliquez ensuite sur « Démarrer » pour exécuter la synchronisation.
★ Comment sauvegarder des fichiers sur AOMEI Cloud
Outre les lecteurs cloud proposés par des fournisseurs tiers, vous pouvez également sauvegarder des fichiers sur AOMEI Cloud. Il vous offre 1 To de stockage gratuit pendant 15 jours après avoir inscrit un compte AOMEI.
Conclusion
En fait, synchroniser un dossier réseau sur OneDrive est vraiment un bon moyen de protéger vos données. Et avec l'aide d'AOMEI Backupper, vous pouvez rendre ce processus beaucoup plus facile. Avec ses fonctionnalités utiles, vous pouvez définir une synchronisation automatique en mode quotidien/hebdomadaire/mensuel ou en temps réel. Et ces fonctionnalités peuvent vous aider à gagner du temps et des efforts.
Ce logiciel puissant prend en charge tous les PC Windows, y compris Windows XP/Vista/7/8/10/11. Si vous êtes un utilisateur de Windows Server, vous pouvez choisir AOMEI Backupper Server. Et si vous voulez protéger tous les ordinateurs au sein de votre entreprise, vous pouvez choisir AOMEI Backupper Tech Plus. Vous pouvez en savoir plus sur ici.