Meilleure alternative USMT pour migrer les profils et paramètres d’utilisateur
Vous préférez un moyen simple de migrer les fichiers et les paramètres d’utilisateur plutôt que l'outil de migration d'état utilisateur – USMT ? La meilleure alternative USMT transfère les données facilement et en toute sécurité sur Windows PC et Windows Serveurs.
Qu'est-ce que Microsoft USMT ?
USMT est l'abréviation d'Outil de migration utilisateur, un outil gratuit en ligne de commande de Microsoft qui permet de migrer des comptes d'utilisateurs, des fichiers et des dossiers d'utilisateurs, des paramètres du système d'exploitation, des paramètres d'application, des paramètres réseau et des clés de registre entre des ordinateurs Windows pour l'administrateur. Si vous voulez mettre à niveau le matériel ou le système d'exploitation d'un grand nombre d'ordinateurs, USMT vous rendra un grand service.
Il s’applique à Windows 2000/XP/Vista/7/8/8.1/10, y compris Kit d'évaluation et de déploiement. Ainsi, si vous voulez utiliser USMT, il faut installer Kit d'évaluation et de déploiement. USMT vous permet de migrer d'un ordinateur 32 bits vers un ordinateur 64 bits. Bien sûr, vous pouvez utiliser Windows Easy Transfer pour déployer un petit nombre d'ordinateurs ou un ordinateur individuel personnalisé. Ou vous pouvez transférer des fichiers d'un ancien ordinateur vers un nouveau sans perdre de données.
Comment utiliser USMT dans Windows XP/Vista/7/8/8.1/10 ?
Tout d’abord, vous devez savoir que USMT vous permet de modifier le fichier USMT.xml pour automatiser et définir précisément la migration. Ces fichiers .xml sont :
-
MigApp.XML. (migrer les paramètres de l'application)
-
MigDocs.XML. (migrer les documents d'utilisateur)
-
MigUser.XML. (migrer les profils d'utilisateur et les données d'utilisateur)
Alors, concernant comment migrer des fichiers et des paramètres de Windows XP/Vista/7/8/8.1 (ordinateur source) vers Windows 10 (ordinateur de destination), nous vous montrons les 4 étapes suivantes :
Étape 1 : Téléchargez et installez les outils USMT (inclus dans Windows ADK).
Vous pouvez télécharger Kit d'évaluation et de déploiement (Windows ADK) sur votre système d'exploitation actuel. Puis l'installez, cochez l'option d'Outil de migration d'état utilisateur (USMT).
Étape 2 : Rassemblez les données dans Windows XP/Vista/7/8/8.1 à l'aide de l'outil USMT ScanState
Après avoir installé les fonctionnalités de Windows ADK, veuillez migrer les profils et les paramètres d'utilisateur de Windows XP/Vista/7/8/8.1 (ordinateur source) vers Windows 10 (ordinateur de destination).
1. Entrez cmd dans la boîte de dialogue de recherche du bureau, cliquez avec le bouton droit de la souris sur Invite de commande et choisissez Exécuter en tant qu'administrateur.
2. Ensuite, exécutez la commande suivante pour collecter tous les fichiers et paramètres. Par exemple :
scanstate \\server\share\migration\mystore /i:migdocs.xml /i:migapp.xml /o
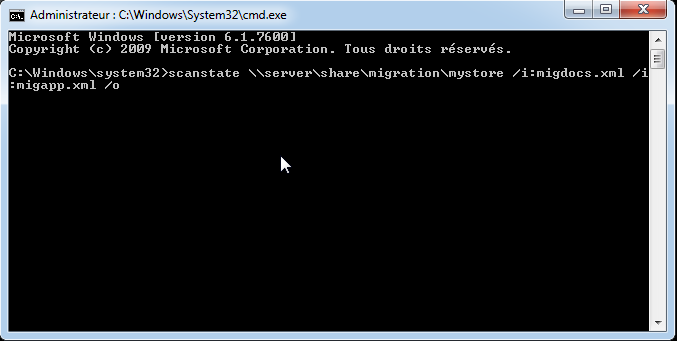
scanstate /i:migapp.xml /i:migdocs.xml /genconfig:config.xml /v:133. Exécutez la commande USMTUtils avec l'option /Verify pour vous assurer que la migration est intacte.
usmtutils /verify D:\MyMigrationStore\store.mig
Étape 3 : Installez Windows 10 et toutes les applications
Installez Windows 10 sur l’ordinateur de destination et assurez d’installer la même application sur Windows 10 que celle de l’ordinateur source. USMT ne prend pas en charge la migration des paramètres d'une version plus ancienne vers la version la plus récente.
Étape 4 : Restaurez les fichiers et les paramètres dans Windows 10 à l'aide de l'outil LoadState
Avant de restaurer, fermez toutes les applications.
1. Entrez cmd dans la boîte de dialogue de recherche du bureau, cliquez avec le bouton droit de la souris sur Invite de commande et choisissez Exécuter en tant qu'administrateur.
2. Exécutez la commande LoadState pour appliquer des fichiers et des paramètres.
• Si vous migrez des comptes de domaine, entrez :
loadstate \\server\share\migration\mystore /i:migdocs.xml /i:migapp.xml
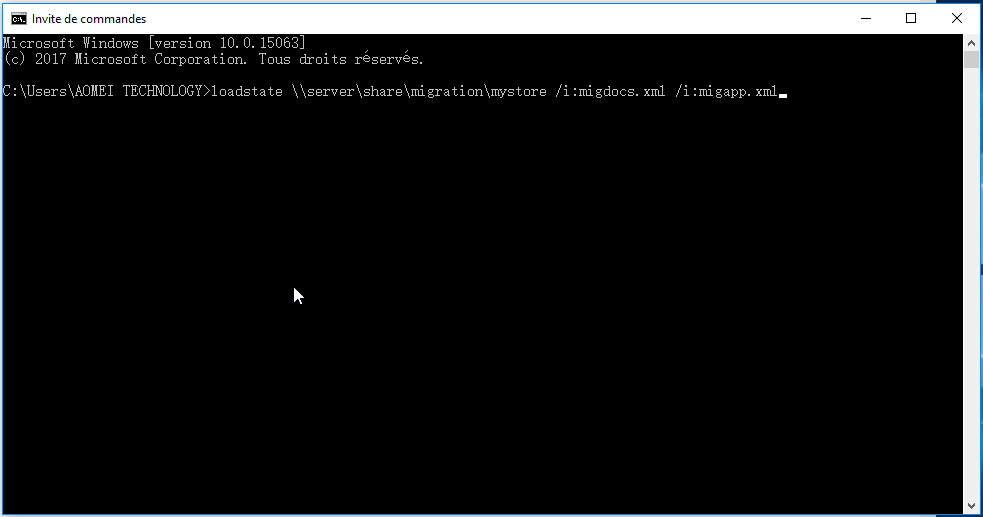
• Si vous migrez des comptes locaux avec des comptes de domaine, entrez :
loadstate \\server\share\migration\mystore /i:migdocs.xml /i:migapp.xml /lac /lae
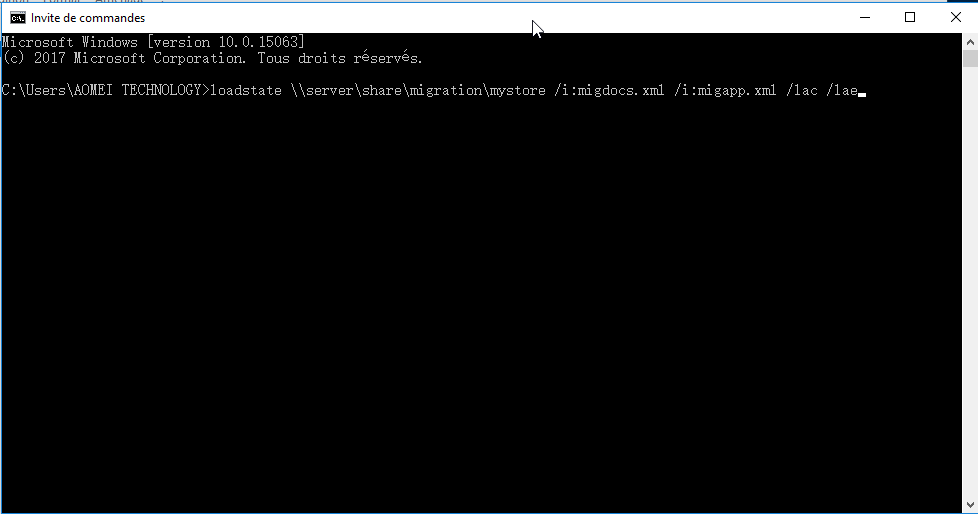
Meilleure alternative USMT - AOMEI Backupper
Même si USMT peut bien migrer les profils et les paramètres entre les ordinateurs, c'est difficile pour les utilisateurs ordinaires, il ne prend en charge que certains systèmes d’exploitation personnels tels que Windows XP/Vista/7/8/8.1/10. Est-ce qu'il y a une alternative GUI à USMT pour la migration ? Bien sûr, la meilleure alternative USMT- AOMEI Backupper Standard vous fera une grande faveur.
AOMEI Backupper est un logiciel gratuit, plus convivial, plus facile pour les utilisateurs. Grâce à sa fonction de sauvegarde et de restauration, vous pourrez sauvegarder les fichiers et les paramètres, même le système d’exploitation. De plus, il vous permet de sauvegarder vers différents périphériques, par exemple un disque dur externe, une clé USB, un emplacement réseau ou NAS. Ainsi, vous pourrez facilement déplacer le profil utilisateur vers un autre ordinateur.
Maintenant, nous allons vous montrer comment utiliser ce logiciel pour migrer facilement les profils d'utilisateur, les paramètres et les paramètres du programme, etc. Vous pouvez télécharger le logiciel et suivre les étapes ci-dessous en même temps, il prend en charge les systèmes d’exploitation PC les plus courants, tels que Windows XP/Vista/7/8/8.1/10/11, etc.
1. Ouvrez AOMEI Backupper, choisissez Sauvegarder > Sauvegarde de système.
2. Les partitions incluant vos profils utilisateur, vos paramètres de configuration seront sélectionnées automatiquement. Sélectionnez maintenant Ajouter un périphérique Share ou NAS pour enregistrer l'image de sauvegarde sur un emplacement réseau.
3. Saisissez l'adresse IP du réseau et les informations d'identification si nécessaire. Ensuite, vous pouvez choisir l'emplacement de sauvegarde réseau, cliquez sur OK pour revenir sur l'interface principale.
4. Cliquez sur Démarrer pour commencer la sauvegarde.
Une fois la sauvegarde faite, vous pouvez lancer AOMEI Backupper sur l'ordinateur cible et effectuer la restauration. Vous devez choisir le fichier image depuis l'emplacement réseau, puis suivre l'assistant pour terminer la restauration.
Si vous souhaitez restaurer partiellement le dossier de profil utilisateur ou d'autres fichiers système, vous pouvez aller dans Outils > Explorer l'image pour monter un disque dur virtuel et y extraire les fichiers dont vous avez besoin. Vous pouvez profiter de cette fonctionnalité dans l'édition Professional.
Conclusion
La meilleure alternative USMT - AOMEI Backupper permet de migrer facilement les paramètres système, les profils utilisateur, ainsi qu'autres données importantes. En outre, vous pouvez l'utiliser pour effectuer une synchronisation entre deux PC du même réseau, de cloner le système ou cloner le disque sur un autre disque.
Pour les professionnels de l'informatique, il met aussi à votre disposition l'utilitaire de ligne de commande pour migrer les profils utilisateur, utiliser les services de déploiement Windows pour déployer l'image système sur plusieurs ordinateurs du réseau local, etc.
Si vous souhaitez l'utiliser sur plusieurs ordinateurs sans restriction au sein de votre entreprise, vous pouvez choisir AOMEI Backupper Technician. Avec l'outil intégré de AOMEI, vous serez également capable de déployer/restaurer un fichier image système sur un ordinateur côté serveur vers plusieurs ordinateurs de clients côtés via le réseau.

