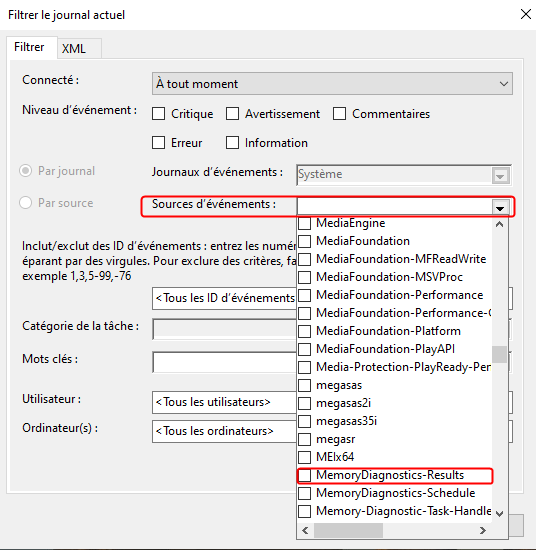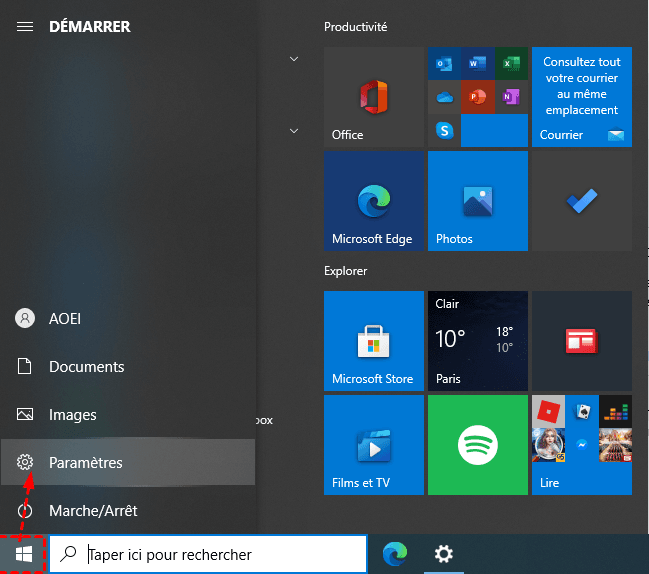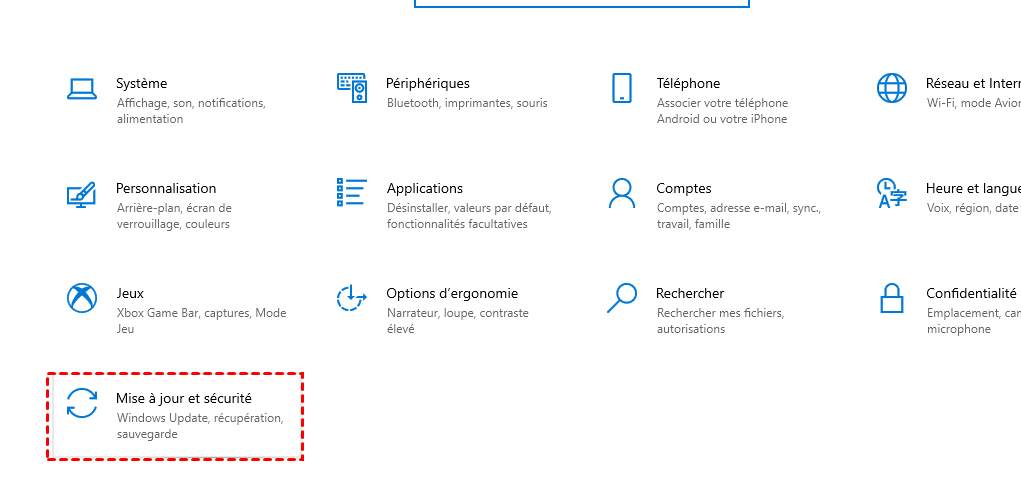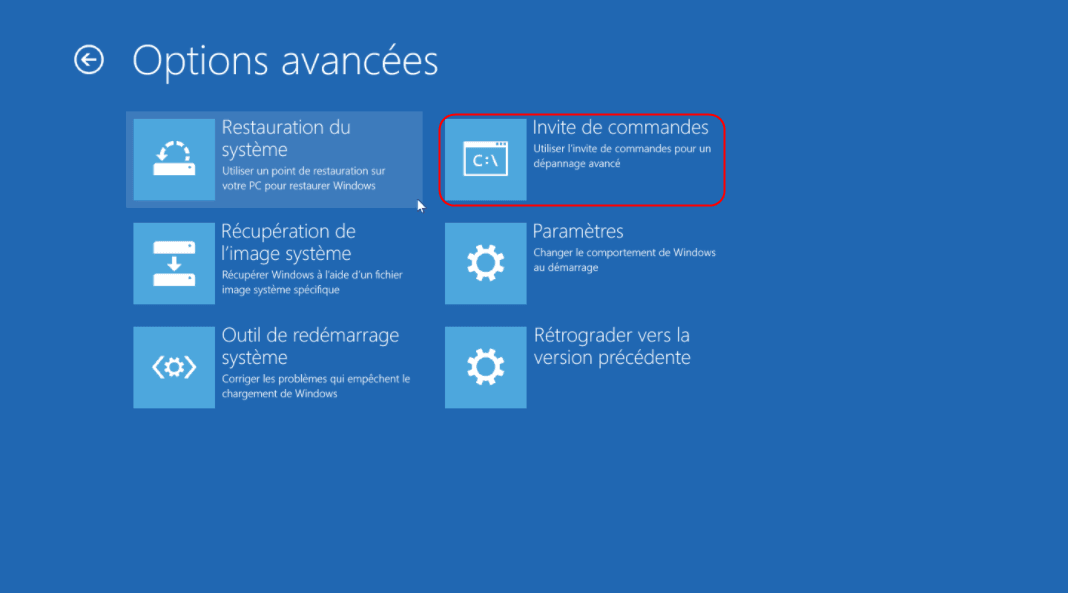[Résolu] Code d'erreur WHEA_UNCORRECTABLE_ERROR dans Windows 10
Cet article vous proposera 5 façons utiles de corriger WHEA_UNCORRECTABLE_ERROR dans Windows 10 et comment éviter que cela ne se reproduise. Liez l'article pour plus de détails.
Cas utilisateur
Quand je démarre mon ordinateur, il y a un écran bleu et le message d'erreur est WHEA UNCORRECTABLE ERROR. Le système reste sur l'écran bleu et le chargement continuent d'afficher 0%. Le système doit également être réinitialisé. Je ne sais pas comment résoudre le problème et je ne sais pas où demander de l'aide.
Si vous avez rencontré un tel problème, vous pouvez trouver les solutions en lisant ce guide. Ce qui suit expliquera en détail pourquoi ce message d'erreur apparaît et comment corriger l'erreur WHEA_UNCORRECTABLE_ERROR dans Windows 10 de 5 manières différentes.
Raisons de WHEA_UNCORRECTABLE_ERROR
Windows 10 WHEA_UNCORRECTABLE_ERROR est l'une des erreurs d'écran bleu. Lorsque votre ordinateur subit des dommages, il s'éteint soudainement pour se protéger de la perte de données et cette erreur apparaît. Il y a 3 raisons courantes ci-dessous.
- Matériel corrompu : Le matériel endommagé tel que la mémoire, la carte mère, le disque dur, la carte graphique, etc. ou la surchauffe du processeur causée par une faible tension du processeur, ainsi que l'overclocking et les systèmes de refroidissement inefficaces peuvent être à l'origine de l'erreur.
- Problèmes de compatibilité du pilote : après avoir mis à jour le pilote ou pas correctement mis à niveau (rétrogradé) vers Windows 10, le pilote mal configuré ou obsolète aura un conflit avec le système. Ainsi, vous recevrez ce message d'erreur.
- Fichiers système Windows ou fichiers de registre corrompus : les erreurs de lecture/écriture de disque peuvent entraîner la perte ou la corruption de fichiers système ou d'unités de configuration de registre, vous pouvez alors rencontrer cette erreur.
Comment réparer WHEA_UNCORRECTABLE_ERROR dans Windows 10
Maintenant que vous avez compris les causes du WHEA_UNCORRECTABLE_ERROR de Windows 10, vous pouvez suivre les 5 solutions efficaces ci-dessous pour le corriger.
Correctif 1. Exécuter Diagnostics de mémoire Windows
WHEA_UNCORRECTABLE_ERROR de Windows 10 est probablement due à une défaillance matérielle sur votre ordinateur. Par conséquent, vous pouvez essayer d'activer le mode sans échec pour entrer dans votre système, puis utiliser « Outil de diagnostic de la mémoire Windows » pour tester votre problème de mémoire.
Étape 1. Démarrez votre ordinateur et éteignez-le dès que le logo Windows apparaît. Répétez cette opération 3 fois et votre ordinateur entrera dans l'écran Réparation automatique, cliquez sur Options avancées.
Étape 2. Sélectionnez Dépannage > Options avancées > Paramètres.
Étape 3. Cliquez sur Redémarrer. Lorsque l'ordinateur redémarre, puis choisissez la quatrième option pour activer le mode sans échec.
Étape 4. En mode sans échec, appuyez sur Win+R pour ouvrir la fenêtre « Exécuter » et tapez control, puis cliquez sur Système et sécurité dans Panneau de configuration.
Étape 5. Cliquez sur Outils d'administration.
Étape 6. Recherchez Diagnostics de mémoire Windows et double-cliquez dessus, une fenêtre contextuelle apparaîtra, cliquez sur Redémarrer maintenant et rechercher les problèmes éventuels (recommandé).
Étape 7. La vérification automatique est effectuée en 2 étapes. Le pourcentage de progression et les résultats du test seront affichés à l'écran.
- ✎Note :
- Si vous souhaitez modifier le mode de test, vous pouvez appuyer sur F1 pour choisir entre De base, Standard et Étendu. Et le mode Étendu est le moyen de test le plus strict. Lorsque vous avez fini de sélectionner, appuyez sur F10 pour revenir et continuer le test.
Étape 8. L'ordinateur démarrera automatiquement après le test. Si vous souhaitez afficher les résultats, appuyez sur Win+R pour ouvrir la fenêtre « Exécuter » et tapez eventvwr pour ouvrir Observateur d'événements, puis accédez à Journaux Windows > Système et cliquez sur Filtrer le journal actuel...
Étape 9. Trouvez MemoryDiagnostics-Results dans la liste déroulante et cliquez sur OK pour filtrer le journal de tous les résultats des diagnostics de mémoire.
Étape 10. Double-cliquez sur n'importe quel résultat pour voir les détails.
Après avoir testé votre ordinateur à l'aide de l'outil de diagnostic de la mémoire, si vous rencontrez des problèmes matériels tels que mémoire, carte mère, disque dur ou carte graphique endommagés, nous vous recommandons de prendre contact avec le service Après-Vente et l'équipe de maintenance pour trouver une solution. Si vous ne détectez aucune erreur, vous pouvez essayer la méthode suivante pour corriger corriger l'erreur incorrigible WHEA dans Windows 10.
Correctif 2. Mettre à jour Windows 10 dans Windows Update
Étape 1. Entrez en mode sans échec comme méthode mentionnée précédemment, puis cliquez avec le bouton droit sur le menu Démarrer de Windows et sélectionnez Paramètres.
Étape 2. Sélectionnez Mise à jour et sécurité.
Étape 3. Cliquez sur Windows Update > Rechercher des mises à jour.
Étape 4. Parcourez les mises à jour détectées, cliquez sur Télécharger et installer pour mettre à jour votre système vers la dernière version.
Redémarrez votre ordinateur pour voir si l'erreur uncorrectable WHEA sur Windows 10 se produit toujours.
Correctif 3. Mettre à jour les pilotes
Lorsque le message WHEA_UNCORRECTABLE_ERROR apparaît, les pilotes corrompus ou obsolètes peuvent également être l'une des raisons. Vous pouvez suivre les étapes ci-dessous pour mettre à jour les pilotes sur votre PC.
Étape 1. Utilisez la même méthode que précédemment pour entrer en mode sans échec. Appuyez ensuite sur Win+S pour ouvrir la fenêtre de recherche, recherchez Gestionnaire de périphériques et cliquez pour l'ouvrir.
Étape 2. Cliquez sur chacun des périphériques installés pour les développer, puis cliquez avec le bouton droit sur chacun pour choisir l'option Mettre à jour le pilote.
La mise à jour de tous les pilotes de votre PC prendra un certain temps, veuillez patienter. Une fois le processus terminé, redémarrez votre ordinateur.
Correctif 4. Ajuster l’overclocking dans le BIOS
Si la valeur du paramètre d'overclocking du processeur de votre ordinateur est trop élevée et que la tension du processeur est trop faible, cela peut provoquer un écran bleu et vous recevrez le message WHEA_UNCORRECTABLE_ERROR dans Windows 10. Vous pouvez ajuster l'overclocking du processeur dans les paramètres du BIOS pour résoudre ce problème.
Étape 1. Redémarrez votre ordinateur et continuez à appuyer sur F2 pour entrer les paramètres du BIOS (les touches pour entrer les paramètres du BIOS sont différentes selon les ordinateurs), puis accédez aux Advanced Frequency Settings (Paramètres de fréquence avancés).
Étape 2. Ajustez CPU Clock Ratio (Taux d'horloge du processeur) à 35, puis désactivez l'option X.M.P.
Étape 3. Enregistrez les modifications et quittez le BIOS. Redémarrez ensuite votre ordinateur.
Correctif 5. Exécuter CHKDSK Windows 10
Lorsque vous recherchez la méthode pour WHEA_UNCORRECTABLE_ERROR de Windows 10, Chkdsk peut être un bon choix. Chkdsk est un outil fourni dans Windows 10 qui vous aide à analyser votre ordinateur à la recherche de fichiers système et à résoudre automatiquement les problèmes. Veuillez suivre ces étapes pour utiliser la commande Chkdsk.
Étape 1. Utilisez la méthode mentionnée précédemment pour accéder à l'écran Réparation automatique et sélectionnez Dépannage > Options avancées > Invite de commandes.
Étape 2. Tapez chkdsk c: /f , appuyez sur Entrée. Tapez ensuite Y si vous êtes invité à programmer la vérification de ce volume. Enfin, redémarrez votre ordinateur et le système corrigera automatiquement le problème d'erreur d'écran bleu.
- ✎ Remarque :
- Si cela ne fonctionne pas, vous pouvez également taper chkdsk c: /f /r pour corriger l'erreur non corrigible WHEA Windows 10.
Créez une sauvegarde système pour réparer les erreurs BOSD
Pour éviter le problème WHEA_UNCORRECTABLE_ERROR ou d'autres problèmes BOSD, il est recommandé de créer une sauvegarde d'image système (sauvegarde système) afin qu'en cas d'erreur d'écran bleu ou si vous le souhaitez, vous puissiez restaurer cette sauvegarde pour restaurer l'ordinateur à l'état de sauvegarde d'image.
Vous besoin d'un logiciel de sauvegarde professionnel, nous recommandons AOMEI Backupper Standard, qui propose une solution de sauvegarde simple, pratique et professionnelle pour Windows 11/10/8/7/XP/Vista.
- Vous pouvez créer une sauvegarde du système, de vos fichiers / disques / partitions de manière complète.
- Il prend en charge divers emplacements de sauvegarde, tels que disques externes, NAS, partages réseau, lecteurs cloud.
- Vous pouvez effectuer des sauvegardes planifiées pour sauvegarder automatiquement à une fréquence fixe et à une heure précise.
Pour sauvegarder votre ordinateur, veuillez télécharger AOMEI Backupper Standard sur l'ordinateur.
Comment créer une sauvegarde système avec AOMEI Backupper Standard :
- Ouvrez d'abord AOMEI Backupper Standard. Cliquez ensuite sur Sauvegarder > Sauvegarde de Système.
- Le logiciel sélectionnera automatiquement le disque système et les autres partitions nécessaires au démarrage. Et vous devez sélectionner une destination (un disque local, un disque dur externe, une clé USB, un lecteur cloud, un NAS) pour recevoir les images de sauvegarde. Cliquez ensuite sur Démarrer.
👉Fonctionnalités de sauvegarde utile
Options : Configurer la pré/post commande, la compression, le fractionnement pour les tâches sauvegarde, etc.
Planifier : La restauration de l'image système remplacera tous les éléments correspondants, il est donc recommandé d'activer la sauvegarde planifiée afin de pouvoir restaurer votre ordinateur à partir de la dernière version de l'image système. Vous pouvez définir des sauvegarde à intervalles réguliers (quotidien / hebdomadaire / mensuel), et après une sauvegarde complète, le logiciel ne sauvegardera que les ajouts, suppressions et modifications depuis la dernière sauvegarde par défaut (la fonction Sauvegarde incrémentielle).
Créer un disque de démarrage : Si votre ordinateur tombe en panne et ne peut pas démarrer, vous pouvez créer un disque de démarrage avec AOMEI Backupper. Cette disque de démarrage peut aider à démarrer l'ordinateur problématique dans AOMEI WinPE, puis le logiciel AOMEI Backupper sera chargé automatiquement et vous pourrez restaurer l'ordinateur avec l'image système.
*Si votre ordinateur ne peut déjà pas démarrer et que vous n'avez pas créé de sauvegarde d'image système avec AOMEI Backupper au préalable, cet utilitaire fournit la fonction de Restauration universelle : il permet de restaurer une image système créée sur un ordinateur vers un autre ordinateur, même si les 2 ordinateurs ont un matériel différent. Pour profiter de cette fonctionnalité, veuillez passer à l'édition Professional ou supérieure.
Conclusion
Lorsque vous rencontrez WHEA_UNCORRECTABLE_ERROR sur Windows 10, vous pouvez utiliser les 5 méthodes ci-dessus pour résoudre le problème.
La sauvegarde du système est très utile pour éviter la perte de données, en tant que logiciel de sauvegarde multifonctionnel, AOMEI Backupper peut vous aider à le faire facilement. De plus, il vous offre également de nombreuses fonctions flexibles et avancées.
Non seulement cela, il a des fonctions de clonage puissantes. Vous pouvez l'utiliser pour cloner disque dur vers SSD, cloner un disque dur sur un SSD plus petit, etc.