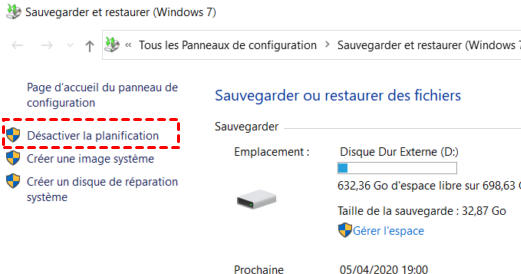C'est quoi Windows image backup, comment le créer et l'utiliser
Il s'agit d'un guide complet sur Windows image backup, répondant à quelques questions à ce sujet, y compris, Windows image backup qu'est-ce que c'est, où le trouver, à quoi il sert et comment restaurer votre ordinateur avec Windows image backup.
Qu'est-ce que Windows image backup ?
Windows image backup (en français, sauvegarde d’image Windows) est une sauvegarde complète de tout le contenu de votre ordinateur Windows à un moment donné. Cela inclut le système d'exploitation lui-même, ainsi que tous les programmes installés, les paramètres système et les fichiers personnels. Cette image peut être utilisée pour restaurer complètement votre ordinateur à son état précédent en cas de panne du système, de perte de données ou d'autres problèmes graves.
Pour créer une sauvegarde d'image système, on peut utiliser des outils intégrés comme « Sauvegarder et restaurer (Windows 7) » ou des logiciels tiers spécialisés. Certains préfèrent les logiciels tiers comme AOMEI Backupper pour leurs fonctionnalités supplémentaires et leur interface conviviale.
>>Cliquez sur le lien pour accéder aux étapes spécifiques :
👉Sauvegarder et restaurer (Windows 7)
👉AOMEI Backupper [Logiciel gratuit]
Avant de créer un Windows image backup
Avant de faire une copie du système, il faut prendre des mesures de sécurité pour s'assurer que tout se passe bien et que la sauvegarde est fiable. Voici quelques conseils à suivre :
- Assurez-vous d'avoir suffisamment d'espace de stockage disponible pour sauvegarder l'image complète du système.Le périphérique de stockage utilisé pour créer une image système est généralement un disque dur externe ou une clé USB.
- Fermez toutes les applications et processus en cours sur votre système pour garantir la stabilité et l'intégrité des données lors de la création de l'image. Évitez de réaliser des tâches intensives pendant le processus de sauvegarde.
- Choisissez un outil de sauvegarde fiable et adapté à vos besoins. Vous pouvez utiliser les outils intégrés de votre système d'exploitation ou opter pour des logiciels tiers tels que AOMEI Backupper.
- Mettez à jour régulièrement l'image système pour refléter l'état le plus récent du système. Cela garantit une récupération à partir d'une sauvegarde la plus récente en cas de panne du système ou de perte de données.
- Stockez l'image système dans un endroit sécurisé, à l'abri des logiciels malveillants et des risques de dommages physiques. Vous pouvez envisager d'utiliser des mesures de sécurité telles que le cryptage ou le stockage en nuage pour protéger la sécurité de l'image système.
- Après avoir créé l'image système, utilisez des fonctionnalités dédiées pour vérifier l'intégrité de l'image ou effectuer des tests de restauration pour vous assurer que l'image peut être restaurée avec succès et que le système fonctionne correctement.
1. Utiliser Sauvegarder et Restaurer pour créer Windows image backup
« Sauvegarder et Restaurer » est une fonction intégrée dans le système d'exploitation Windows, disponible sur plusieurs versions de Windows, notamment Windows 7/8/10/11. Il permet aux utilisateurs de créer des sauvegardes de leurs fichiers, de leurs paramètres système et même de leur système d'exploitation complet.
Les étapes générales sont les suivantes :
Étape 1. Appuyez sur Win+R, tapez control pour ouvrir Panneau de configuration > sélectionnez Sauvegarder et restaurer (Windows 7).
Étape 2. Cliquez sur l'option Créer une image système dans la colonne de gauche, ensuite spécifiez un emplacement pour mettre l'image système.
Note : Il est recommandé de stocker l'image système sur un périphérique externe pour éviter la corruption de l'image système en raison d'erreurs système internes.
Étape 3. Le programme sélectionnera par défaut tous les partitions liées au système, vous pouvez inclure d'autres lecteurs de disque dans l'image.
Étape 4. Le programme indiquera l'espace disque occupé par cette image, confirmez et cliquez sur Démarrer la sauvegarde.
Le processus démarrera et le temps dépend de la quantité de vos données. Une fois terminé, votre emplacement de sauvegarde aura un dossier nommé Windowsimagebackup par défaut.
Une fois la création terminée, Windows ouvrira une fenêtre « Créer un disque de réparation système » : cela permet de disposer d'un outil de secours en cas de problème avec le système d'exploitation Windows.
Afin de vous permettre d'obtenir l'image système plus récente et de minimiser la perte de données après la restauration, Sauvegarder et Restaurer lancera par défaut une sauvegarde planifiée, tous les dimanches à 19 heures, ce qui occupera plus d'espace disque. Si vous ne le voulez pas, vous pouvez désactiver la planification sur la page principale du Sauvegarder et Restaurer.
Notez que les fichiers dans le dossier « WindowsImageBackup » ne peuvent pas être ouverts directement. Ce dossier contient des fichiers de sauvegarde système créés à l'aide de l'outil de sauvegarder et restaurer de Windows, qui sont compressés et cryptés pour des raisons de sécurité et d'intégrité.
Pour ouvrir ces fichiers, vous pouvez accéder à l'outil « Sauvegarder et Restaurer » pour restaurer à partir de la sauvegarde d'image.
- Accédez à Sauvegarder et restaurer (Windows 7). Cliquez sur Restaurer les fichiers. Cliquez sur Fichiers, Dossiers ou Rechercher pour sélectionner les fichiers dont vous avee besoin.
Comment restaurer votre ordinateur avec Windows image backup ?
En plus de restaurer des fichiers, vous pouvez effectuer une restauration de système pour restaurer votre ordinateur à un état antérieur. Les étapes générales sont les suivantes.
Étape 1. Allez dans Paramètres > Mise à jour et sécurité > Récupération. (Si vous utilisez Windows 11, c'est Paramètres > Système > Récupération.)
Étape 2. Sous Démarrage avancé, sélectionnez Redémarrer maintenant.
Étape 3. Si tout est correct, vous verrez cet écran.
- Notes:✎...
- Si vous ne pouvez pas accéder aux options de récupération avancées par cette façon, utilisez la méthode d'entrée forcée : Après avoir vu le logo de démarrage, maintenez enfoncé le bouton d'alimentation pour forcer l'arrêt. Redémarrez plusieurs fois (environ 3 fois). Le système entrera automatiquement en mode de récupération.
- Si le système tombe en panne ou ne démarre pas en raison d'un sinistre majeur, vous aurez besoin du lecteur de récupération ou du disque de réparation système mentionné ci-dessus.
Étape 4. Sélectionnez Dépannage > Options avancées > Récupération de l'image système.
Étape 5. Sélectionnez l'image système que vous souhaitez récupérer, confirmez l'opération et cliquez sur Terminer pour lancer le processus.
2. Meilleur moyen de créer et utiliser Windows image backup
Vous pouvez utiliser l'outil « Sauvegarder et Restaurer » de Windows pour sauvegarder vos fichiers et votre système d'exploitation, mais si vous recherchez une solution plus complète et conviviale, AOMEI Backuppearr Standard gratuit est un choix de confiance.
Cet outil offre des fonctionnalités avancées de sauvegarde et de restauration, une grande compatibilité avec différents systèmes d'exploitation Windows. En outre, il est facile à utiliser même pour les débutants.
Voici la comparaison :
| Fonctionnalité | AOMEI Backupper Standard | Sauvegarder et Restaurer |
|---|---|---|
| Interface conviviale | Oui | Oui |
| Types de sauvegarde | Image système, fichiers, disque, partition | Image système |
| Sauvegarde incrémentielle | Oui | Oui |
| Planification des sauvegardes | Oui | Oui |
| Compression des sauvegardes | Oui | Non |
| Cryptage des sauvegardes | Oui | Non |
| Restauration flexible | Oui | Limitée |
| Restauration système | Oui | Oui |
| Clonage de disque/partition | Oui | Non |
| Restauration sur matériel différent | Oui | Non |
| Création de média de démarrage | Oui | Oui |
| Prix | Gratuit | Gratuit (intégré à Windows) |
Comment créer Windows image backup avec AOMEI Backupper Standard ?
Étape 1. Cliquez sur le bouton de téléchargement pour télécharger gratuitement ce logiciel de sauvegarde.
*AOMEI Backupper est disponible dans une version gratuite, mais il propose également des versions payantes avec des fonctionnalités avancées.
Étape 2. Ouvrez le logiciel, recherchez la section Sauvegarder et sélectionnez Sauvegarde de Système pour créer une sauvegarde d'image système.
Étape 3. Le programme définit intelligemment par défaut la partition système et les partitions liées au démarrage comme source, spécifiez l'emplacement de sauvegarde pour stocker le fichier image. Et vous pouvez renommer la tâche ici.
Étape 4.Confirmez l'opération et cliquez sur le bouton orange Démarrer dans le coin inférieur droit pour lancer le processus.
⚙️Paramètres de sauvegarde
◦ Options : Commenter, compresser, diviser le fichier image, activer la notification par e-mail, etc.
◦ Planifier : Activer la sauvegarde automatique pour mettre à jour le fichier image, afin que vous puissiez choisir de restaurer l'ordinateur à partir de la dernière sauvegarde d'image système. Et la sauvegarde incrémentielle et utilisé avec la planification de sauvegarde pour économiser l'espace stockage et améliorer l'efficacité de la sauvegarde.
◦ Plan de sauvegarde : Cette fonctionnalité permet une gestion intelligente de l'espace disque, en supprimant automatiquement les anciens fichiers image selon vos règles de nettoyage, libérant de l'espace disque à temps (prise en charge par l'édition Professional).
👉 Astuces :
◦ Créer un disque de démarrage : Au cas où le système d'exploitation de votre ordinateur deviendrait corrompu ou inutilisable. Vous avez besoin d'un disque de démarrage avec CD/DVD/USB comme support pour démarrer l'ordinateur.
◦ Explorer l'image : Cette fonctionnalité est particulièrement utile si vous avez besoin d'accéder à des fichiers spécifiques ou de restaurer des données à partir de la sauvegarde sans restaurer l'ensemble du système.
Comment restaurer un ordinateur à partir d'une image système ?
Voici les étapes générales pour restaurer votre ordinateur à partir d'une image système.
Étape 1. Ouvrez le logiciel, recherchez la colonne Restaurer, cliquez sur Choisir un fichier image et trouvez votre tâche de sauvegarde d'image système.
Étape 2. Si vous avez activé les sauvegardes planifiées, sélectionnez un point de sauvegarde d'image et sélectionnez Restaurer cette sauvegarde du système.
Étape 3. Sélectionnez une destination pour l'image système que vous souhaitez restaurer.
Étape 4. Confirmez l'opération, cliquez dur le bouton Démarrer pour lancer le processus.
Votre ordinateur va redémarrer et votre ordinateur sera restauré à un état de sauvegarde précédent.
Conclusion
En conclusion, la sauvegarde d'image Windows offre une méthode efficace pour protéger vos données et restaurer votre système en cas de besoin. En utilisant l'outil Sauvegarder et Restaurer de Windows et le logiciel AOMEI Backupper, vous pouvez créer et restaurer facilement des sauvegardes d'image système. Assurez-vous de suivre les étapes appropriées pour garantir la sécurité de vos données et de votre système.,
| Fonctionnalité | AOMEI Backupper | Sauvegarder et restaurer |
|---|---|---|
| Type de logiciel | Logiciel tiers | Logiciel intégré à Windows |
| Types de sauvegarde | Sauvegarde de système, de fichiers, de disque, de partition et de clone de disque. | Sauvegarde de système et de fichiers. |
| Options de restauration | Restauration complète, restaurations sélectives par fichier ou par dossier, restauration universelle. | Restauration complète du système et restauration de fichiers individuels. |
| Fonctionnalités avancées | Synchronisation de fichiers, la sauvegarde incrémentielle et différentielle, la création de supports de démarrage, etc. | Fonctionnalités de base pour la sauvegarde et la restauration. |
| Coût | Versions gratuites et payantes disponibles. | Gratuit, avec des fonctionnalités plus limitées. |