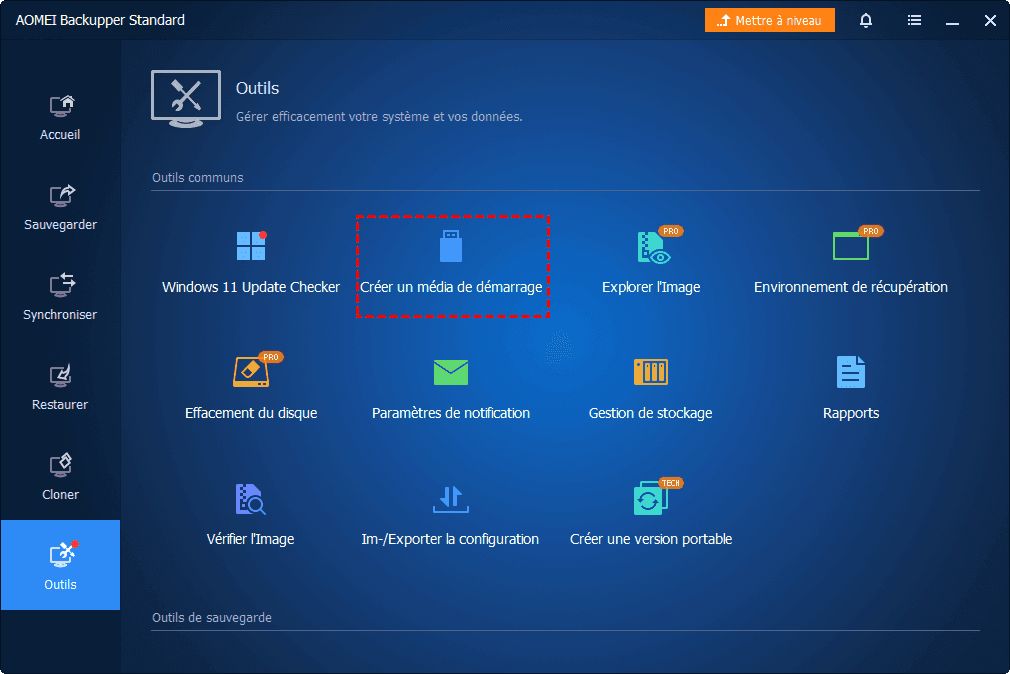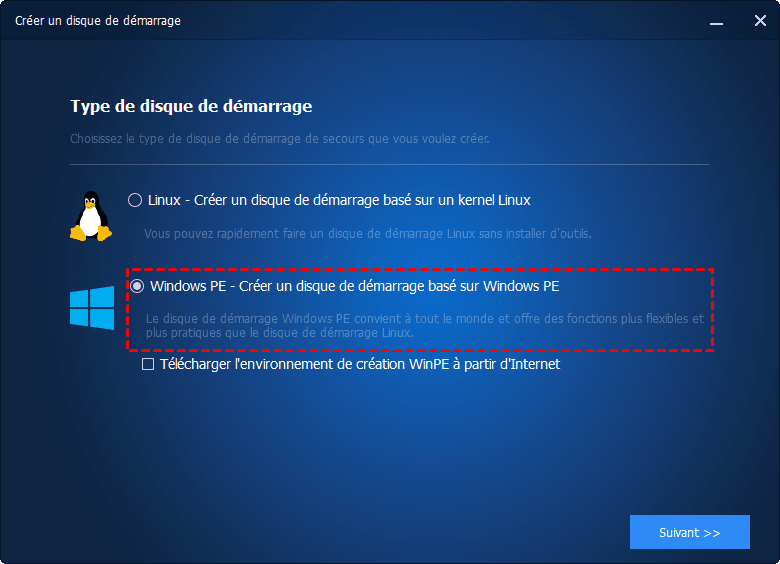Comment créer clé USB bootable (Legacy ou UEFI) Windows 10
Vous pouvez apprendre 2 façons simples de créer une clé USB bootable Legacy ou UEFI dans Windows 10. Lisez la suite pour en savoir plus.
Besoin de créer USB bootable (Legacy ou UEFI) dans Windows 10
Maintenant, les principaux modes de démarrage système de l'ordinateur sont Legacy BIOS et UEFI, qui nécessitent que le système soit installé respectivement sur le disque MBR et GPT. De plus, une clé USB peut lire et écrire beaucoup plus rapidement qu'un CD et son utilisation comme disque de démarrage permet un démarrage et une installation plus rapides du système d'exploitation. Par conséquent, il peut donc être très utile de créer une clé USB bootable prenant en charge charge les démarrages BIOS et UEFI.
Si votre ordinateur rencontre un échec de démarrage, une clé USB bootable qui contient une image d'usine du système d'exploitation peut vous aider à restaurer votre ordinateur aux paramètres d'usine ou à effectuer une nouvelle installation.
Et si vous souhaitez dépanner votre ordinateur sans avoir à réinstaller le système, vous pouvez créer une clé USB bootable de réparation pour boot votre PC.
Lisez la suite pour savoir comment créer une clé USB bootable pour boot Windows 10.
Comment créer une clé USB bootable Legacy ou UEFI dans Windows 10
Ensuite, vous pouvez apprendre 2 façons de créer une clé USB bootable Legacy ou UEFI pour Windows 10, choisissez l'une des méthodes en fonction de vos besoins.
#1. Créer une clé USB bootable Legacy ou UEFI via l'outil de création de support (pour réinstallation)
La première méthode consiste à utiliser l'outil de création de support pour créer une clé USB d'installation Windows 10 bootable. Vous pouvez obtenir cet outil sur le site officiel de Microsoft, puis cliquer sur le bouton Télécharger maintenant l'outil et l'exécuter.
Ensuite, suivez les étapes ci-dessous.
1. Lorsque vous ouvrez l'outil de création de support, choisissez Créer un support d'installation pour un autre PC. Cliquez ensuite sur Suivant.
2. Définissez la langue, l'édition Windows et l'architecture. Cliquez ensuite sur Suivant. Vous pouvez accepter les options recommandées ou faire votre propre choix.
3. Choisissez Disque mémoire flash USB et cliquez sur Suivant.
4. Sélectionnez le lecteur amovible dans la liste, puis cliquez sur Suivant pour continuer.
5. Il commencera à télécharger Windows 10 ainsi que toutes les mises à jour disponibles sur le lecteur USB et le rendra bootable.
6. Lorsque vous voyez le message Votre disque mémoire flash USB est prêt, cela signifie que le processus est réussi. Cliquez ensuite sur Terminer pour quitter.
*Ce type de clé USB bootable ne convient pas à différents systèmes. Par exemple, vous ne pouvez pas utiliser USB bootable de Windows 10 pour restaurer Windows 11, ni utiliser la clé USB fabriquée à partir d'une machine Windows 10 64 bits pour démarrer un ordinateur 32 bits.
#2. Créer une clé USB bootable Legacy ou UEFI via un outil tiers (pour réparation)
Si vous réinstallez votre ordinateur à l'aide d'un USB d'installation bootable uniquement pour résoudre certains problèmes informatiques, il existe un moyen plus simple et plus efficace de le faire : créez une clé USB de réparation bootable. Ce qui vous permet de restaurer votre système ou de récupérer des fichiers en cas de panne du système ou de catastrophe informatique majeure.
Pour créer une clé USB bootable de réparation convient aux démarrages Legacy et UEFI. Vous devriez choisir un outil fiable et facile à utiliser comme AOMEI Backupper Standard, qui est parfait pour vos besoins :
📝 Lorsque votre ordinateur ne parvient pas à démarrer sur le bureau, vous pouvez utiliser ce logiciel pour créer une clé USB bootable afin de démarrer votre ordinateur dans Windows PE ou Linux, puis effectuer certaines opérations de réparation.
📝 Pas seulement USB, vous pouvez également utiliser CD/DVD et fichier ISO comme support.
📝 Il a une compatibilité très élevée, applicable au démarrage Legacy et UEFI. Quelle que soit la marque de l'ordinateur, laptop ou desktop, vous pouvez utiliser USB bootable que vous créez pour démarrer un autre ordinateur problématique.
Ensuite, suivez le didacticiel graphique ci-dessous pour créer une clé USB bootable de réparation Legacy ou UEFI sous Windows 10.
Étape 1. Téléchargez AOMEI Backupper Standard, lance-le. Cliquez sur Outils > Créer un média de démarrage.
Étape 2. Sélectionnez Windows PE et le disque créé prendra en charge le démarrage legacy/MBR et UEFI/GPT. Cliquez ensuite sur Suivant.
Astuces :
◆ Il prend en charge à la fois Windows PE et Linux. Le premier est plus flexible, personnalisable et compatible, ce qui vous permet d'ajouter des pilotes personnalisés, de télécharger automatiquement l'environnement Windows PE sur Internet et d'utiliser toutes les fonctionnalités intégrées à ce logiciel. Alors que pour Linux, vous ne pouvez l'utiliser que pour effectuer des opérations de restauration et de clonage.
◆ Cochez la case Télécharger l'environnement de création WinPE à partir d'Internet, puis la clé USB bootable peut être utilisée sur les ordinateurs UEFI et Legacy BIOS.
Étape 3. Sélectionnez USB de démarrage et cliquez sur Suivant.
*Pour les deux autres médias, veuillez consulter ce guide.
Une fois le processus terminé, vous obtiendrez une clé USB bootable et vous pourrez l'utiliser pour démarrer Windows 10 (que le mode de démarrage soit UEFI ou Legacy). Vous pouvez également utiliser cette clé USB pour réparer d'autres versions de Windows 10 ou d'autres systèmes Windows si vous en avez besoin.
Verdict
Cet article vous montre 2 façons de créer une clé USB bootable Windows 10 Legacy ou UEFI. Ils servent à des fins différentes, une pour une nouvelle installation et une pour la restauration de données.
De plus, les deux méthodes sont gratuites. AOMEI Backupper, vous pouvez utiliser sa version Standard gratuite pour créer une clé USB bootable, créer des sauvegardes et effectuer des restaurations. Si vous mettez à niveau vers AOMEI Backupper Professional, vous pouvez utiliser sa fonction « Restauration universelle » pour restaurer la sauvegarde sur un autre ordinateur avec un matériel différent, et même le système peut être complètement restauré avec succès. De plus, il prend également en charge « Clonage de disque MBR-GPT », « Clonage de système », vous pouvez facilement migrer le système Widnwos 10 de MBR vers GPT... Si vous êtes intéressé par ses autres fonctionnalités avancées, veuillez consulter la comparaison des éditions.