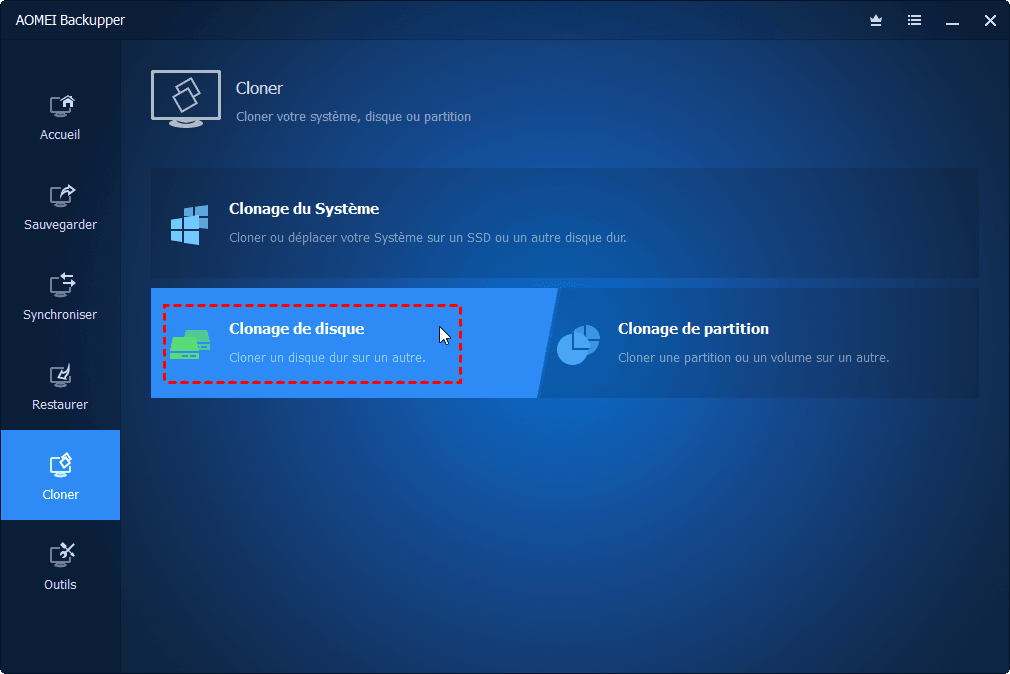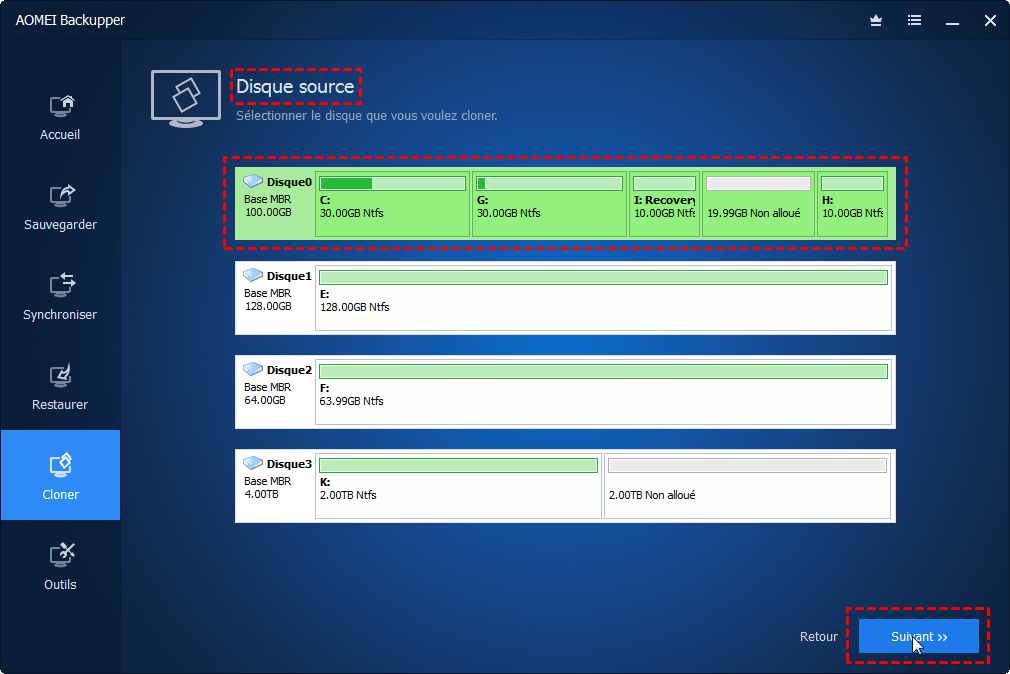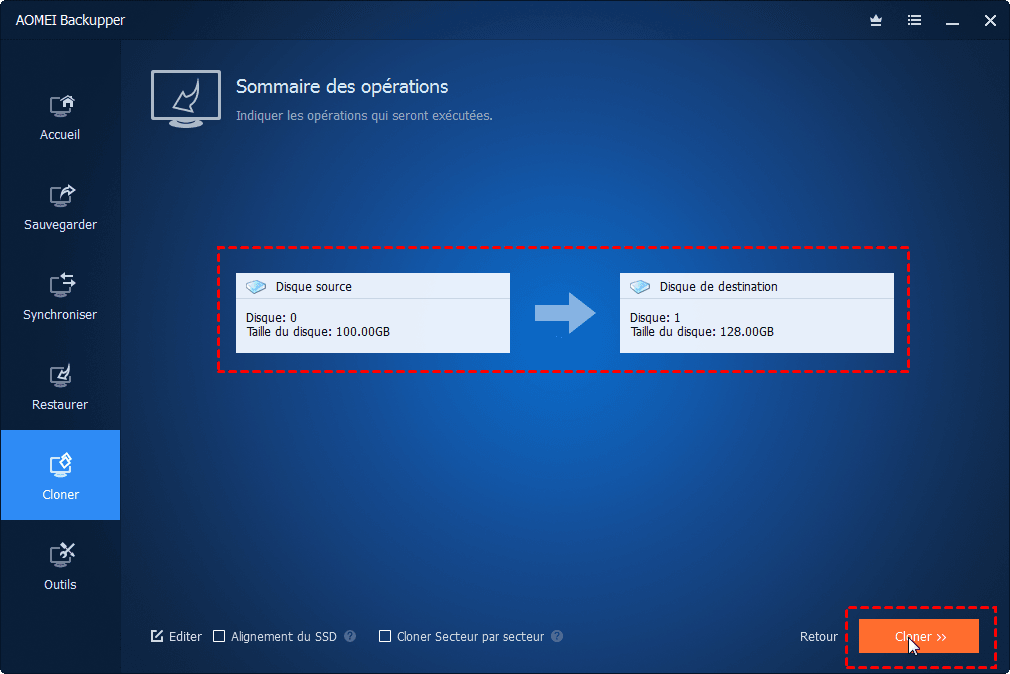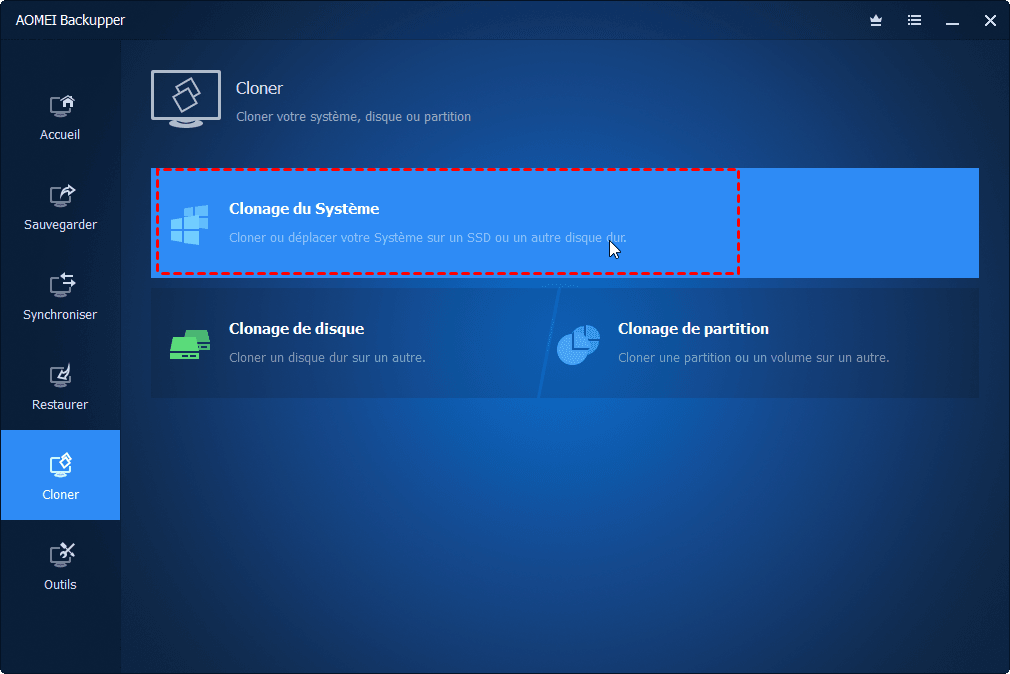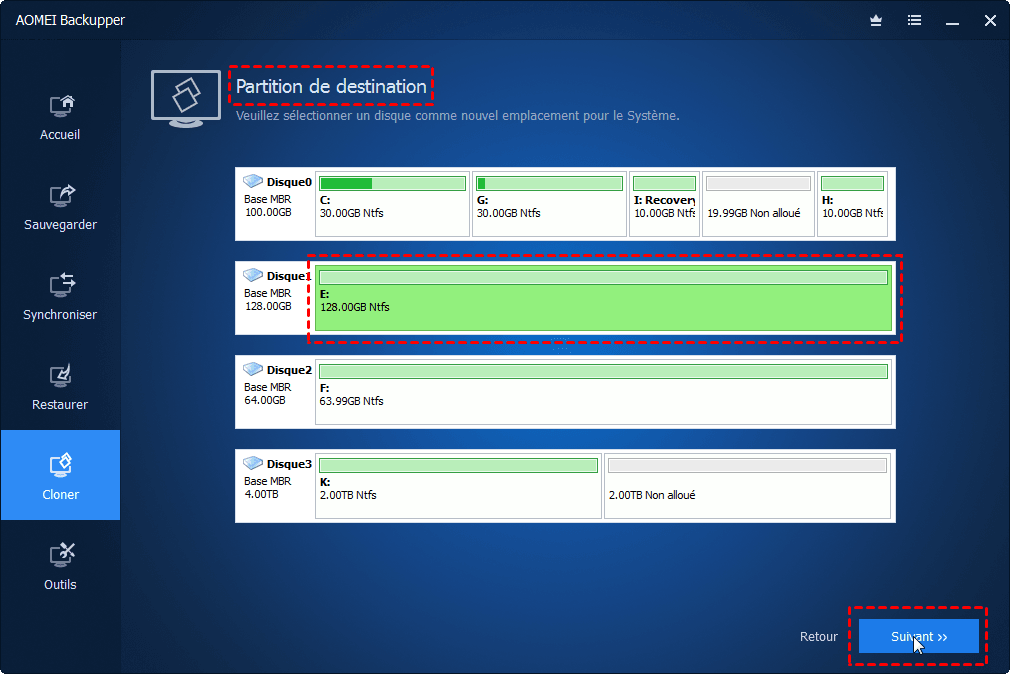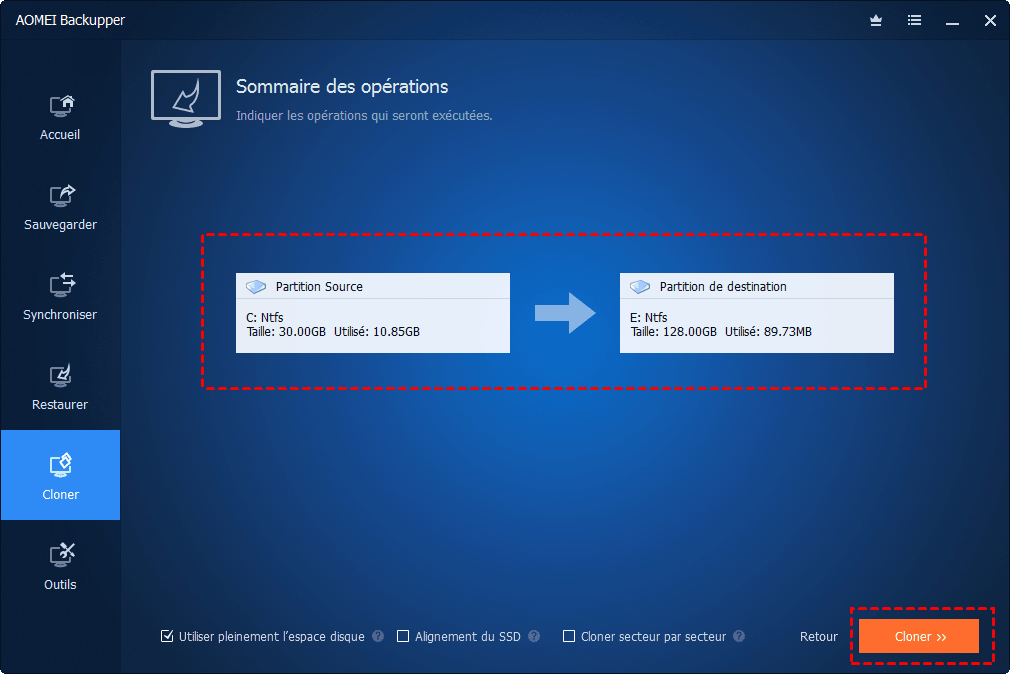Clonage de disque VS Clonage de système - Tout ce que vous voulez savoir
Ce tutoriel présente en détail le clonage de disque par rapport au clonage de système, indique lequel choisir dans différentes situations et fournit un logiciel de clonage puissant pour Windows.
Différences entre Clonage de disque et Clonage de système ?
En informatique, le clonage est une méthode de réplication de chaque bit d'information d'un endroit à un autre et de rendre la source et la destination exactement identiques. Que sont le clonage de système et le clonage de disque, et quelles différences ? Comment choisir ? Découvrez-le ci-dessous.
Clonage de disque : Processus de copie de l'intégralité du disque. Toutes les données enregistrées sur le disque seront transférées, y compris le système d'exploitation, les applications, les pilotes et les fichiers personnels.
Clonage de système : Copie uniquement les informations nécessaires au fonctionnement du système et les fichiers stockés sur les partitions système.
| Clonage de disque | Clonage de disque | |
| Objet du clonage | L'intégralité du disque, y compris le système d'exploitation, les applications et les fichiers personnels. | Uniquement la partition système et les partitions liées au système. |
| Durée | Plus longue car il s’agit de copier l’intégralité du disque. | Relativement courte car seules des parties spécifiques sont copiées. |
Comment choisir entre Clonage de disque et Clonage de système ?
Pour choisir entre le clonage de disque et le clonage de système, vous pouvez prendre en compte les éléments suivants :
Clonage du système :
| 💻Mettre à niveau ou remplacer le disque de votre ordinateur | cette méthode copie le système et les partitions associées, ce qui facilite le déplacement du système vers un nouveau disque dur. |
| 🧬Modifier les configurations système : | clonage du système est plus efficace si des modifications importantes sont apportées à la configuration du système sans affecter les données utilisateur. |
| 🧰Sauvegarde du système : | lorsque vous souhaitez simplement restaurer le système à son état stable précédent, il est plus facile et plus rapide de choisir le clonage du système. |
| 💿Gain de place : | clonage du système est plus ciblé si l'espace disque est limité et que vous ne souhaitez pas copier de données non essentielles. |
Clonage de disque dur
| 💻Mettre à niveau ou remplacer le disque d'ordinateur : | la copie de l'intégralité du disque garantit que le nouveau disque dur contient exactement les mêmes données et systèmes que l'ancien disque dur (réplique exacte). |
| 📃Conserver les fichiers personnels : | vous souhaitez tout déplacer vers le nouveau disque, y compris un grand nombre de fichiers personnels stockés sur les partitions de données (D:E:F:...). |
| 🧰Sauvegarde complète : | si vous envisagez de sauvegarder et de restaurer l'intégralité de votre ordinateur, y compris le système, le clonage du disque dur est une option simple et complète. |
| 💿Ajuster le partitionnement du disque : | le clonage du disque dur est également une option plus flexible lorsque vous devez modifier la structure des partitions, comme la fusion ou le repartitionnement des partitions. |
Logiciel de clonage tout-en-un sous Windows - AOMEI Backupper
AOMEI Backupper Professional, un puissant logiciel de clonage pour Windows 11/10/8.1/8/7/Vista/XP, offre à la fois des fonctionnalités de clonage de disque et de clonage système. Vous voulez savoir Clonage de disque vs Clonage de système d’AOMEI Backupper ? Veuillez lire.
Avec la fonction de clonage de disque, vous pouvez cloner un gros disque sur un petit disque, cloner un disque MBR sur un disque GPT, et vice versa. Il vous permet également de cloner un disque dur sur un SSD de différentes marques, telles que SSD Samsung, SSD WD et SSD SanDisk. De plus, vous pouvez optimiser les performances du SSD à l'aide de la fonction d'alignement du SSD.
Avec la fonction Clonage de système, vous pouvez migrer le système d'exploitation vers SSD/HDD sans efforts. Le programme sélectionnera automatiquement la partition système et les partitions liées au système, ce qui contribue à réduire les erreurs humaines. Après le clonage, vous pouvez profiter d'un démarrage sécurisé à partir du nouveau disque. Apprenons maintenant les étapes détaillées de l'exécution du clonage de disque et du clonage de système via AOMEI Backupper. Prenons l'exemple du clonage sur un SSD :
Préparatifs :
❉ Connectez le SSD cible à votre ordinateur et assurez-vous qu'il est détecté.
❉ Sauvegardez les fichiers sur le SSD de destination, le cas échéant, car le volume cible sera écrasé pendant le processus de clonage.
Si vous souhaitez obtenir une copie exacte du disque d'origine, choisissez le clonage de disque. Si vous souhaitez uniquement utiliser l'ancien système d'exploitation sur le nouveau disque, choisissez le clonage de système.
Lors du clonage d'un disque plus grand vers un disque plus petit, vous devez vous assurer que le disque de destination est suffisamment grand pour contenir toutes les données enregistrées sur le disque source si vous utilisez le clonage de disque. Parfois, vous devez utiliser le clonage de système en raison de la limitation de capacité.
Clonage de disque ou clonage de système ? Cela dépend de vos demandes et du nombre de données que votre disque de destination peut contenir. Comme il n'y a pas d'utilitaire de clonage intégré dans Windows, vous pouvez rechercher un logiciel de clonage tiers fiable.
▶ Cas 1 : Cloner le disque dur vers le SSD via AOMEI Backupper
▶ Cas 2 : Migrer le système d'exploitation vers SSD à l'aide d'AOMEI Backupper
Cas 1 : Cloner disque dur vers SSD via AOMEI Backupper
Étape 1. Installez et lancez AOMEI Backupper. Cliquez sur « Cloner » dans le volet gauche et sélectionnez « Clonage de disque ».
Si vous souhaitez obtenir une copie exacte du disque d'origine, choisissez le clonage de disque. Si vous souhaitez uniquement utiliser l'ancien système d'exploitation sur le nouveau disque, choisissez le clonage de système.
Étape 2. Sélectionnez successivement le disque actuel comme disque source et le SSD comme disque de destination.
Étape 3. Cochez « Alignement du SSD ». Confirmez l'opération et cliquez sur « Cloner ».
>> Cloner secteur par secteur : il clonera chaque secteur du disque source, qu'il soit utilisé ou non, ce qui nécessite que le disque de destination soit égal ou supérieur au disque source.
Cas 2 : Migrer le système d'exploitation vers SSD à l'aide d'AOMEI Backupper
Étape 1. Lancez AOMEI Backupper. Cliquez sur « Cloner » et sélectionnez « Clonage du système ».
Étape 2. La ou les partitions système requises sont sélectionnées par défaut. Sélectionnez la partition sur le SSD connecté comme chemin de destination et cliquez sur « Suivant ».
Étape 3. Cochez « Alignement du SSD » et cliquez sur « Cloner ».
Conseil : Pour démarrer à partir du nouveau SSD, vous pouvez soit modifier l'ordre de démarrage dans le BIOS, soit remplacer le disque source par le SSD de destination.
Sommaire
Vous avez appris le clonage de disque et le clonage de système à partir de cette page. Le meilleur logiciel de clonage AOMEI Backupper peut vous aider à accomplir parfaitement ces deux tâches. Outre la fonction de clonage, AOMEI Backupper est intégré aux fonctions de sauvegarde et de restauration. Vous pouvez l'utiliser pour effectuer une sauvegarde de fichiers dans Windows 10. Allez-y dès maintenant !
Si vous êtes un utilisateur de Windows Server, vous pouvez choisir AOMEI Backupper Server pour terminer le clonage de Serveur. Et il y a également une édition avancée – AOMEI Backupper Technician Plus, qui peut être utilisé sur tous les PC et Serveurs de votre entreprise.