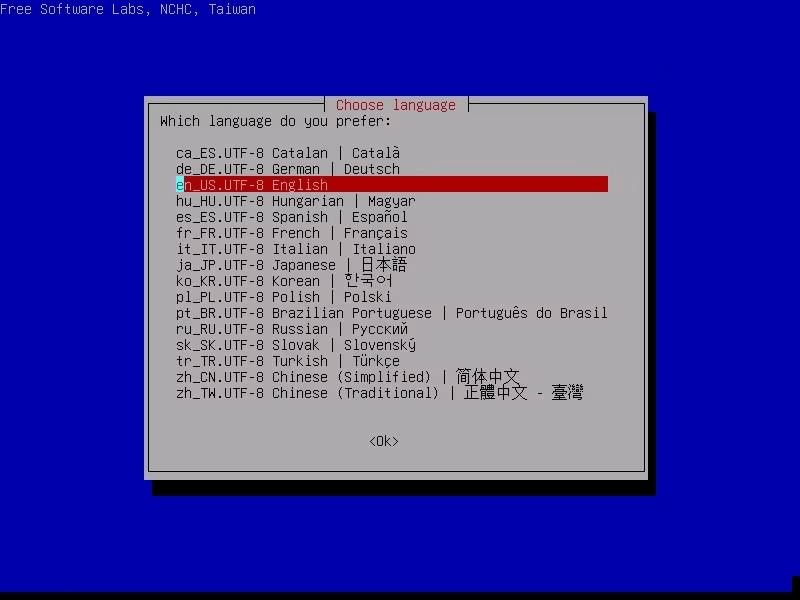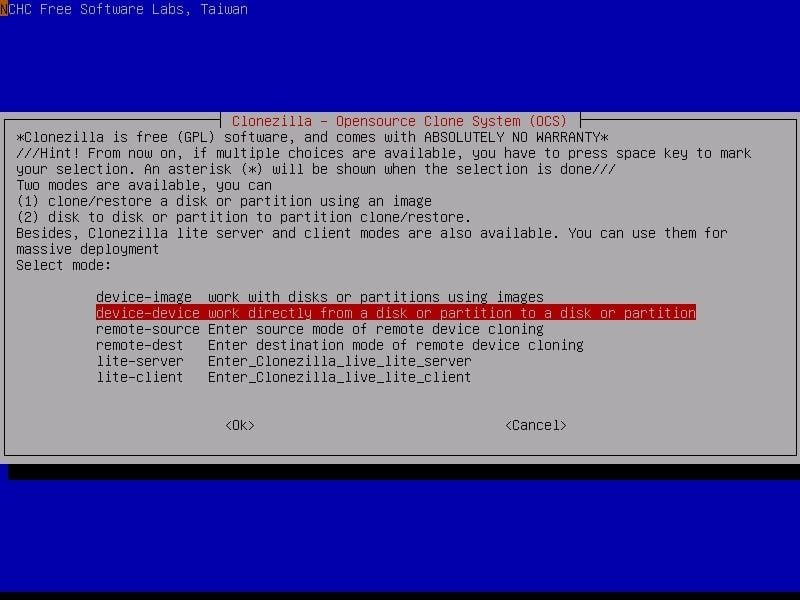Comment cloner un disque dur vers un SSD via Clonezilla ?
Clonezilla peut être utilisé pour cloner un disque dur, par exemple pour cloner un disque dur vers un SSD. Cependant, pour certains débutants, les opérations peuvent sembler complexes. Si c'est votre cas, vous pouvez également envisager d'utiliser une alternative plus simple.
Puis-je cloner un disque dur gratuitement avec Clonezilla?
Oui, vous pouvez cloner un disque dur gratuitement avec Clonezilla. Clonezilla est un logiciel open source gratuit conçu spécifiquement pour créer une image complète d'un disque dur ou d'une partition, ou pour cloner directement un disque dur sur un autre. Il prend en charge diverses méthodes de clonage et offre une grande flexibilité pour personnaliser le processus de clonage selon vos besoins spécifiques.
👉Bien que Clonezilla soit utile pour cloner des disques durs, il a quelques défis :
- Interface utilisateur complexe : Clonezilla utilise une interface texte, ce qui peut être difficile pour les débutants.
- Configuration nécessaire : Il faut comprendre le partitionnement des disques et la gestion des fichiers pour utiliser Clonezilla.
- Options avancées : Il offre beaucoup d'options avancées, ce qui peut être complexe pour les novices.
- Risque de perte de données : Il y a un risque de perdre des données si on ne l'utilise pas correctement.
- Support technique limité : Clonezilla est gratuit et n'a pas de support technique officiel, donc trouver de l'aide peut être difficile.
- Échec du clonage : De plus, pour diverses raisons telles que le matériel, la compatibilité, le réseau, les erreurs de configuration, etc., Clonezilla peut ne pas réussir à cloner (par exemple, le processus de clonage reste bloqué).
Problème clonezilla pour cloner ses disques
Bonjour, j'ai voulu faire un clone de mon système avec le logiciel clonezilla. J'ai pu créer une clé bootable et pour la destination de l'image à créer j'ai choissi un disque dur vide reformaté. Seulement à à peine 1% ça bloque voici les captures d'écran. D’où vient le problème ?
👉Dans tous les cas, AOMEI Backupper est une excellente alternative à Clonezilla, en particulier pour ceux qui recherchent une solution de clonage de disque facile à utiliser et fiable. Le logiciel offre une interface conviviale et intuitive, rendant idéal pour les utilisateurs de tous niveaux, y compris les débutants. >>Passez à cette méthode
Comment cloner un disque dur vers un SSD via Clonezilla ?
Clonezilla, un logiciel gratuit pour la création d'image et le clonage de disque, peut être utilisé à la fois sous Windows et sous GUN/Linux. L'utilisation de Clonezilla pour cloner un disque dur sur un disque SSD prend beaucoup de temps, veuillez patienter et nous vous fournirons les opérations détaillées aussi simplement que possible.
Préparatifs :
◀ Disque dur cible : Préparez un disque dur cible sur lequel copier le contenu du disque dur source. Assurez-vous que le disque dur cible est suffisamment grand pour accueillir toutes les données du disque dur source.
◀ Support de démarrage Clonezilla : Créez un support de démarrage Clonezilla. Vous pouvez télécharger le fichier image Clonezilla Live CD/USB à partir du site officiel de Clonezilla et l'écrire sur une clé USB ou un disque à l'aide du logiciel approprié.
◀ Sauvegarde de données importantes : Avant d'effectuer l'opération de clonage, il est fortement recommandé de sauvegarder les données importantes. Tout processus de clonage comporte des risques potentiels pouvant entraîner une perte ou une corruption de données.
Comment installer Clonezilla ?
Démarrer votre ordinateur avec Clonezilla Live
1 Insérez le support de démarrage Clonezilla à votre ordinateur et redémarrez-le.
Choisissez l'option To RAM dans le menu de démarrage
2. Dans le menu de démarrage, choisissez Other modes of Clonezilla live.
3. Ensuite, choisissez Clonezilla live (TO RAM, Boot media can be removed later). Ainsi, tout le fichier de Clonezilla Live sur le support de démarrage sera copié dans la RAM.
Étapes spécifiques pour utiliser Clonezilla :
Voici les étapes spécifiques pour utiliser Clonezilla afin de cloner un disque dur sur un SSD :
Démarrer et paramétrer Clonezilla
1. Choisissez la langue : sélectionnez le français ou une autre langue (la capture d'écran ici utilise l'anglais comme exemple).
2. Choisissez Start_Clonezilla pour démarrer Clonezilla.
3. Choisissez device-device work directly from a disk or partition to a disk or partition.
4. Choisissez Beginner Mode pour les débutants. Acceptez les options par défaut.
5. Choisissez disk_to_local_disk.
Cloner disque dur vers SSD Clonezilla
6. Choisissez le disque source qui contient les données que vous souhaitez copier.
7. Choisissez le disque de destination qui va recevoir les données du disque source.
8. Ici vous devez sélectionner si le système de fichiers source doit être vérifiée ou non. Si vous n'êtes pas sûr, utilisez l'option par défaut.
9. Le programme va vous demander par deux fois de confirmer le clonage. Entrez y à chaque fois pour lancer le clonage.
10. Choisissez reboot/shutdown pour redémarrer ou arrêter votre machine après le clonage du disque.
11. Patientez pendant que Clonezilla clone le disque. Le processus peut prendre un certain temps en fonction de la taille des données à copier. Suivez attentivement les messages à l'écran pour surveiller la progression du clonage.
12. Maintenant, le disque est cloné, votre SSD est prêt à être utilisé.
13. Une fois que le clonage est terminé, Clonezilla affichera un message indiquant que le processus est terminé avec succès. Retirez le support Clonezilla et redémarrez l'ordinateur.
Pour un débutant, cloner un disque dur vers un SSD avec Clonezilla peut être très difficile. Si Clonezilla échoue, cela peut poser problème. Pourquoi ne pas essayer un autre logiciel gratuit et efficace ? Nous allons vous montrer comment cloner facilement et avec succès un HDD vers un SSD avec AOMEI Backupper.
Logiciel de clonage de disque plus simple et efficace - AOMEI Backupper
AOMEI Backupper et Clonezilla sont deux outils utilisés pour la sauvegarde et le clonage de disques, mais ils ont des différences notables.
AOMEI Backupper est convivial, offrant une interface intuitive pour les utilisateurs de tous niveaux. Il permet de cloner facilement un disque dur vers un SSD avec des options de sauvegarde flexibles. De plus, il offre un support technique et des mises à jour régulières.
Si vous recherchez une solution conviviale avec un support technique et des fonctionnalités avancées, AOMEI Backupper est un bon choix.
👉Étapes pour utiliser ce logiciel pour cloner un disque dur sur SSD :
Étape 1. Téléchargez, installez et lancez AOMEI Backupper Standard.
Note : Vous pouvez cloner des disques non système gratuitement avec l'édition Standard. Si vous avez besoin de cloner des disques système, nous vous recommandons de mettre à niveau vers AOMEI Backupper Professional.
Étape 2. Sélectionnez Clonage de disque sous l’onglet Cloner.
Étape 3. Choisissez votre disque dur en tant que disque source.
Étape 4. Sélectionnez votre disque SSD comme disque de destination.
Étape 5. Vous pouvez prévisualiser l'opération ici. Cliquez ensuite sur Cloner.
Notes :
▼ Editer : Ajuster la taille des partitions sur le disque cible selon vos besoins spécifiques. (Disponible dans les éditions avancées).
▼ Alignement du SSD : Assurer que les partitions sur le SSD ciblesont correctement alignées, ce qui optimise les performances du SSD et prolonge sa durée de vie.
▼ Cloner Secteur par secteur :
- Copier chaque secteur du disque source, qu'il contienne des données ou non. Cette méthode est plus lente et nécessite plus d'espace de stockage sur le disque de destination, mais elle garantit une copie exacte de chaque bit de données.
- Cependant, si vous cherchez à économiser de l'espace sur le disque de destination ou si vous n'avez pas besoin de copier des partitions non utilisées, vous pouvez opter pour un clonage standard qui ignore les secteurs vides. Cela sera plus rapide et utilisera moins d'espace de stockage.
Étape 6. Une fois que la progression du clonage est de 100%, cliquez sur Terminer.
Une fois le processus de clonage terminé, vérifiez que le contenu du nouveau disque dur est exactement le même que celui du disque d'origine. Assurez-vous que toutes les données ont été transférées avec succès.
Si vous avez cloné le disque que vous avez utilisé pour démarrer votre système d'exploitation, vous devez vous assurer que le nouveau disque est défini comme périphérique de démarrage. Généralement dans le BIOS ou l'UEFI de l'ordinateur. Consultez ce guide pour des détails.
Conclusion
Comme vous le voyez, cloner disque dur vers SSD Clonezilla est compliqué. Au contraire, la tâche peut être terminée en quelques étapes simples via AOMEI Backupper. Outre le clonage de disque, vous pouvez utiliser AOMEI Backupper pour migrer le système d'exploitation vers Crucial SSD, SanDisk SSD et autres marques de SSD. En outre, ce logiciel est fourni avec de nombreuses fonctionnalités utiles telles que le clonage du système, la sauvegarde de disque, la restauration universelle, etc. Essayez-le maintenant !