Cloner disque dur vers SSD plus petit Windows 11/10/8/7 sans réinstallation
Cet article vous guidera comment cloner sans effort un grand disque dur sur un SSD plus petit pour mettre à niveau le disque système Windows 11, 10, 8, 7 et optimiser les performances. Consultez ce guide étape par étape ici.
Puis-je cloner un grand disque dur vers un SSD plus petit ?
Mon disque dur actuel a été utilisé pendant 5 ans et il semble que je dois le remplacer par un nouveau. Maintenant, beaucoup de forums recommandent d’utiliser SSD (disque à l’état solide) et j'en ai acheté un. J'ai stupidement apporté un SSD de 120 Go et mon disque dur est de 500 Go, est-il possible de cloner un disque dur vers SSD plus petit ?
- Question sur Forum CCM
Cloner un disque plus grand vers un plus petit peut sembler être une tâche délicate, mais ne vous inquiétez pas. Il existe des logiciels de clonage de disque dur fantastiques qui peuvent gérer cette tâche comme des pros. Avant de commencer, vous pourriez être intéressé par les avantages du clonage vers un SSD.
Pourquoi cloner disque dur vers SSD plus petit ?
La mise à niveau du disque dur système est devenue assez courante, car de plus en plus d'utilisateurs cherchent à améliorer les performances de leur ordinateur sans remplacer le système entier.
Voici les raisons pour lesquelles vous pourriez choisir de cloner votre disque dur sur un SSD plus petit :
-
Vitesse rapide et performance supérieure. Il est bien connu que les SSD ont de vitesses de démarrage et des vitesses de lecture/écriture plus rapides que les HDD. De plus, les SSD sont populaires pour la faible consommation, la légèreté, la compatibilité élevée, etc.
-
Prix acceptable. Avec la popularisation des SSD, les SSD deviennent abordables et vous pouvez désormais obtenir un SSD offrant de bonnes performances à un prix acceptable.
-
Utilisation efficace de disque. De nombreux utilisateurs préfèrent d'utiliser SSD pour OS et HDD pour stockage. Dans le but d'avoir des vitesses de démarrage rapides et une capacité plus grande pour le stockage.
-
Gagner du temps et d'efforts. Le clonage d'un grand disque dur vers un SSD plus petit vous évite de réinstaller le système d'exploitation et les applications. De plus, tous les paramètres système configurés resteront intacts après le clonage. Cela évitera des problèmes de démarrage et économisera beaucoup de temps.
Eh bien, comment cloner un disque plus grand sur un disque plus petit de manière facile et sécurisée ? Comme Windows n'a pas de fonction de clonage, nous devrons utiliser un logiciel de clonage de disque dur spécialisé, mais lequel est suffisamment fiable ?
Logiciel de clonage puissant pour cloner HDD vers SSD plus petit
Il existe une vaste gamme de logiciels de clonage de disque sur le marché, tels que Acronis True Image (Cyber Protect Home), Clonezilla et Macrium Reflect, mais la plupart d'entre eux n'autorisent les utilisateurs à cloner le disque vers un SSD que si celui-ci est égal ou plus grand que le disque actuel. Par exemple, les utilisateurs constatent qu'ils ne peuvent pas utiliser Clonezilla pour cloner un disque vers un disque plus petit.
Pour cloner un HDD plus grand vers un SSD plus petit tout en assurant un démarrage sécurisé, il est recommandé d'utiliser un logiciel de clonage professionnel tel que - AOMEI Backupper Professional.
Grâce à sa fonction de clonage intelligent, AOMEI Backupper permet de cloner un grand HDD vers un SSD plus petit tout en préservant l'intégrité des données, en optimisant l'espace disponible et en maintenant les performances du système.
- Clonage intelligent : AOMEI Backupper utilise une technologie de clonage intelligent qui analyse les données sur le disque dur source et ne copie que les données réellement utilisées. Cela permet d'optimiser l'espace disponible sur le SSD cible, même s'il est plus petit que le disque dur source.
- Ajustement automatique des partitions : Le logiciel ajuste automatiquement la taille des partitions lors du clonage pour s'adapter à la capacité du SSD cible. Cela garantit que toutes les données importantes sont transférées tout en préservant l'intégrité du système d'exploitation et des applications.
De plus, AOMEI Backupper prend en charge différents types de disques et de SSD, tels que Crucial, SanDisk, Samsung, etc. De plus, il peut cloner des partitions avec différents systèmes de fichiers, comme NTFS et FAT32, en quelques étapes simples. Par exemple, cloner Windows 10 sur un SSD NVMe.
Alors, suivez le guide étape par étape ci-dessous pour voir comment cloner un disque dur vers un SSD plus petit.
Comment cloner disque dur vers SSD plus petit ?
Avec son interface intuitive et claire, il faut seulement quelques étapes simples pour copier un disque dur vers SSD plus petit. Avant le clonage, préparez-vous pour être sûr :
Préparatifs avant le clonage :
✿Connectez ou installez votre SSD : Assurez-vous que le SSD est correctement connecté ou installé sur votre ordinateur et qu'il est reconnu par le système.
✿Vérifiez l'espace disponible : Assurez-vous que l'espace utilisé sur votre disque dur source est inférieur ou égal à la capacité du SSD cible plus petit. Si ce n'est pas le cas, envisagez de libérer de l'espace sur le disque dur source avant de commencer le clonage.
✿Sauvegardez les fichiers du SSD cible : Avant de lancer le processus de clonage, assurez-vous de sauvegarder tous les fichiers importants présents sur le SSD cible plus petit sur un autre disque. Ces fichiers seront écrasés pendant le processus de clonage, il est donc essentiel de les sauvegarder pour éviter toute perte de données.
✿ Téléchargez, installez AOMEI Backupper Professional sur l'ordinateur. Vous pouvez prévisualiser le processus de clonage avec l'édition ci-dessous. Pour lancer le processus de clonage, veuillez passer à la version officielle.
Prend en charge le clonage du système, le clonage de disque et le clonage de partition, tout en assurant l'intégralité de données.
Étapes détaillées pour cloner un grand disque dur sur un SSD plus petit :
Étape 1. Lancez AOMEI Backupper Professional, sous l'onglet Cloner, cliquez sur Clonage de disque. *Idéalement, vous devriez laisser l'ordinateur inutilisé pendant que le logiciel effectue le clonage pour assurer un processus sans problème.
Étape 2. Sélectionnez le disque que vous voulez cloner comme disque source et cliquez sur Suivant. Ensuite, choisissez le petit SSD comme le disque cible, et cliquez sur Suivant.
Étape 3. Cochez l'option Alignement du SSD pour avoir une meilleure performance du SSD. Enfin, cliquez sur Cloner pour copier le disque dur vers le SSD plus petit.
- Notes :
- Alignement du SSD : aider à améliorer les performances du SSD (vitesse de lecture et d’écriture) et à prolonger sa durée de vie (cette option apparaît sur la page de confirmation finale).
- Clone secteur par secteur : cloner tous les secteurs (inutilisés) sur le disque cible. Si le disque cible est petit, ne cochez pas cette option.
- Editer : Utile pour redimensionner les partitions et allouer de l'espace non alloué lors du clonage sur un disque plus grand.
- « Clone secteur par secteur » et« Editer » ne peuvent pas être utilisées en même temps.
- Si l'espace utilisé sur le disque source dépasse la capacité du SSD cible, vous pouvez choisir de transférer uniquement le système d'exploitation et les fichiers système essentiels vers le SSD, pour une migration réussie. Veuillez lire le guide pour migrer le système d'exploitation vers un SSD.
Démarrer à partir du SSD cloné
Pour démarrer à partir du SSD cloné, vous devez remplacer physiquement le disque dur par le SSD, en retirant l'ancien disque dur et en installant le nouveau SSD à sa place. Assurez-vous que le SSD est correctement connecté et fixé dans l'ordinateur.
Alternativement, si votre ordinateur peut accueillir plusieurs disques durs et que vous souhaitez utiliser l'ancien disque dur pour le stockage de fichiers, vous pouvez accéder au BIOS de votre ordinateur et changer l'ordre de démarrage pour mettre en premier le SSD cloné. Cela permettra à votre ordinateur de démarrer à partir du SSD plutôt que du disque dur.
Pour accéder au BIOS, redémarrez votre ordinateur et appuyez sur la touche spécifiée pour entrer dans le BIOS (généralement Esc, F2, F10, ou Suppr). Une fois dans le BIOS, recherchez l'option de configuration de l'ordre de démarrage et modifiez-la pour mettre en premier le SSD. Enregistrez les modifications et redémarrez votre ordinateur.
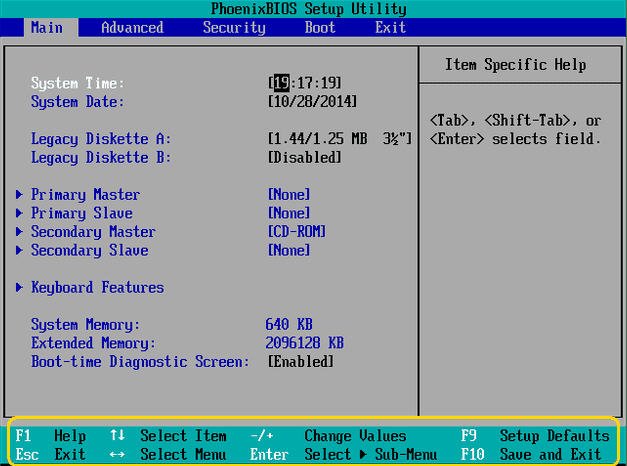
Après avoir remplacé le disque dur par le SSD ou modifié l'ordre de démarrage dans le BIOS, votre ordinateur devrait démarrer à partir du SSD cloné avec succès.
Écrit à la fin
Si vous voulez cloner disque dur vers SSD plus petit dans Windows 10, 8, 7, AOMEI Backupper est le logiciel parfait pour vous ! N'hésitez pas. Téléchargez AOMEI Backupper et essayez-le par vous-même.
AOMEI Backupper n'est pas seulement un logiciel de clonage de disque spécialisé, il possède également d'excellentes fonctionnalités de sauvegarde et de restauration et permet aux utilisateurs d'effectuer des sauvegardes complètes du système, des sauvegardes sur disque, des sauvegardes planifiées, des sauvegardes de partition, des sauvegardes de fichiers et des fichiers de synchronisation.
Si vous utilisez Windows Server, ne vous inquiétez pas ! Vous pouvez utiliser AOMEI Backupper Server.

