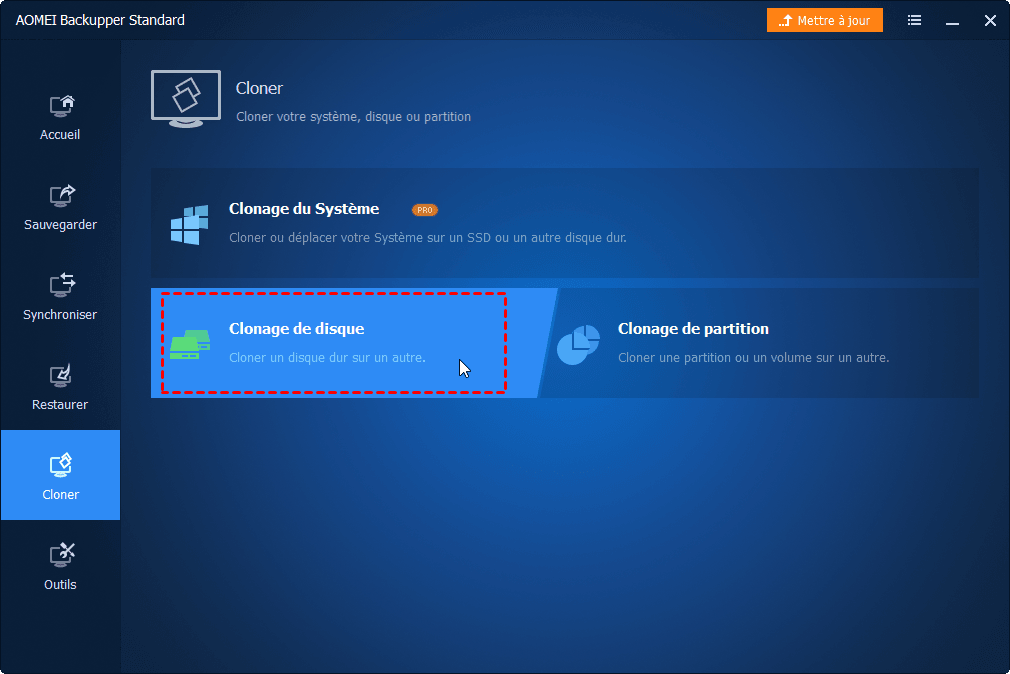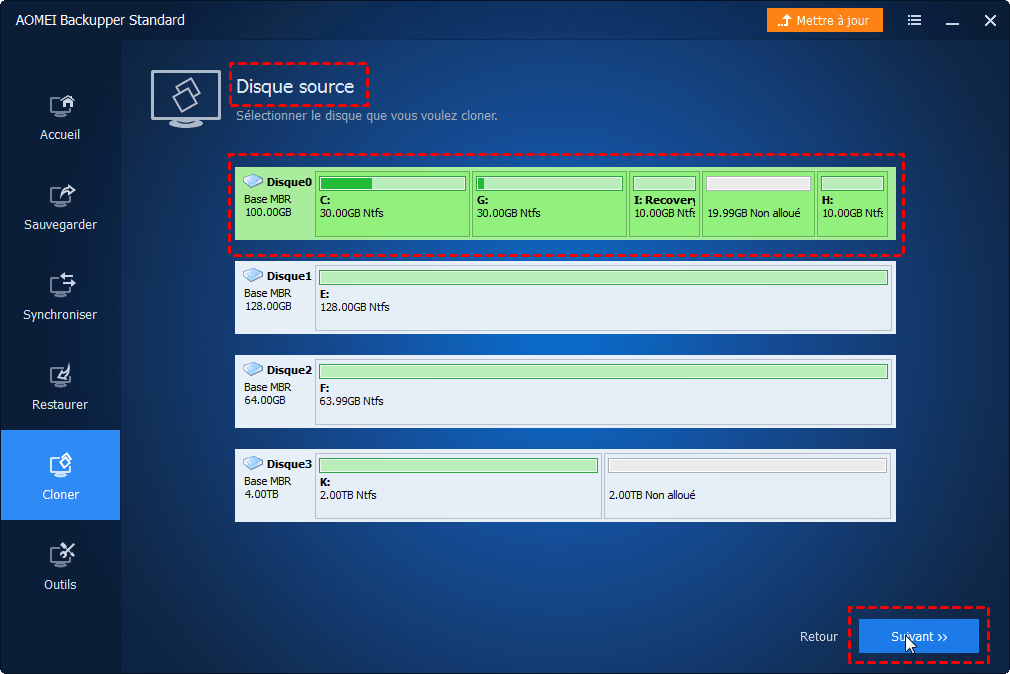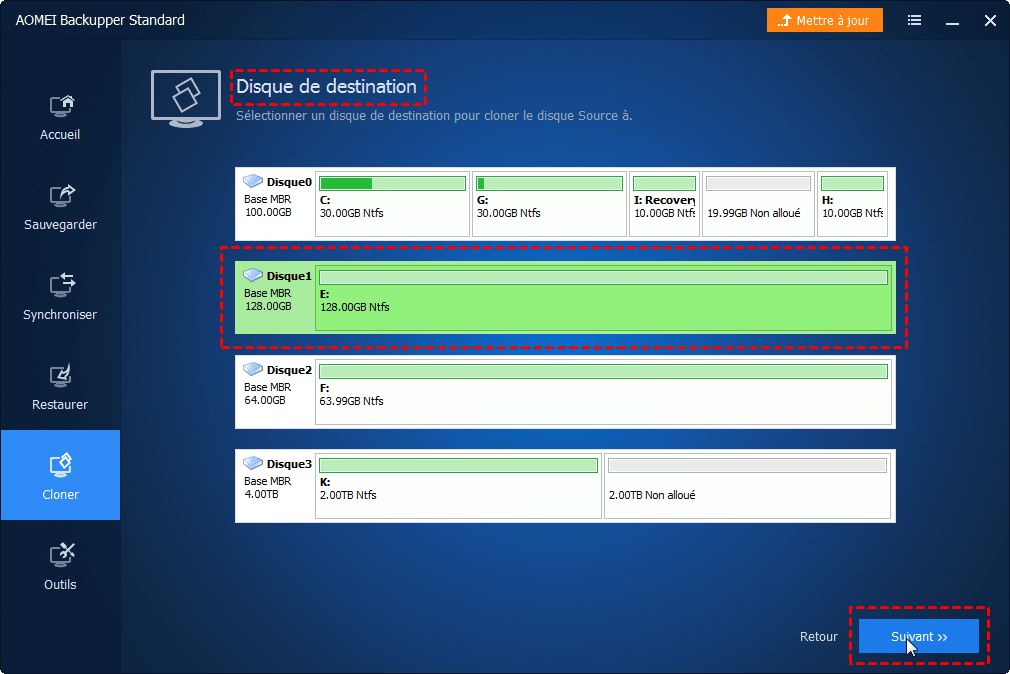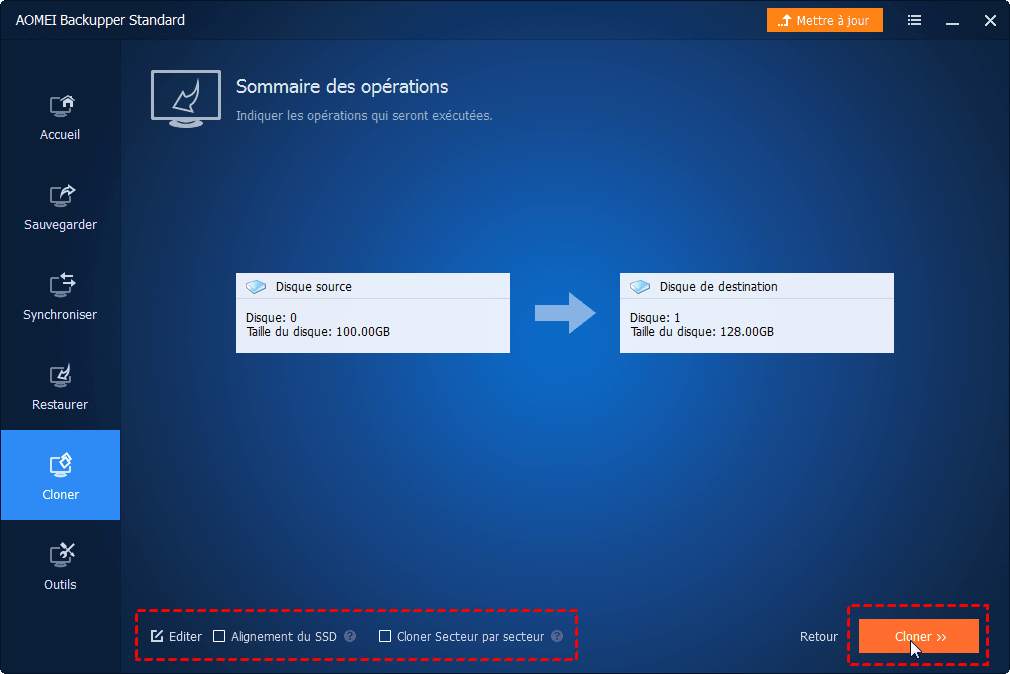Meilleur outil gratuit de copie brute de disque dur pour Windows 11/10/8/7
La copie brute du disque dur est très utile dans certains cas, en particulier pour la récupération de données. Voici comment vous pouvez en créer une avec l'outil gratuit de copie brute de disque dur.
Qu'est-ce que la copie brute de disque dur ?
La copie de disque brute est une sorte de méthode de clonage de disque qui copiera tous les secteurs du disque dur, y compris les secteurs vides. Une autre méthode de clonage est le clonage de disque intelligent qui ne clone que les secteurs utilisés.
Pour un clonage de disque brut, le disque dur cible doit avoir une grande capacité non inférieure à celle du disque d'origine qui doit être cloné. Évidemment, une copie originale de disque dur prendra certainement plus de temps qu'un clonage de disque intelligent.
Quand devez-vous créer une copie originale du disque dur ?
L'une des raisons les plus courantes d'utiliser une copie brute de disque est de cloner un disque dur défaillant. Lorsque le disque source est complètement défaillant, vous pouvez essayer de récupérer les données du disque dur cloné.
Lorsque le clonage normal a échoué en raison de secteurs défectueux, vous pouvez effectuer une copie brute du disque dur pour cloner le disque dur en ignorant les secteurs défectueux. En plus de cela, une copie brute du disque dur peut être utilisée dans les cas suivants :
-
Migration de données ou de système : transférer tout sur le disque dur, y compris le système, vers un autre.
-
Sauvegarde des données : en tant qu’une sauvegarde complète du disque dur d’origine pour éviter la perte de données.
-
Duplication de médias : utilisez-le pour cloner des périphériques de stockage tels que SSD, disque dur externe, clé USB, carte SD.
Outil de copie brute de disque dur gratuit pour Windows 11/10/8/7
AOMEI Backupper Standard est un outil de copie originale de disque dur gratuit pour Windows 11/10/8/7 qui peut aider à faire une copie exacte de votre disque dur (secteur par secteur). Il prend en charge la plupart des périphériques de stockage reconnus par Windows, tels que les disques durs M.2, mSATA, SATA, IDE, SAS, SCSI ou SSD. Il fonctionne également avec les périphériques de stockage amovibles USB.
Cet outil prend entièrement en charge le mode de démarrage UEFI. Vous pouvez cloner directement MBR sur le disque GPT (pris en charge par l’édition Pro) et inversement. Comme mentionné, la copie brute du disque dur clonera toutes les zones du disque dur, y compris les enregistrements MBR et de démarrage, donc si vous clonez le disque MBR sur le disque GPT, le disque de destination sera automatiquement converti en disque MBR.
Pendant la copie du disque, vous pouvez toujours utiliser l'ordinateur pour faire d'autres choses. Si vous ne souhaitez pas cloner le disque dur sous Windows, vous pouvez créer un support de démarrage et démarrer à partir de celui-ci pour exécuter le clonage.
Tutoriel de l'outil de copie brute du disque dur - créer une image brute de disque étape par étape
AOMEI Backupper Standard vous aidera à réaliser un travail de clonage brut de disque quel que soit le style de partition, la capacité et le système de fichiers de votre disque dur. Vous pouvez vous référer aux étapes suivantes pour créer une copie brute du disque dur.
Avant de faire :
-
Comme mentionné, la capacité du disque de destination doit être supérieure ou égale au disque source, car le secteur vide sera également cloné.
-
Si vous essayez de cloner un disque GPT sur un disque MBR, seules les 3 premières partitions seront clonées, car le disque MBR ne prend en charge que 3 partitions principales au maximum. Vous pouvez utiliser la fonction « Clonage de partition » pour cloner le reste des partitions.
Maintenant, lisez pour voir comment utiliser l'outil de copie brute du disque dur.
Étape 1. Téléchargez, installez et lancez AOMEI Backupper Standard.
Étape 2. Sélectionnez « Clonage de disque » sous l'onglet « Cloner ».
Étape 3. Sélectionnez un disque que vous souhaitez cloner en tant que « disque source » et cliquez sur « Suivant ».
Étape 4. Sélectionnez un disque pour enregistrer le clone en tant que « disque de destination ». Cliquez ensuite sur « Suivant ». Si vous le faites à des fins de sauvegarde, il est recommandé de cloner vers un disque dur externe.
Étape 5. Sur cet écran, vous pouvez voir l'opération. Cochez l'option « Cloner secteur par secteur ». Si le disque de destination est un SSD, « Alignement du SSD » est recommandé. Après cela, cliquez sur « Cloner » pour démarrer la copie brute du disque dur.
Pendant le processus de clonage, vous pouvez regarder certaines vidéos ou faire d'autres choses, car le processus de clonage ne prendra pas beaucoup de ressources informatiques.
Conclusion
Comme vous pouvez le voir, le meilleur outil de copie brute de disque dur gratuit - AOMEI Backupper Standard peut vous aider à créer une copie brute de disque dur en quelques clics. Si vous ne voulez pas une copie d’origine exacte du disque dur, vous pouvez utiliser son mode par défaut pour cloner uniquement l’espace utilisé du disque pour gagner du temps et de l’espace disque.
Outre la fonction de clonage, AOMEI Backupper Standard est également un outil de sauvegarde complet qui fournit de nombreuses autres fonctionnalités pour vous aider à protéger vos données de disque dur, comme la sauvegarde d'image de disque dur, la sauvegarde du système, la synchronisation de fichiers, etc. Essayez-le vous-même maintenant !